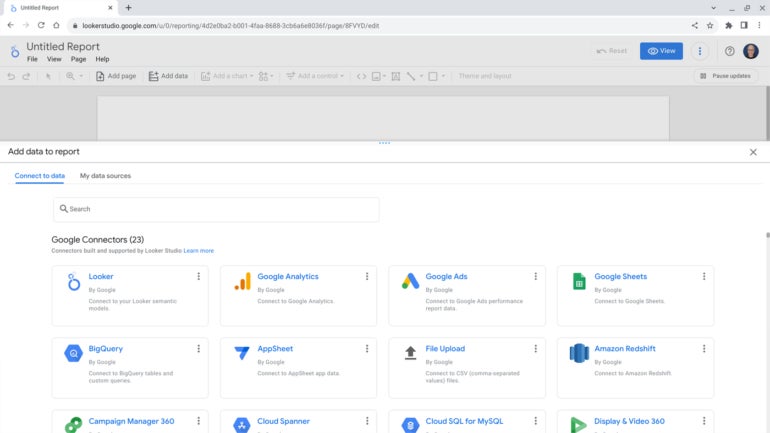
Looker Studio: руководство для начинающих с примерами
9 августа 2023 г.Looker Studio помогает преобразовать данные в изображение. Все, что вам нужно для использования Looker Studio, как бесплатного браузерного инструмента, — это учетная запись Google, источник данных и желание создать визуализацию данных.
Перейти к:
- Что такое Looker Studio?
Что случилось с Google Data Studio?
Что вы можете делать с Looker Studio?
Как начать работу с Looker Studio
Каков ваш опыт работы с Looker Studio?
Что такое Looker Studio?
Looker Studio — это мощный бесплатный инструмент визуализации данных, который упрощает процесс создания интерактивных диаграмм и информационных панелей с данными из сотен подключенных источников. Клиенты, которым нужны дополнительные функции корпоративного управления и совместной работы, могут перейти на Looker Studio Pro, доступную в качестве платной услуги.
Looker Studio и Looker Studio Pro — это продукты Google на рынке визуализации данных, на котором есть такие конкуренты, как Tableau от Salesforce и Power BI от Microsoft.
Что случилось с Google Data Studio?
Looker Studio — это новое название того, что раньше называлось Google Data Studio. В октябре 2022 года Google переименовал свои различные предложения бизнес-аналитики в название Looker. Google приобрел Data Studio в 2020 году.
Looker Studio имеет почти все возможности Google Data Studio. Продукт остается бесплатным для использования и представляет собой ребрендинг Google.
Что вы можете делать с Looker Studio?
Looker Studio может обрабатывать огромные объемы данных и создавать привлекательные диаграммы, но для качественной диаграммы требуются как точные данные, так и соответствующий тип диаграммы. Неточные данные не создадут диаграмму, которая показывает правду, независимо от того, как вы ее отображаете. А хорошие данные, помещенные в плохо выбранный тип диаграммы, могут сбить людей с толку.
ПОСМОТРЕТЬ: Воспользуйтесь преимуществом этой политики больших данных от TechRepublic Premium.
Для большинства людей изображение передает смысл так, как необработанные данные этого не делают. Например, в бизнесе вы можете использовать его для анализа продаж, затрат или данных опроса. Менеджер веб-сайта может использовать Looker Studio, чтобы понять поведение посетителей сайта, схемы покупок или эффективность рекламы. Менеджер социальных сетей может использовать Looker Studio, чтобы показать охват, вовлеченность или конверсии.
С надежными данными, отображаемыми в содержательной диаграмме, Looker Studio идет дальше и предлагает интерактивные элементы управления, а также несколько различных методов обмена. Элементы управления позволяют людям изменять различное содержимое диаграммы, поэтому читатель может отфильтровать определенные поля или сузить диаграмму для отображения данных в выбранном диапазоне дат. Вы можете не только совместно работать над отчетами Looker Studio, как вы могли бы сотрудничать в Google Sheet, но вы также можете запланировать регулярную отправку отчетов по электронной почте людям.
Как начать работу с Looker Studio
Чтобы начать работу с Looker Studio, откройте https://lookerstudio.google.com в своем браузере. Затем выполните приведенный ниже процесс, чтобы подключить источник данных, создать диаграмму, уточнить отображение, при необходимости добавить интерактивный элемент управления, а затем поделиться своим отчетом.
1. Подключиться к данным
Во-первых, вам нужны данные. В Looker Studio при выборе «Создать | Report система предложит вам выбрать источник данных (рисунок A). Вы можете добавлять данные с помощью любого из более чем 20 коннекторов, предоставляемых Google, включая такие источники, как Google Analytics, Google Sheets, BigQuery, YouTube Analytics, Tables by Area 120, Microsoft SQL Server, MySQL и файл .csv, который вы загрузить.
Рисунок А
Вы также можете выбрать любой из более чем 630 Partner Connectors, чтобы добавить источники данных, которые варьируются от приложений, рекламы, социальных сетей и аналитики веб-сайтов до бухгалтерского учета, управления взаимоотношениями с клиентами, недвижимости и отслеживания времени. После выбора соединителя может потребоваться войти в источник, а затем выбрать нужный набор данных.
Какой бы источник данных вы ни выбрали, убедитесь, что исходные данные максимально надежны. Например, когда вы подключаете таблицу Google, содержащую данные, вы можете просмотреть хотя бы несколько экранов полей данных, чтобы понять диапазон данных в различных полях. Для числовых данных вы можете отсортировать столбец, чтобы просмотреть младшие и высокие числа, чтобы определить данные, которые могут выходить за пределы допустимого диапазона и которые, возможно, необходимо просмотреть, а затем скорректировать или отбросить. Для построения точной диаграммы необходимы надежные данные.
2. Выберите тип диаграммы
Затем выберите тип диаграммы для отображения данных. Более 35 типов включают таблицы, временные ряды, гистограмму, столбец, линию, область, круговую диаграмму, кольцевую диаграмму, разброс, пузырек, сводные таблицы, систему показателей, древовидную карту, шкалу и карты (рис. B). После выбора типа диаграммы вы можете перетаскивать поля данных из правой части экрана в область под заголовком диаграммы, а затем настраивать и настраивать параметры и ползунки по своему усмотрению.
Рисунок Б
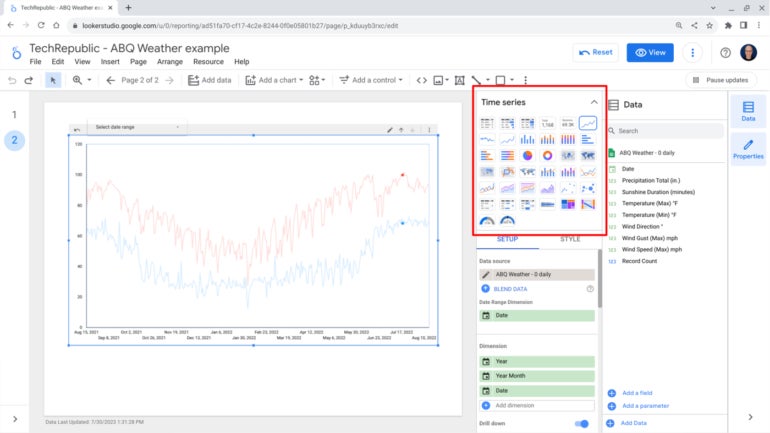
При выборе типа диаграммы учитывайте данные и сообщение, которое вы хотите передать. Подчеркивает ли тип диаграммы ваше намерение без объяснения причин? Если человек, незнакомый с вашим намерением, увидит таблицу, поймет ли он ваше намерение? Не пытайтесь сделать так, чтобы диаграмма выполняла несколько сообщений. Вместо этого попытайтесь передать единую концепцию с помощью диаграммы — и передать ее с помощью самой простой диаграммы.
3. Уточните отображение
Несмотря на то, что Looker Studio предлагает очень удобный набор тем и вариантов дизайна по умолчанию, во многих случаях некоторые уточнения могут помочь усилить как содержание, так и цель вашей диаграммы. В дополнение к меткам и линиям сетки диаграммы вы можете добавить изображение, текст, линии или фигуры и настроить шрифты диаграммы, цвета текста, фон и границы.
По мере корректировки элементов вы можете вносить изменения, улучшающие понимание данных. Например, на диаграмме, отображающей как максимальную, так и минимальную температуру, я изменил цвета линий на красный и синий соответственно (рис. C). Они относятся к общекультурной ассоциации в США красного цвета с горячим и синего цвета с холодным.
Рисунок С

4. Добавьте элементы управления
Looker Studio позволяет размещать элементы управления, которые позволяют людям, заходящим на вашу страницу, изменять настройки. Это добавляет интерактивный элемент, который помогает людям фильтровать и экспериментировать с различными настройками, что, как можно надеяться, приведет к лучшему пониманию данных и содержимого диаграммы.
Доступные элементы управления включают раскрывающийся список, ползунок, флажок и диапазон дат (рис. D). Каждый из них может быть размещен в любом месте на странице, но убедитесь, что размещение элемента управления не закрывает диаграмму. Помните, что при изменении выбора меняются различные элементы диаграммы.
Рисунок D

5. Поделитесь с другими
Точно так же, как вы можете сотрудничать с людьми над документом Google Docs, вы можете добавлять людей для совместной работы над диаграммами Looker Studio (рис. E). Выберите Файл | Поделитесь, затем добавьте адреса электронной почты и выберите, предоставить ли людям доступ для просмотра или редактирования.
Рисунок Е

Меню «Файл» также предлагает варианты для загрузки отчета или получения кода для встраивания, что позволяет встраивать диаграммы Looker Studio в другие места в Интернете, например, на сайт Google.
Каков ваш опыт работы с Looker Studio?
Если вы используете Looker Studio, какие типы диаграмм вы используете чаще всего? Какие данные отображаются в ваших отчетах Looker Studio? Если вы включаете элементы управления, какие типы фильтров или настроек люди, взаимодействующие с вашими диаграммами, считают наиболее полезными? Пробовали ли вы использовать Looker Studio для отправки запланированных отчетов людям по электронной почте? Упомяните меня или напишите мне в Твиттере (@awolber), чтобы сообщить мне, как вы используете Looker Studio.
Оригинал
