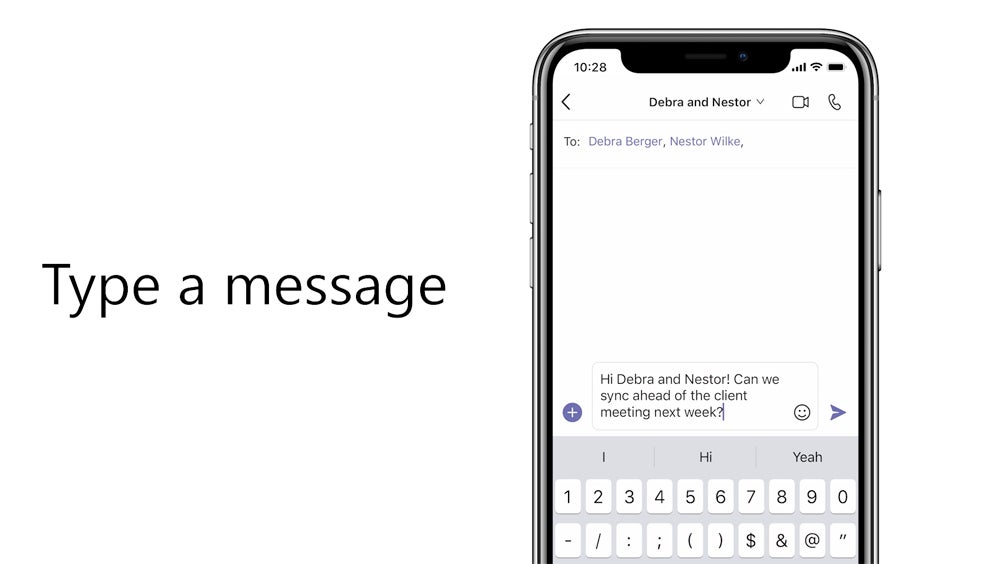
Узнайте, как использовать Microsoft Teams на мобильных устройствах
4 декабря 2024 г.Возможно, вы уже используете Microsoft Teams на своем компьютере для удаленного присоединения к собраниям и совместной работы над проектами с коллегами. Но Teams также доступен в виде мобильного приложения для работы на ходу. Приложение Teams, доступное для iPhone, iPad и устройств Android, позволяет вам устанавливать или присоединяться к видео- или аудиозвонкам, общаться с людьми и обмениваться файлами.
СМ.: Что можно и чего нельзя делать при проведении видеоконференций (бесплатный PDF) (TechRepublic)
Если у вас еще нет приложения Teams для телефона или планшета, загрузите его из App Store от Apple для iPhone или iPad или из Google Play для устройства Android. Версии iOS/iPadOS и Android имеют одинаковую базовую функциональность, хотя есть некоторые незначительные различия в компоновке. Если у вас уже есть учетная запись и доступ к Teams, либо через вашу организацию, либо индивидуально, войдите в приложение.
Как общаться в Microsoft Teams на мобильном устройстве
Одна из задач, которую вы, вероятно, захотите выполнить, — это пообщаться с отдельным членом команды. Нажмите значок «Чат» на нижней панели инструментов, а затем введите имя или адрес электронной почты человека, с которым вы хотите пообщаться. Выберите имя человека и введите свое сообщение. Затем вы можете продолжить беседу. Нажмите значок «+» слева от поля сообщения, чтобы прикрепить изображение, GIF-файл или документ. Вы также можете нажать значок смайлика, чтобы отправить эмодзи, значок камеры, чтобы отправить изображение, или значок микрофона, чтобы записать и отправить голосовую заметку.
Могу ли я создать команду в мобильном приложении Microsoft Teams?
Да! Перейдите на страницу чата или команд в приложении и выберите «Дополнительные параметры» в правом верхнем углу. Внизу появится экран с кнопкой «Создать новую команду +». Нажмите на нее и выберите имя, описание, уровень конфиденциальности и тип данных для команды. Затем вы можете пригласить людей или группы контактов присоединиться к команде.
Если вы не можете этого сделать, ваш ИТ-администратор мог отключить для вас создание команд. Свяжитесь с ним, чтобы включить эту функцию.
Как звонить через Teams на мобильном устройстве
Вы можете позвонить одному или нескольким контактам Teams, как по аудио, так и по видео. На вкладке «Чат» выберите чат или человека, которому вы хотите позвонить, или начните новый чат с ними. Затем нажмите либо на значок видеокамеры, либо на значок телефона, чтобы сделать видео- или аудиозвонок соответственно. Если вы начнете звонок из группового чата, вас также спросят, собираетесь ли вы позвонить всем в группе.
На iPhone или iPad вы также можете использовать вкладку «Вызовы» на нижней панели, чтобы совершить звонок. Если человек, которому вы хотите позвонить, уже есть в истории звонков, нажмите значок «Вызов» в разделе «Подробности» в правой части экрана. В противном случае введите его имя в панель набора номера и нажмите значок телефона, чтобы сделать аудиозвонок, или значок камеры, чтобы сделать видеозвонок.
На панели инструментов вызова вы можете включить или отключить видео, микрофон или динамик. Вы также можете поставить вызов на удержание или перевести его на другого человека. Для видеовызова вы можете размыть фон или добавить фоновое изображение из опции «Эффекты фона» в меню «Дополнительно».
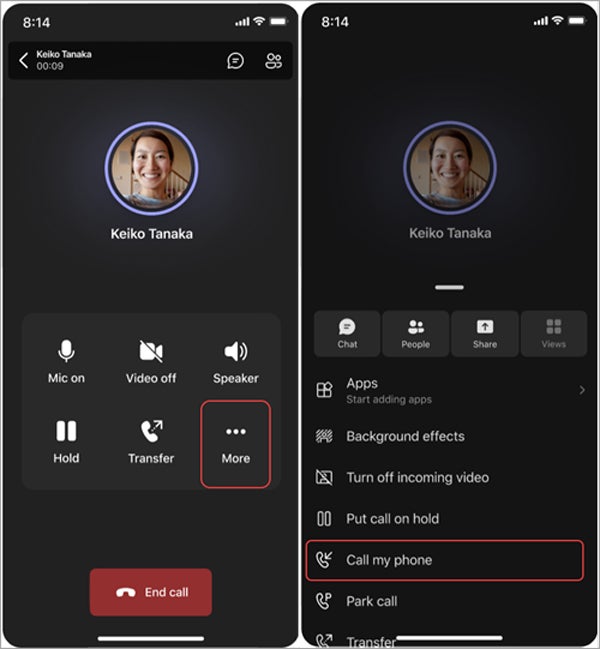
Как запланировать встречу в Teams на мобильном устройстве
Чтобы запланировать встречу, нажмите вкладку «Календарь», затем значок «плюс» в правом нижнем углу и кнопку «Запланировать встречу». Затем вы можете добавить данные о своей встрече, такие как название, участников, дату и время, место и описание. Вы также можете нажать «Поделиться на канале», чтобы сделать ее встречей канала и настроить параметры конфиденциальности. Нажмите «Готово», чтобы запланировать встречу и отправить приглашения выбранным участникам.
Как делиться файлами в Teams на мобильном устройстве
Далее вы можете загружать и делиться файлами с командой, чтобы обеспечить быстрый просмотр и совместную работу над документами в режиме реального времени. Перейдите на вкладку «Команды» и откройте канал, на котором вы хотите поделиться файлом, нажмите на вкладку «Файлы» в верхней части канала, а затем на значок скрепки. Выберите файл на своем телефоне или в облачном хранилище для загрузки, и файл будет доступен в разделе «Файлы», видимый всем участникам канала. Вы также можете делиться файлами в чате, как описано в разделе «Как общаться» этой статьи.
Другой способ поделиться файлами — использовать кнопку «Файлы» на вкладке «Еще» на устройстве iOS и на панели навигации на Android. Найдите файл, которым вы хотите поделиться, из правильного облачного сервиса, нажмите многоточие и нажмите «Поделиться». Выберите вкладку «Чаты» или «Каналы» в зависимости от того, как вы хотите поделиться файлом, затем введите имя нужного чата или канала. При желании вы можете добавить сообщение, прежде чем нажать стрелку отправки, чтобы поделиться.
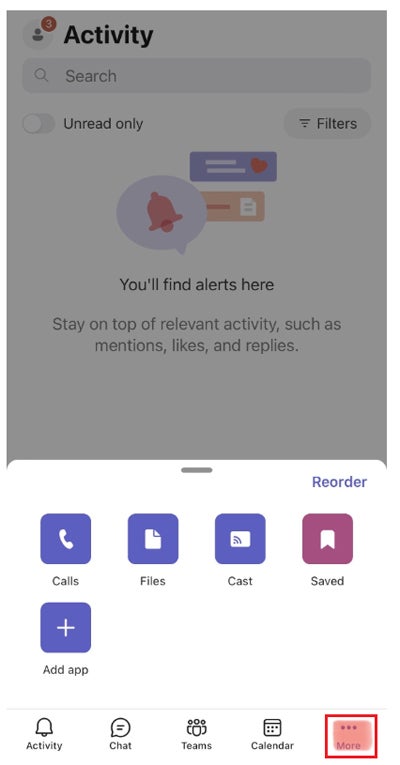
Другие функции, на которые стоит обратить внимание при использовании Microsoft Teams на телефоне
- Демонстрация экрана: поделитесь своим экраном во время звонков или встреч, нажав на три точки и выбрав «Поделиться». Это идеально подходит для презентаций или демонстрации шагов.
Push-уведомления: получайте оповещения на свой телефон о сообщениях, упоминаниях и звонках. Настройте их в настройках и будьте в курсе событий на ходу.
Панель поиска и команд: используйте панель поиска вверху, чтобы быстро находить сообщения, файлы или людей. Вы также можете использовать команды, такие как «/call» или «/files», для мгновенных действий.
Темный режим: включите темный режим в «Настройках» для лучшей видимости в условиях низкой освещенности и снижения нагрузки на глаза.
Автономный режим: вы можете просматривать чаты и получать доступ к файлам, даже когда вы не в сети. Это отлично подходит для работы в местах с ограниченным подключением.
Хотя мобильное приложение не предлагает всех функций настольного приложения, оно должно стать удобным ресурсом, когда вы находитесь вне дома.
Оригинал
