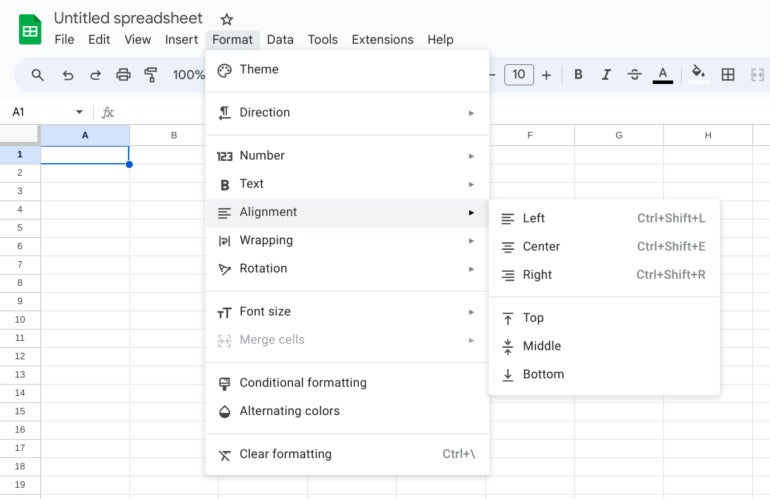
Как переносить текст в Google Sheets
24 августа 2023 г.Некоторые люди используют Google Таблицы для управления текстом, например сравнительными таблицами. Например, несколько коллег используют электронную таблицу Google Sheets, строки и столбцы которой содержат подробные описания конкретных функций программного обеспечения. Другие могут использовать электронную таблицу Google Sheets в качестве инструмента планирования и/или отслеживания проекта с текстом, описывающим ключевые этапы проекта, детали и будущие действия. Эти файлы Google Sheets часто содержат больше текста, чем чисел.
Настройки ячейки по умолчанию поддерживают числа, а не текст. Без изменений заполненные текстом ячейки выравниваются по левому и нижнему краю ячейки. В этой статье демонстрируются изменения, необходимые для облегчения чтения заполненных текстом ячеек в Google Sheet.
Перейти к:
- Как настроить обычные настройки ячеек Google Sheets для удобства чтения
Как изменить перенос текста в Google Sheets
Как изменить вертикальное выравнивание в Google Таблицах
Как изменить горизонтальное выравнивание в Google Таблицах
Как изменить перенос и выравнивание текста в мобильном приложении Google Sheets
Как форматировать Google Таблицы с большим количеством текста?
Как настроить обычные настройки ячеек Google Sheets для удобства чтения
По умолчанию текст в ячейке Google Таблиц выравнивается по левой и нижней стороне ячейки, при этом текст выходит за пределы всех соседних пустых ячеек. Если форматирование ячеек не изменено, эти параметры могут затруднить чтение вашей таблицы. Часто я советую людям внести три корректировки выравнивания текста:
- Для многих ячеек измените вертикальное выравнивание по верху, чтобы текст начинался сверху каждой ячейки.
Затем отрегулируйте горизонтальное выравнивание по левому краю, чтобы абзацы читались так же, как в документе.
В-третьих, включите перенос текста, чтобы обеспечить отображение всего текста в ячейке.
Комбинация этих трех изменений помогает сделать электронную таблицу Google Sheets с множеством текстовых полей более удобной для чтения (рис. A).
Рисунок А
Вот как можно настроить каждый из этих параметров как в Google Sheets в браузере Chrome на компьютере, так и в приложении Google Sheets для Android или iOS. Эти настройки можно внести либо с помощью пунктов меню «Формат» в Google Sheets, либо с помощью значков выравнивания и переноса (рис. B).
Рисунок Б
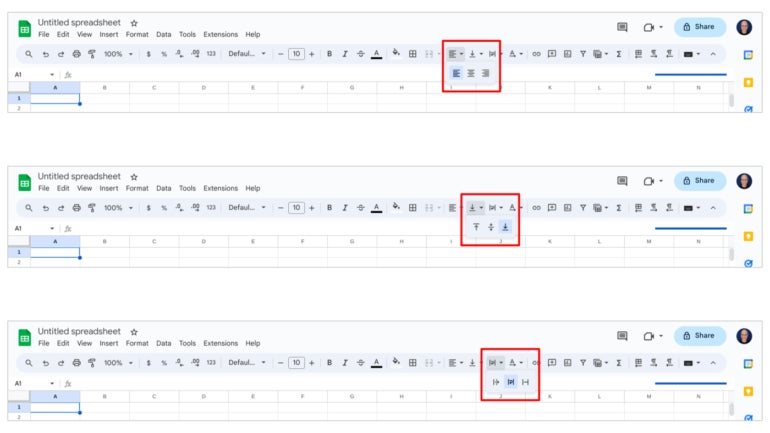
Как изменить перенос текста в Google Sheets
Выделив текстовую ячейку, выберите «Формат | Упаковка | Опция переполнения. По умолчанию текст в ячейке выходит за пределы соседних пустых ячеек.
В Google Sheet с большим количеством текста вы можете выбрать «Формат | Упаковка | Перенос, чтобы отображалось каждое слово в ячейке. Ячейка увеличится в размере по вертикали, чтобы отобразить текст. После включения переноса текста вы можете изменить ширину столбцов.
Google Таблицы в Chrome на компьютере также предлагают Формат | Упаковка | Параметр обрезки, который усекает отображаемый текст до ширины ячейки (рис. C).
Рисунок С

Как изменить вертикальное выравнивание в Google Таблицах
Если у вас есть несколько ячеек, содержащих предложение или более текста, попробуйте «Формат | Выравнивание | Вершина. Многим людям это легче читать, поскольку текст в каждой ячейке начинается на одном уровне; в противном случае высота первого слова в каждой ячейке может различаться.
ПОСМОТРЕТЬ: ознакомьтесь с этими бесплатными альтернативами Microsoft Word и Excel.
Альтернативные настройки включают Формат | Выравнивание | Середина, которая хорошо подходит для заголовков строк, и Формат | Выравнивание | Внизу: хорошо работает со строками и/или ячейками короткого текста, длина которых не позволяет их переносить (рис. D).
Рисунок D

Как изменить горизонтальное выравнивание в Google Таблицах
Для ячеек, содержащих предложения или абзацы текста, попробуйте Формат | Выравнивание | Влево (или Ctrl+Shift+L). Это соответствует выравниванию, к которому люди, возможно, больше всего привыкли при чтении текста на языках, традиционно читаемых слева направо, таких как английский, немецкий, французский и испанский (рис. E).
Рисунок Е

Заголовки столбцов и/или строк могут хорошо работать, если их центрировать: Формат | Выравнивание | Центр (или Ctrl+Shift+E). В некоторых случаях столбец или строка, выполняющие функцию заголовка, могут выиграть от выравнивания по правому краю, Формат | Выравнивание | Вправо (или Ctrl+Shift+R).
Как изменить перенос и выравнивание текста в мобильном приложении Google Sheets
В приложении Google Таблицы на Android и iOS вы можете выбрать ячейку или ячейки, затем коснуться значка формата «Текст/Ячейка» в правом верхнем углу; он отображается как буква A с несколькими горизонтальными линиями справа. При этом появятся параметры формата текста и ячейки.
Мобильные Google Таблицы включают доступ ко всем трем вариантам горизонтального и вертикального выравнивания: слева, по центру, справа, сверху, посередине и снизу. Однако приложение Google Sheets предлагает один ползунок для переноса текста. Коснитесь «Ячейка», затем выберите, включена или выключена опция «Перенос текста» (рис. F).
Рисунок F

ПОСМОТРЕТЬ: Вот как найти дубликаты в Google Таблицах.
Как форматировать Google Таблицы с большим количеством текста?
Если вы работаете с Google Таблицами, содержащими значительное количество текстовых полей, какие настройки переноса и выравнивания текста вы предпочитаете? Вы, как и я, часто меняете эти настройки, когда впервые открываете электронную таблицу с большим количеством текста? Расскажите мне, как вы чаще всего форматируете текстовые поля в Google Таблицах: оставив комментарий ниже или опубликовав его в Твиттере (@awolber).
Оригинал
