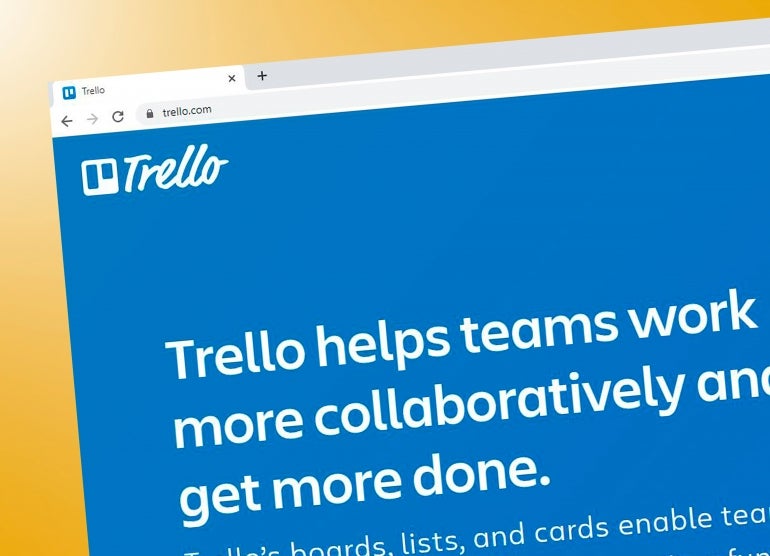
Как использовать функцию Trello Add Card на панели задач рабочего стола
18 марта 2023 г.Я за то, чтобы работать умнее, а не усерднее. Это всегда должно относиться к управлению проектами, потому что иначе все может выйти из-под контроля. Когда у вас есть проект с множеством движущихся частей, многочисленными командами и бесконечным потоком задач, даже процесс открытия Trello, перехода к доске проекта и добавления новой карточки может стать громоздким.
ПОСМОТРЕТЬ: Набор для найма: Менеджер проекта (TechRepublic Premium)
Это одна из областей, где настольное приложение Trello пригодится. Я предварю это, сказав, что это не идеально и действительно удаляет только пару шагов из процесса. Но эти недостающие шаги могут складываться. Кроме того, все, что вы можете сделать для упрощения рабочего процесса, следует считать обязательным.
Одной из функций, включенных в настольное приложение Trello, является возможность добавления новой карты из функции Quick Card. Эта функция находится на панели задач в Linux и Windows и в строке меню в macOS.
Если вы используете macOS, вы должны сначала включить эту функцию. Но как только у вас это заработает, использование Trello на вашем рабочем столе станет значительно более эффективным. Позвольте мне показать вам, как настроить и использовать настольное приложение Trello в macOS, чтобы вы могли использовать функцию Quick Card.
Перейти к:
- Что вам понадобится для работы с системным лотком настольного приложения Trello
Как включить Quick Card на macOS
Как использовать функцию строки меню
Упрощенный рабочий процесс Trello
Что вам понадобится для работы с системным лотком настольного приложения Trello
Единственное, что вам нужно, — это настольное приложение Trello, установленное на устройстве macOS и подключенное к вашей учетной записи Trello. Вы можете использовать как бесплатный, так и платный план Trello, так как эта функция доступна для обоих.
Если вы еще не установили бесплатное настольное приложение Trello, его можно найти в Mac App Store. Откройте App Store, найдите Trello, нажмите «Получить», а затем нажмите «Установить». Вот и все, что нужно для установки.
Как включить Quick Card на macOS
Первое, что нужно сделать, это открыть настольное приложение Trello и убедиться, что вы вошли в свою учетную запись Trello. В правом верхнем углу окна настольного приложения Trello щелкните значок шестеренки (рис. A).
Рисунок А
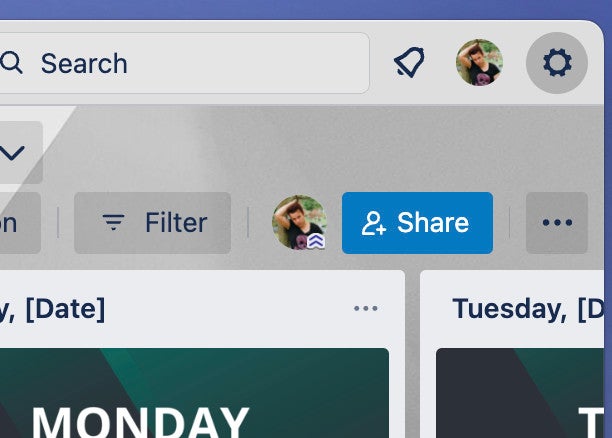
В появившемся окне (рис. B) найдите раздел «Стиль окна» и щелкните соответствующий раскрывающийся список. В этом раскрывающемся списке выберите «Дополнительно Dock & Menubar».
Рисунок Б
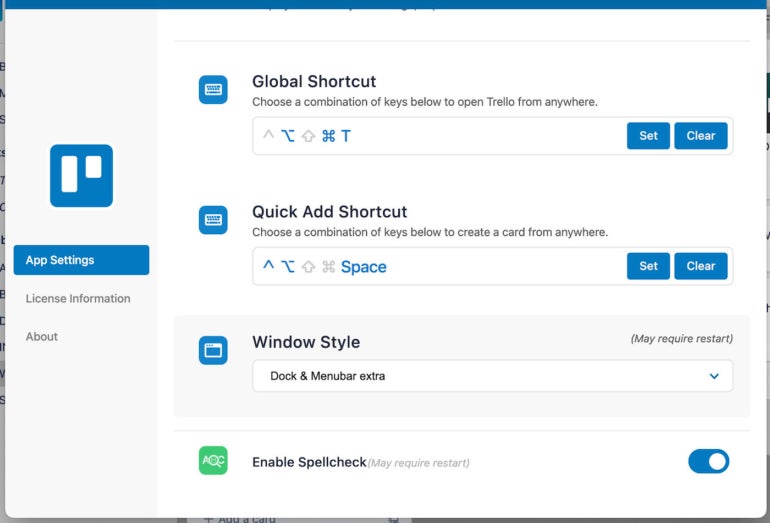
С дополнительным выбранным Dock & Menubar закройте окно настроек.
Как использовать функцию строки меню
Теперь в строке меню должен появиться значок Trello. Если щелкнуть правой кнопкой мыши или коснуться этого значка двумя пальцами, появится меню с быстрой карточкой (рис. C).
Рисунок С
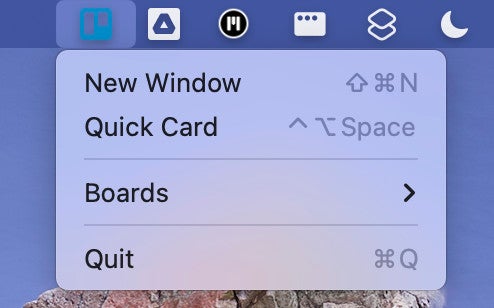
Нажмите Quick Card, и появится всплывающее окно, в котором вы можете заполнить и выбрать данные для своей новой карты (рис. D).
Рисунок D
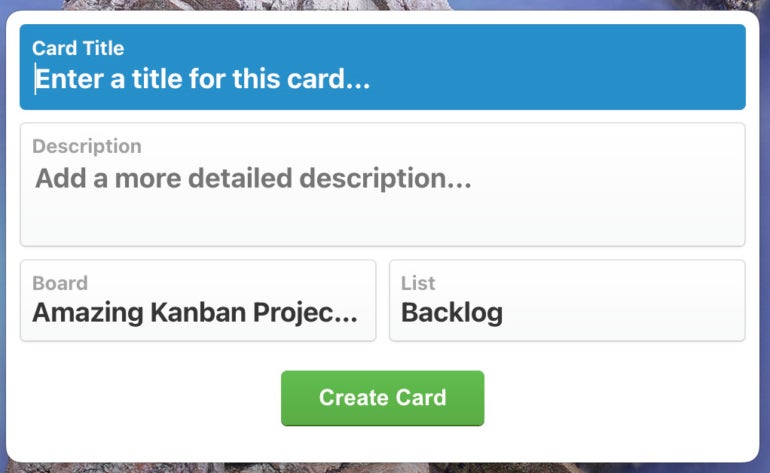
Упрощенный рабочий процесс Trello
Если вы хотите упростить рабочий процесс Trello, использование настольного приложения в macOS — отличный способ. Используя функцию быстрой карты, вам даже не нужно вызывать приложение Trello, чтобы добавить карту, поэтому вы сможете работать более эффективно.
Чтобы сделать это еще более эффективным, вы всегда можете вызвать быструю карточку с помощью ярлыка быстрого добавления, который настроен в приложении «Настройки Trello». По умолчанию сочетание клавиш для вызова окна быстрого добавления — [Control]+[Option]+[Space]. Нажмите эту комбинацию клавиш, и откроется окно быстрого добавления, готовое для добавления новой задачи.
Подпишитесь на канал TechRepublic How To Make Tech Work на YouTube, чтобы получать все последние технические советы для бизнес-профессионалов от Джека Уоллена.
Оригинал
