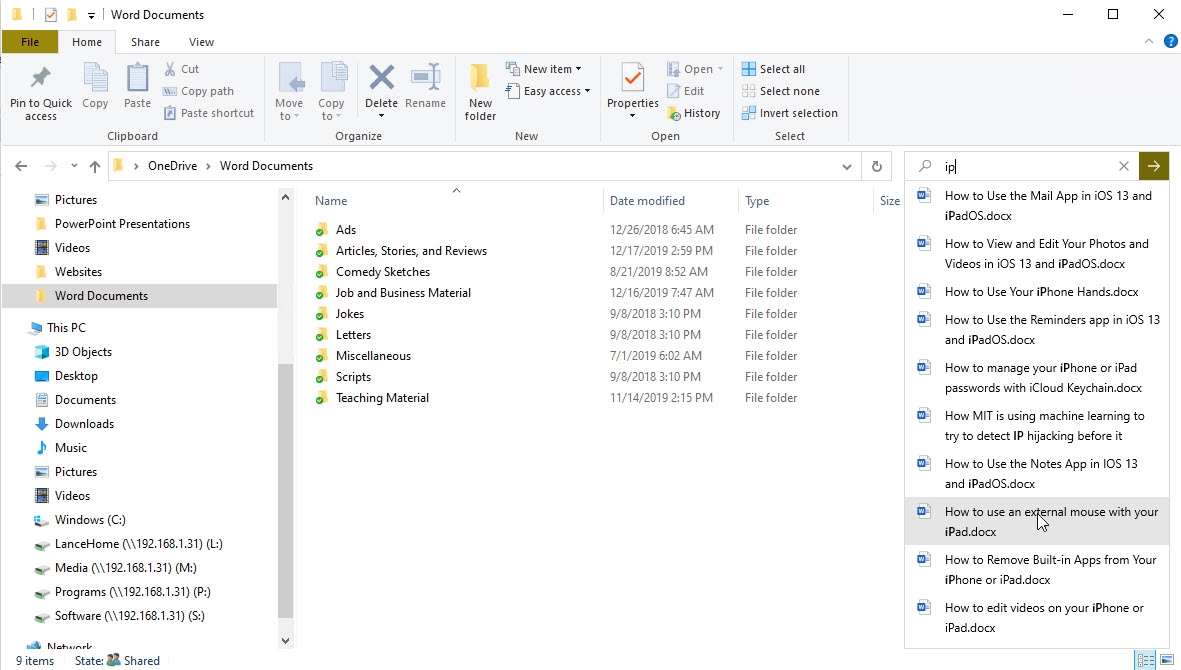
Как использовать инструмент поиска в проводнике Windows 10
26 января 2025 г.В Windows 10 вы можете искать файлы и другой контент с помощью встроенного инструмента поиска на панели задач. Однако вы также можете искать файлы напрямую через проводник. С обновлением Windows 10 November 2019 Update компания Microsoft интегрировала поиск Windows в проводник. Это означает, что вы можете нажать или ввести ключевое слово в поле поиска, и проводник предложит файлы на основе вашего поискового запроса. Но даже без этого последнего улучшения поиск в проводнике — это больше, чем кажется на первый взгляд. Давайте рассмотрим, как использовать инструмент поиска в проводнике.
СМОТРИТЕ: 20 профессиональных советов, как заставить Windows 10 работать так, как вам нужно (бесплатный PDF)
Во-первых, чтобы воспользоваться интеграцией поиска Windows в проводник, убедитесь, что вы обновились до версии Windows 10 November 2019 Update 1909. Откройте проводник для определенной папки, в которой вы хотите выполнить поиск. Щелкните в поле поиска. Если функция работает, вы должны увидеть список элементов из предыдущих поисков. Введите один или два символа, и элементы из предыдущих поисков будут соответствовать вашим критериям.
Нажмите Enter, чтобы увидеть все результаты поиска в окне. Щелкните по нужному результату поиска, чтобы открыть соответствующий документ или другой файл.
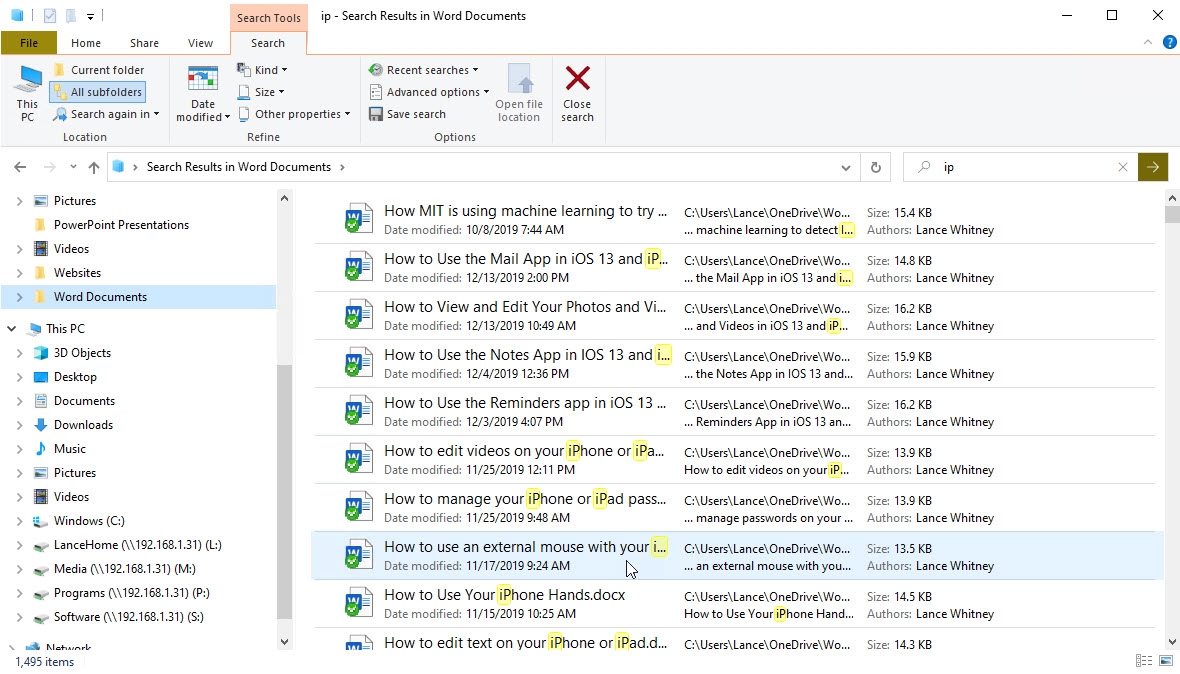
С помощью ленты поиска в проводнике файлов вы можете использовать различные команды, параметры и критерии для уточнения поиска. Чтобы расширить область поиска на весь компьютер, щелкните значок Этот компьютер. Чтобы ограничить область поиска только текущей папкой и без подпапок, щелкните значок Текущая папка. Чтобы включить текущую папку и все подпапки, щелкните значок Все подпапки. Чтобы выполнить поиск в других местах, щелкните значок Поиск еще раз и выберите другую папку.
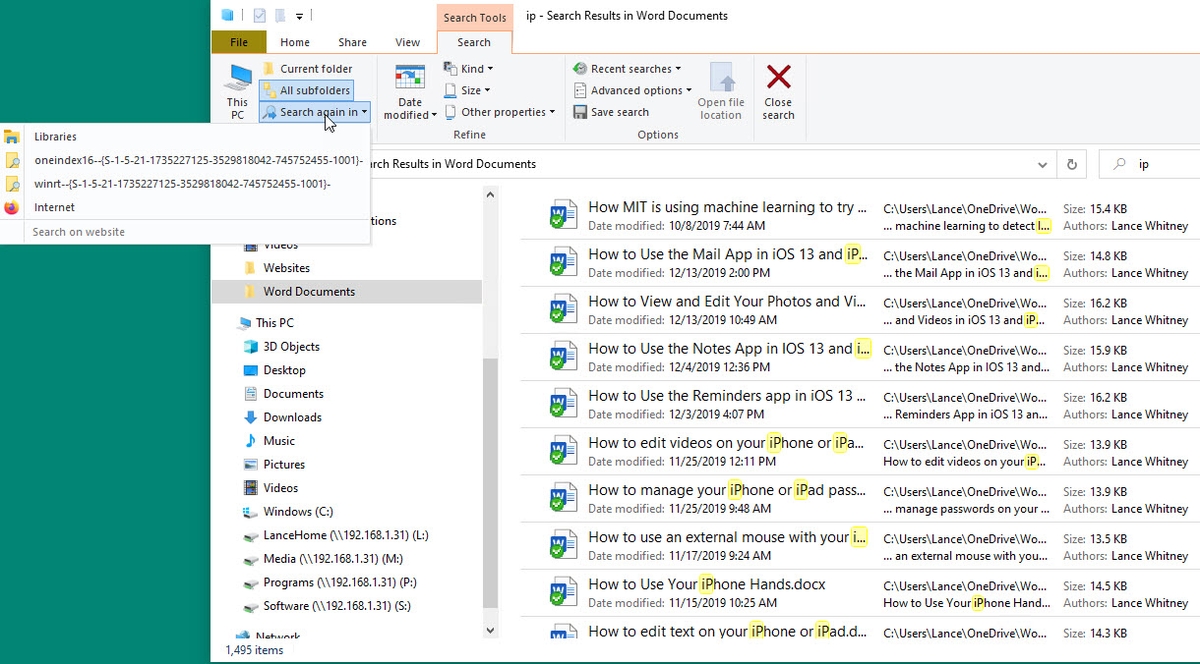
Чтобы выполнить поиск по дате, щелкните значок Date Modified и выберите Today, Yesterday, This Week или другой временной интервал. Щелкните значок Kind, и вы сможете указать тип файла, который ищете, например документ, изображение, видео или программу. Щелкните значок Size, чтобы сузить поиск до определенных размеров файлов, например Small (от 16 КБ до 1 МБ), Medium (от 1 МБ до 128 МБ) или Large (от 128 МБ до 1 ГБ).
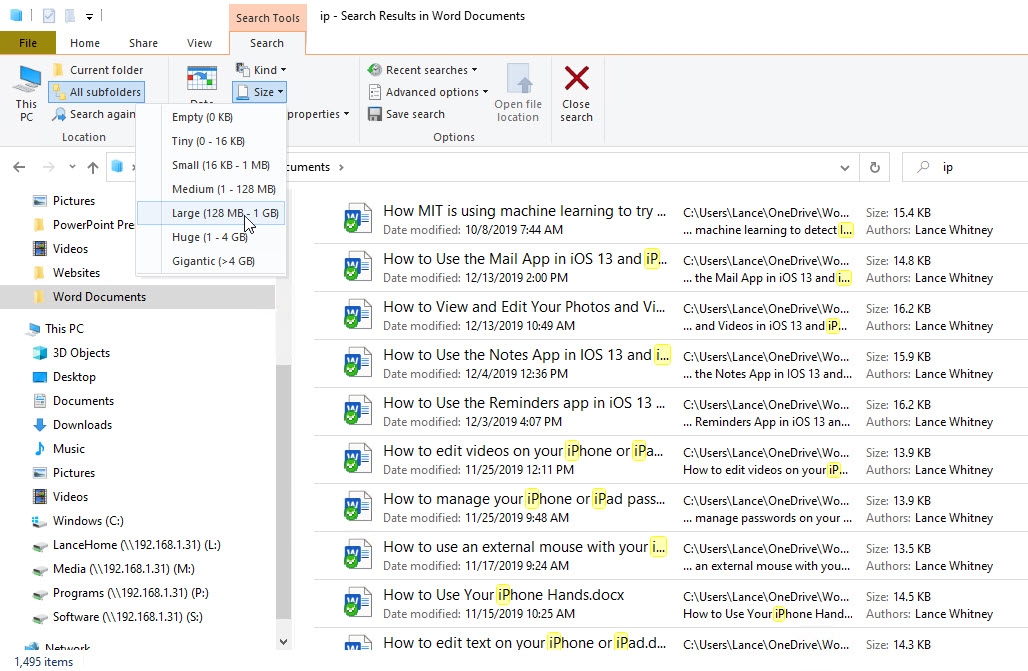
Как искать файлы в Windows 10
Нажмите на значок Other Properties. Затем нажмите на один из вариантов в меню: Type, Name, Folder Path или Tags. В поле Search после имени свойства и двоеточия вы можете ввести определенное значение.
Если вы выберете Имя, вы можете ввести определенное имя файла или ключевое слово из имени файла. Если вы выберете Тип, вы можете ввести документ или изображение в качестве определенного типа. Если вы выберете Путь к папке, вы можете ввести определенное имя пути. Вы также можете добавить несколько свойств к одному поиску. Если вы хотите просмотреть только папки, вам нужно будет использовать строку поиска и включить фильтры поиска, такие как тип:папка.
Если вы хотите, чтобы результатами поиска были файлы определенного типа, необходимо добавить его расширение к поиску со звездочкой, например *.png, *.docx или *.pdf.
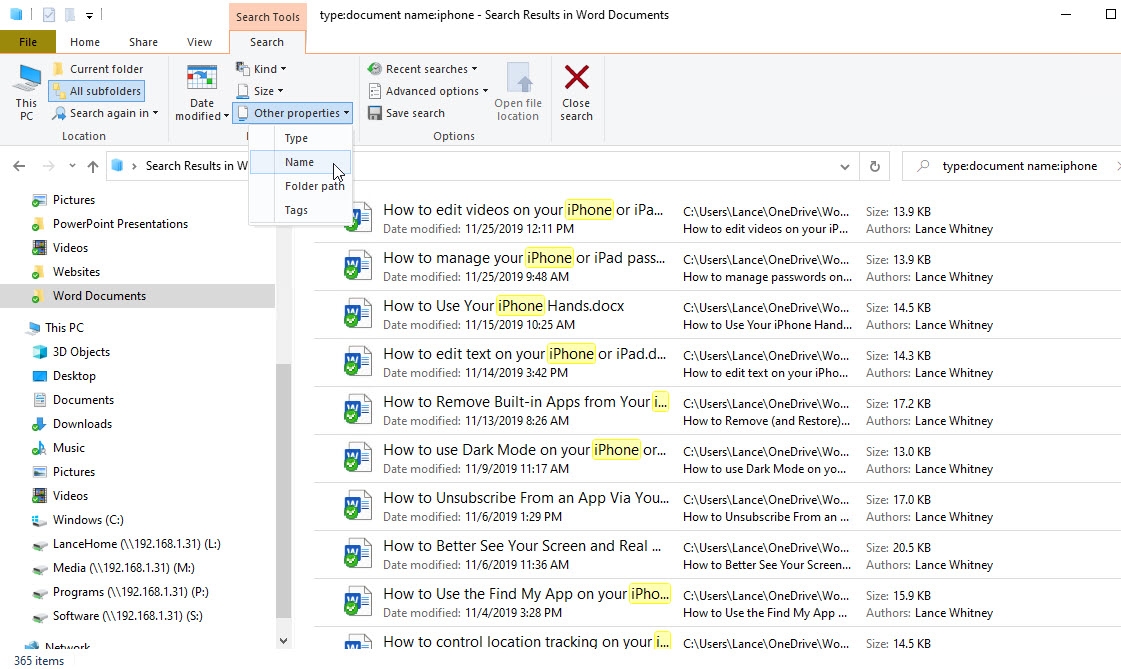
Как получить доступ к прошлым поискам
Чтобы получить доступ к прошлым поискам, щелкните значок «Недавние поиски» и выберите поиск, который вы хотите запустить снова. Затем Windows индексирует и ищет в определенных местах, чтобы ускорить поиск, но вы можете это изменить. Щелкните значок «Дополнительные параметры». Щелкните параметр «Изменить индексированные места».
В окне «Параметры индексирования» можно добавлять или удалять местоположения в индексе. Нажмите «Закрыть», когда закончите. Вернитесь к «Дополнительным параметрам». Выберите или отмените выбор любого из трех неиндексированных местоположений, которые вы хотите включить или исключить из поиска, а именно: «Содержимое файлов», «Системные файлы» или «Сжатые папки».
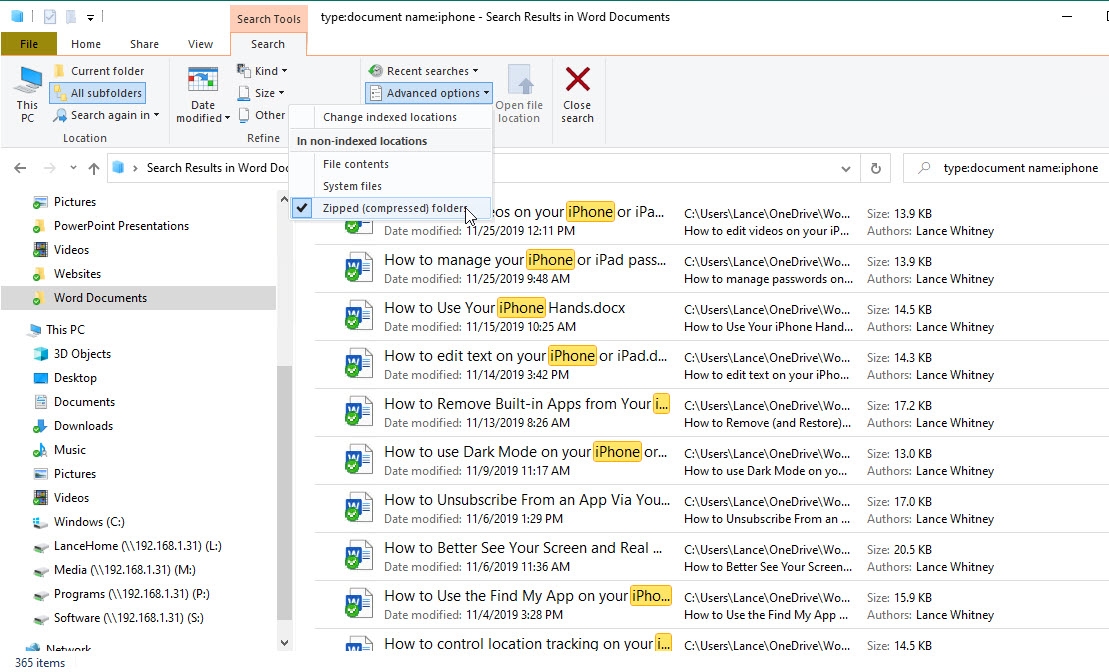
Чтобы сохранить текущие критерии и параметры поиска, нажмите на значок «Сохранить поиск». Введите имя для поиска или оставьте имя по умолчанию. Сохраните местоположение по умолчанию. Нажмите «Сохранить».
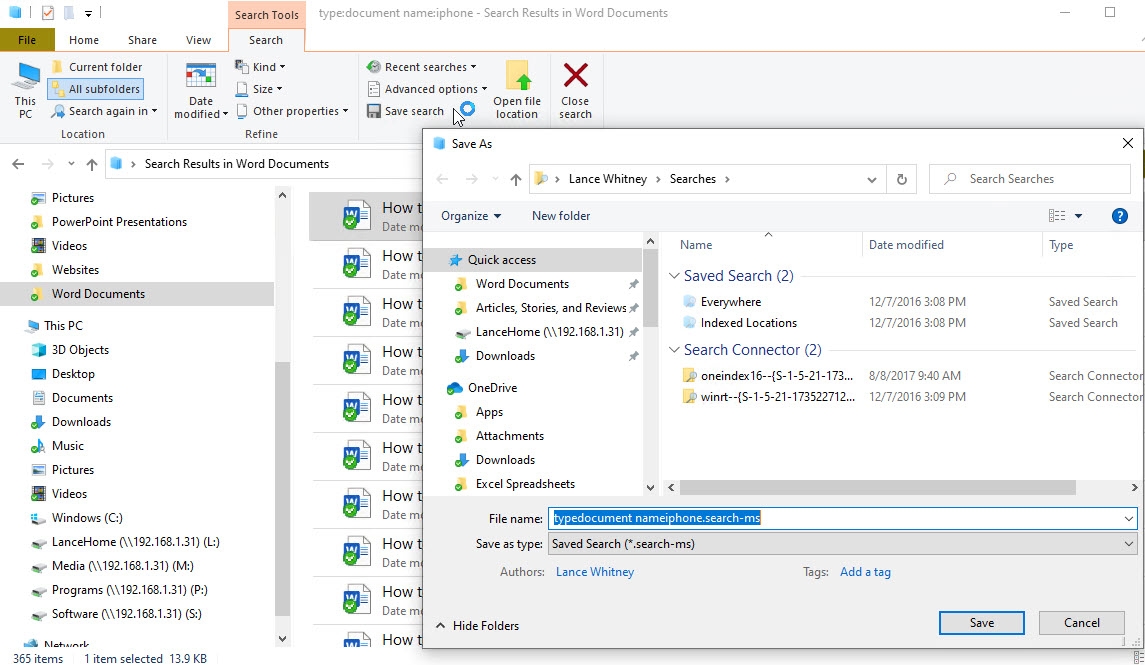
Наконец, чтобы открыть всю папку для определенного файла из результатов поиска, щелкните файл, а затем щелкните значок, чтобы открыть местоположение файла. Закончив поиск, щелкните значок, чтобы закрыть поиск.
А для Windows 11?
Проводник файлов в Windows 11 поставляется с теми же инструментами поиска, которые описаны здесь, поэтому для навигации по нему можно использовать похожий процесс. Есть некоторые эстетические изменения, такие как метки, добавленные в контекстное меню (которое появляется при щелчке правой кнопкой мыши по файлу или папке), значки для таких действий, как копирование, вставка и удаление, возможность назначения цветов папкам, вкладки при открытии нескольких папок одновременно и разделы «Избранное» и «Недавние файлы».
TechRepublic создал руководство по поиску приложений, файлов и других элементов в Windows 11. Обратите внимание, что Windows прекратит поддержку Windows 10 в октябре 2025 года.
Кроме того, в январе 2025 года Microsoft начала тестировать поиск на базе ИИ в Windows 11 для тестировщиков Insider с ПК Copilot+. Функция, которая работает в проводнике и других местах, использует семантическое индексирование, то есть пользователи могут искать файлы, используя естественный язык. Например, вы можете искать фотографии, описывая их содержимое, даже если термины не включены в имя файла. В конечном итоге она будет доступна всем пользователям Windows 11.
Фиона Джексон обновила эту статью в январе 2025 года.
Оригинал
