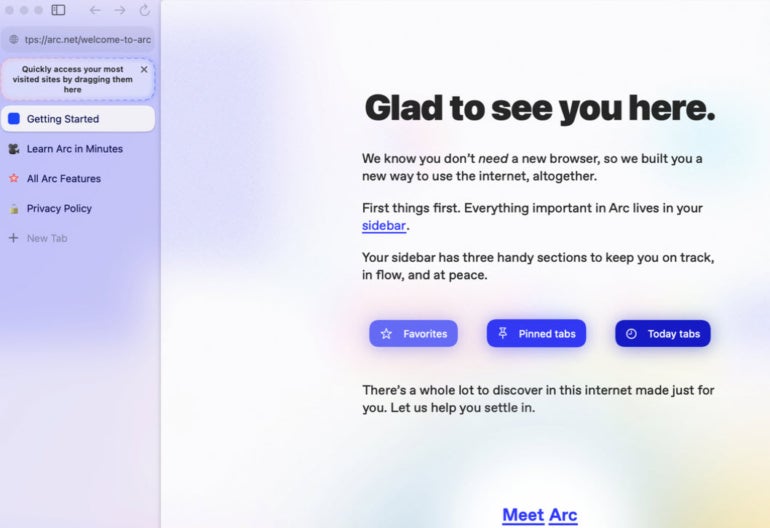
Как использовать браузер Arc на Mac
16 августа 2023 г.Arc — это новый браузер, цель которого — изменить ваш привычный способ работы с веб-страницами, вкладками и другими элементами. Подобно Chrome и Edge, Arc основан на движке Chromium; это означает, что вы можете устанавливать расширения из интернет-магазина Chrome. Но Arc, разработанный The Browser Company, пытается выйти за рамки ожидаемого с опциями, которые должны заинтересовать бизнес-пользователей.
С помощью Arc вы можете создавать несколько профилей и переключаться между ними — возможно, один профиль для работы, а другой — для личного использования. Вы можете создавать пространства для хранения различных веб-страниц, мультимедиа и другого контента. Кроме того, Arc отображает ваши закладки и вкладки на боковой панели, где вам будет проще их просматривать и управлять ими.
На данный момент Arc работает только в macOS и iOS, хотя версия для Windows должна быть запущена позже в 2023 году. Вот как использовать Arc на Mac.
Перейти к:
- Установите Arc на Mac
Импорт данных в Arc из другого браузера
Открывать новые вкладки в Arc
Доступ к наиболее посещаемым сайтам через Arc
Создайте новое пространство в Arc
Создайте новый профиль дуги
Установите расширения, совместимые с Chromium, и управляйте Arc
Установите Arc на Mac
Сначала, используя свой Mac, перейдите на веб-сайт Arc, нажмите кнопку «Загрузить Arc» и следуйте инструкциям по установке браузера. Откроется Arc, предлагая вам создать бесплатную учетную запись. Учетная запись используется для синхронизации ваших данных просмотра на вашем Mac, iPhone и любых других поддерживаемых устройствах с поддержкой iCloud. Щелкните ссылку для создания учетной записи. Введите свое имя и адрес электронной почты, придумайте пароль и войдите в систему.
Затем вы можете погрузиться в тур, который объясняет, как работает Arc. Щелкните каждую из тем на левой боковой панели, чтобы просмотреть руководство, ознакомиться с основными функциями Arc и ознакомиться с политикой конфиденциальности (рис. A).
Рисунок А
Импорт данных в Arc из другого браузера
Чтобы в полной мере воспользоваться всеми преимуществами Arc, вы можете захотеть получить все существующие закладки, файлы cookie, пароли и другие данные из браузера по умолчанию. Щелкните меню Arc и выберите «Импорт из другого браузера». Выберите браузер, из которого вы хотите импортировать данные (Chrome, Safari, Firefox или Edge), и нажмите «Далее» (рис. B).
Рисунок Б

Затем вас спросят, хотите ли вы импортировать свои данные в существующий профиль или в другой профиль — выберите существующий профиль. Установите флажок «Заменить существующие файлы cookie импортированными файлами cookie», если вы еще не создали файлы cookie, которые хотите сохранить. Нажмите «Импорт» (рис. C).
Рисунок С

Вас могут попросить ввести пароль для вашей цепочки для ключей. Введите пароль для своего Mac и нажмите «Разрешить». Затем выберите закладки, которые вы хотите импортировать в Arc, или нажмите «Выбрать все», чтобы включить их все, и нажмите «Далее» (рис. D).
Рисунок D
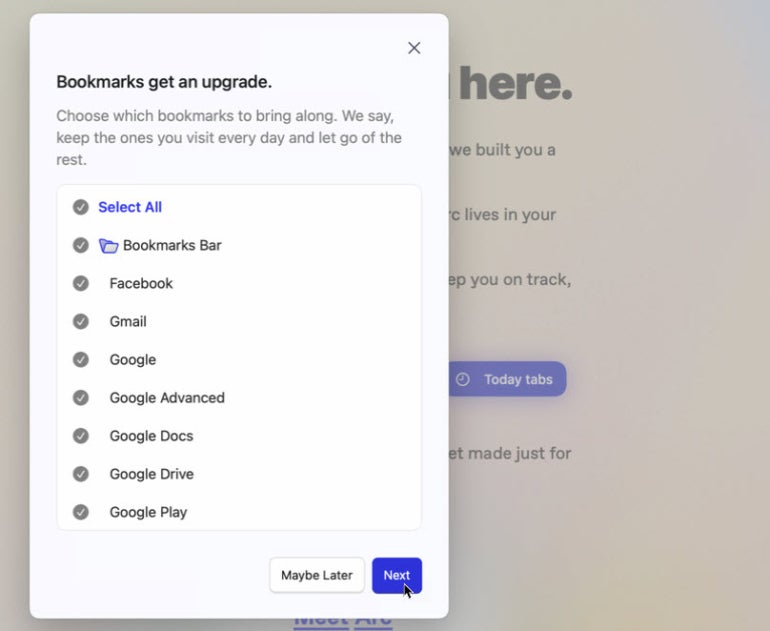
Ваши закладки появятся на боковой панели под папкой с названием исходного браузера (рис. E).
Рисунок Е

Открывать новые вкладки в Arc
Теперь вы можете проверить различные веб-сайты. В Arc, чтобы открыть новую вкладку, щелкните меню «Файл» и выберите «Новая вкладка» или нажмите Command+T. Во всплывающем окне введите URL-адрес нужного веб-сайта или введите слово или термин для поиска сайта (рис. F).
Рисунок F
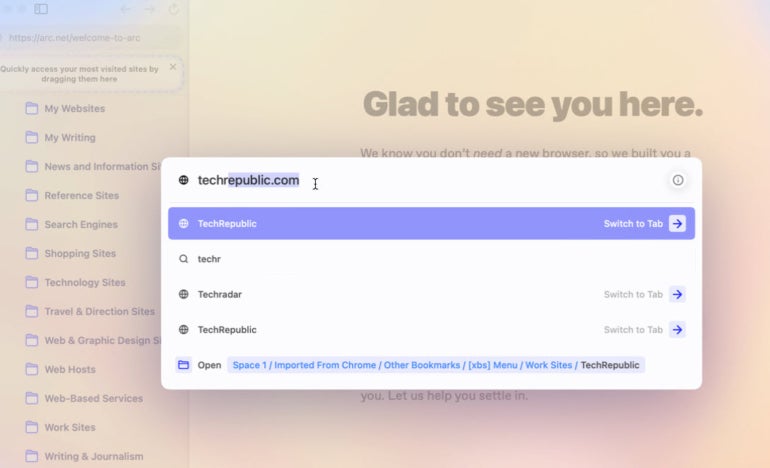
Когда вы открываете новые вкладки с новыми страницами, вы увидите, что страницы появляются на боковой панели. Если страница сохранена как закладка, ее закрепленная вкладка появится в папке закладок. В противном случае вкладка отображается внизу. Чтобы переключиться на другую вкладку, просто щелкните ее запись на боковой панели. Чтобы открыть дополнительные вкладки, нажмите «Новая вкладка» на боковой панели.
Чтобы управлять вкладкой на боковой панели, щелкните ее правой кнопкой мыши. Из всплывающего меню вы можете открыть его в режиме разделенного просмотра, чтобы увидеть его рядом с другой страницей, поделиться страницей, переместить или сохранить ее в определенную папку, переименовать ее, изменить значок, закрыть ее и выполнить другие команды. (Рисунок G).
Рисунок G

Доступ к наиболее посещаемым сайтам через Arc
Вместо того, чтобы искать определенные веб-сайты среди закладок или поисковых запросов, вы можете разместить ссылки на них в верхней части боковой панели, где они всегда будут доступны. Просто перетащите булавку в место с надписью «Быстрый доступ к наиболее посещаемым сайтам, перетащив их сюда». Штифты остаются там для легкого доступа (рис. H).
Рисунок Н

Создайте новое пространство в Arc
Вместо того, чтобы жонглировать множеством разных веб-сайтов, вкладок и других элементов в одном пространстве, вы можете создавать новые пространства для каждого типа контента. Например, вы можете захотеть создать специальное пространство для временного рабочего задания, командного проекта или занятия, которое вы посещаете. Откройте меню «Пространства» и выберите «Новое пространство» или щелкните значок X в нижней части боковой панели и выберите «Новое пространство». Откройте веб-сайты, которые вы хотите использовать в своем новом пространстве.
Помимо добавления веб-сайтов, вы можете добавить другой контент. Щелкните значок X в нижней части боковой панели. Нажмите «Новая папка», чтобы создать папку, в которую можно переместить страницы с вкладками. Нажмите «Новый мольберт», чтобы создать доску, на которой вы можете рисовать идеи. Затем нажмите «Новая заметка», чтобы ввести примечание, относящееся к этому пространству (рис. I).
Рисунок I
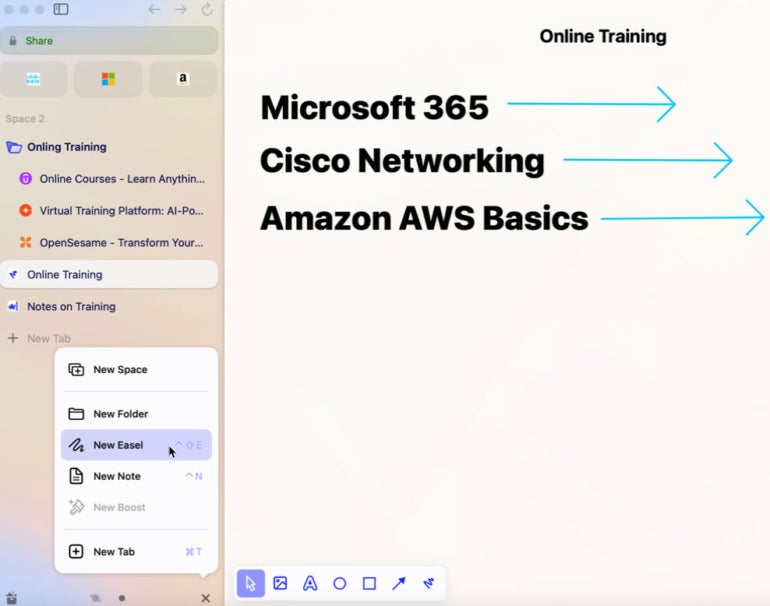
После настройки более чем одного пространства вы можете прыгать с одного на другое. Щелкните меню «Пространства» и выберите пространство или щелкните значок в нижней части боковой панели для пространства, которое вы хотите видеть. Чтобы получить доступ к дополнительным командам, щелкните правой кнопкой мыши на боковой панели для определенного места. В меню вы можете создать новую папку, переименовать пространство, управлять и просматривать свои пространства рядом друг с другом, а также удалять пространство (рис. J).
Рисунок J
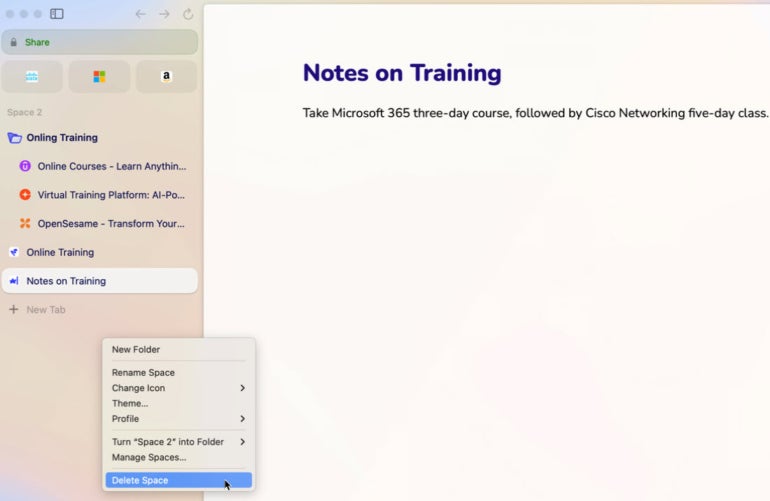
Создайте новый профиль дуги
По умолчанию в Arc все выполняемые вами задачи, используемые вами сайты, создаваемые вами закладки и устанавливаемые вами расширения хранятся в одном профиле. Для дальнейшего разделения и управления своими действиями в Интернете вы можете создать еще один профиль. Например, у вас может быть один профиль для использования в бизнесе, а другой — для личного использования. Каждый профиль назначается определенному пространству, поэтому вы можете получить доступ к его содержимому.
Чтобы создать новый профиль, щелкните меню «Файл» и выберите «Новый профиль». Назовите новый профиль и нажмите «Далее» (рис. K).
Рисунок К
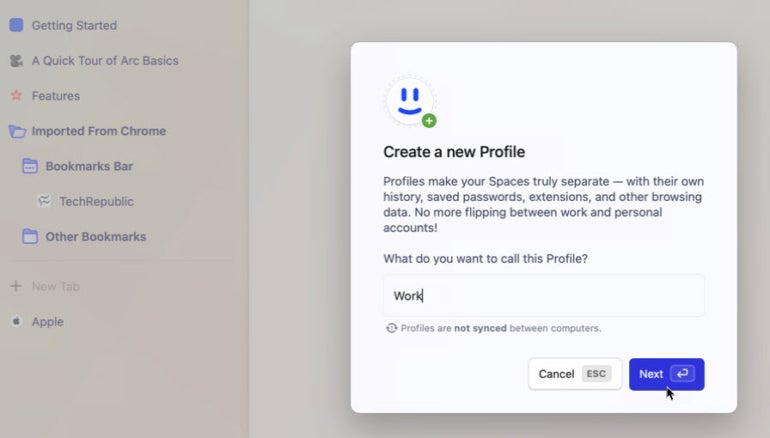
Выберите пространство или пространства, которые вы хотите использовать в новом профиле, а затем нажмите кнопку «Создать профиль». Вам будет предложено переключиться на новый профиль — для этого нажмите кнопку Switch It Up (рисунок L).
Рисунок L
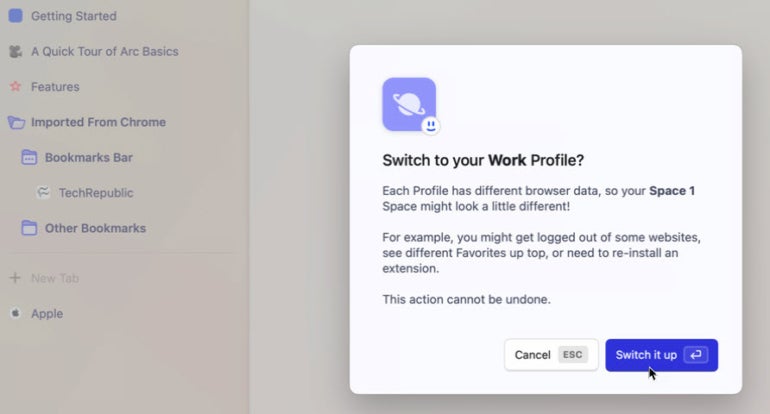
Примечание. В вашем новом профиле Arc будет доступен только контент из включенного пространства. Любые установленные вами расширения, например, необходимо будет переустановить, если они вам нужны в новом профиле.
Установите расширения, совместимые с Chromium, и управляйте Arc
В Arc есть даже больше, чем то, что описано в этой статье. Вы можете зайти в Интернет-магазин Chrome, чтобы установить любое расширение, совместимое с Chromium, просмотреть свои загрузки и другой контент и установить Arc в качестве браузера по умолчанию.
Чтобы управлять дугой, щелкните меню «Дуга» и выберите «Настройки». Отсюда вы можете просматривать и управлять своими профилями и данными, видеть все доступные ярлыки для использования Arc и даже открывать мини-версию браузера под названием Little Arc, чтобы быстро открыть веб-страницу или выполнить поиск (рис. M).
Рисунок М
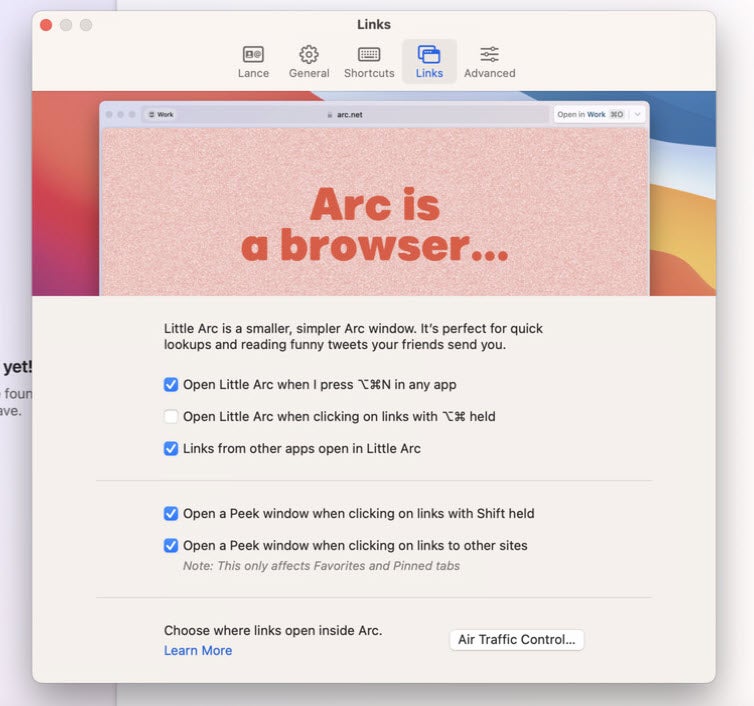
Оригинал
