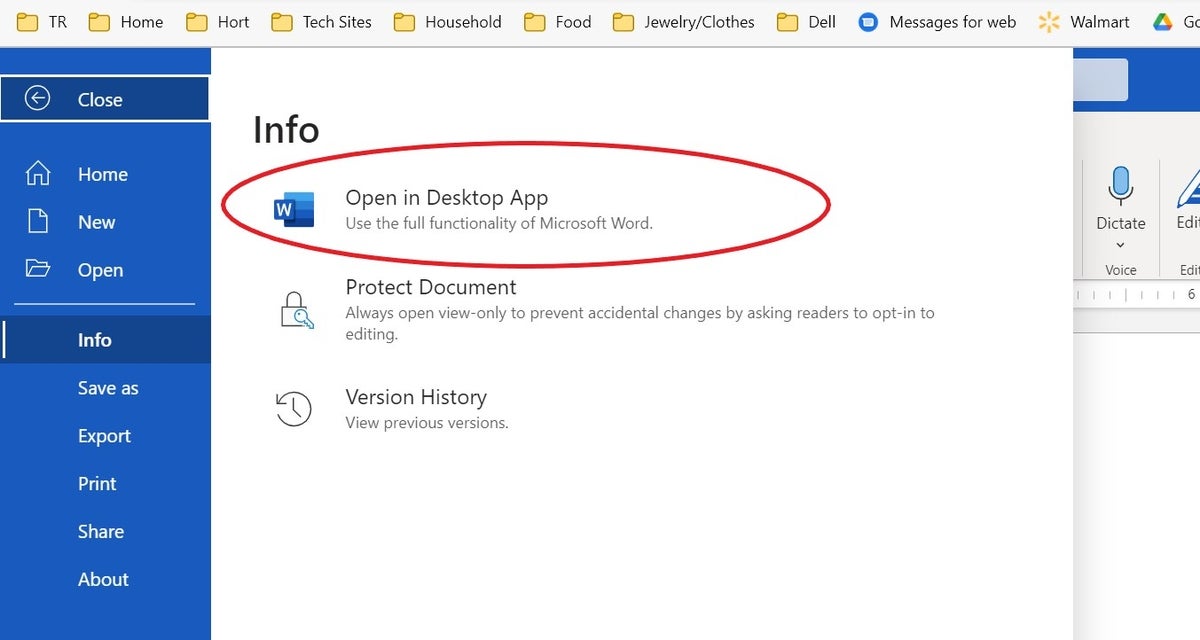
Как использовать параметры для открытия файлов Microsoft 365 в настольных приложениях
22 января 2025 г.По умолчанию Microsoft 365 сохраняет файлы в той среде, где вы их открыли, и повторно открывает их в той среде, где вы их сохранили в последний раз. Это может быстро привести к путанице — например, когда вы оказываетесь в Word для веб-сайта, хотя думали, что работаете в настольном приложении. Если вы предпочитаете использовать настольные приложения, даже при доступе к файлам через свою учетную запись Office или новую панель инструментов Office 365 Edge, вы можете настроить простую настройку, чтобы это произошло.
СМ.: Команды Windows, Linux и Mac, которые должен знать каждый
В этом уроке я покажу вам, как определить вашу среду в любой момент времени. Затем я представлю быстрый способ заставить Office 365 всегда открывать файл в среде рабочего стола, независимо от того, где вы его открываете или сохраняете.
Я использую Office 365 на 64-разрядной системе Windows 10. Я использую Word, но это поведение также применимо к Microsoft Excel и Microsoft PowerPoint.
Как определить, в какой среде вы находитесь с Microsoft 365
Если вы открываете файл во время работы в сети, вам может быть сложно определить, работаете ли вы в сети или в настольном приложении. К счастью, довольно легко узнать, какая среда активна. Для этого щелкните вкладку Файл, а затем щелкните Информация. Показанный ниже документ открыт в Word для веб-сайта. Word переключится на настольную версию, если вы щелкните Открыть в настольном приложении.
Как вручную выбрать среду в Microsoft 365
Онлайн-приложения удобны. Вы можете быстро открыть файл, внести изменения и автоматически сохранить эти изменения в SharePoint или OneDrive. Несмотря на удобство, если вам нужно использовать настольное приложение, вы можете выбрать эту среду из онлайн-среды следующим образом.
- Войдите в свою учетную запись Office, как обычно.
Выберите файл, который хотите открыть в Word, но не щелкайте его дважды, чтобы открыть.
Выбрав файл, выберите один из вариантов, показанных в раскрывающемся списке «Открыть».
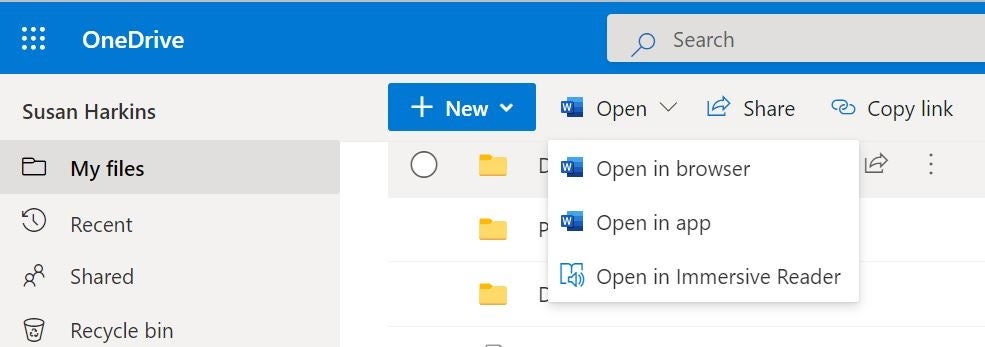
Для выбора этого варианта необходимо работать с системой, в которой установлен Microsoft 365. Используйте этот вариант, если вы не уверены в настройках среды файла по умолчанию.
Как настроить Microsoft 365 так, чтобы он всегда по умолчанию открывал файлы в классических приложениях?
Приложения Microsoft 365 для веб-сайтов невероятно удобны, несмотря на их ограниченную функциональность. Именно из-за этих ограничений большинство пользователей предпочитают работать в полнофункциональной среде рабочего стола. Благодаря простому в использовании Office Online и панели инструментов Microsoft 365 в Edge многие из нас теперь работают в одной из таких сред. Это означает, что легко открыть файл в веб-приложении, не осознавая этого, пока вы не попытаетесь выполнить задачу, которую веб-приложение не поддерживает. Это не так уж и важно, но это раздражает и не нужно.
СМ.: Как загрузить и установить приложения Microsoft 365 на Mac, iPad или iPhone
Когда вы знаете, что хотите использовать настольное приложение, когда работаете большую часть времени, вы можете принудительно решить эту проблему с помощью простой настройки. Если вы открываете файл онлайн, Microsoft 365 по умолчанию откроет его на рабочем столе, так что вы можете пропустить ручной процесс без беспокойства.
Чтобы установить эту настройку по умолчанию, выполните следующие действия.
- Откройте файл на рабочем столе Word.
Щелкните меню Файл.
Выберите Параметры на левой панели.
Выберите Дополнительно на левой панели.
Прокрутите вниз до раздела Обработка ссылок.
Установите флажок Открыть поддерживаемые гиперссылки на файлы Office в приложениях Office для настольных компьютеров.
Щелкните ОК, чтобы вернуться в документ Word.
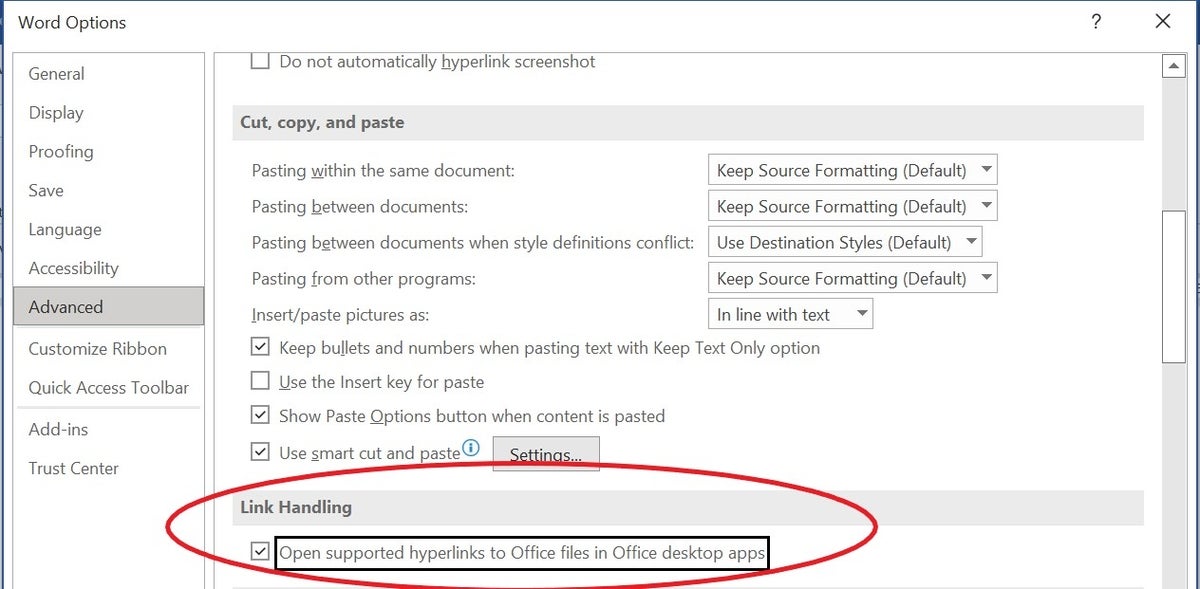
Независимо от того, где вы создали или сохранили файл, после включения этого параметра Word всегда будет открывать файл в среде рабочего стола, если она доступна.
Насколько мне известно, Microsoft 365 не предлагает настройки для постоянного использования Word для веб-сайта по умолчанию. Однако, если вы создаете файл онлайн и никогда не сохраняете его в настольном приложении, Microsoft 365 всегда будет открывать файл в Word для веб-сайта.
Если вы не можете сделать эту настройку постоянной, обратитесь к администратору. Если функция доступна для вашей организации, администратор может сделать ее доступной.
Почему мои файлы Word, Excel или PowerPoint не открываются в их настольных приложениях?
Если ваши файлы не открываются в соответствующих приложениях для рабочего стола, это может быть вызвано одной из трех причин:
- Настройки вашей программы по умолчанию неверны.
Вы открываете файлы из веб-браузера в онлайн-режиме.
В вашей системе возникла проблема с ассоциациями файлов.
Даже если ваш компьютер в какой-то момент открывал файлы Office в настольных приложениях, обновление программы или операционной системы может изменить настройки по умолчанию. Вы можете исправить это, щелкнув правой кнопкой мыши по файлу Office, выбрав Открыть с помощью → Выбрать программу по умолчанию, затем выбрав нужное приложение Office и отметив флажок «Всегда использовать это приложение для открытия .docx» (или соответствующего расширения файла).
Аналогичное изменение можно сделать в приложении Office. Когда оно открыто, перейдите в Файл → Параметры → Дополнительно, затем в разделе Параметры открытия файла выберите Рабочий стол из раскрывающегося меню.
Поврежденный файл или частично установленный пакет Office также могут привести к проблемам с открытием. Чтобы выполнить быстрое восстановление, откройте Панель управления вашего компьютера и выберите Программы → Программы и компоненты. Затем выберите нужный вам продукт Office и нажмите Изменить → Быстрое восстановление → Восстановление.
Кроме того, чтобы открывать файлы Office в настольных приложениях, ваша лицензия должна быть актуальной и активированной, файлы должны быть совместимы с версией Office на вашем устройстве, а ваша учетная запись должна иметь достаточные разрешения для доступа к файлам.
Есть вопрос о Microsoft 365? Задайте его на форуме TechRepublic.
Фиона Джексон обновила эту статью в январе 2024 года.
Оригинал
