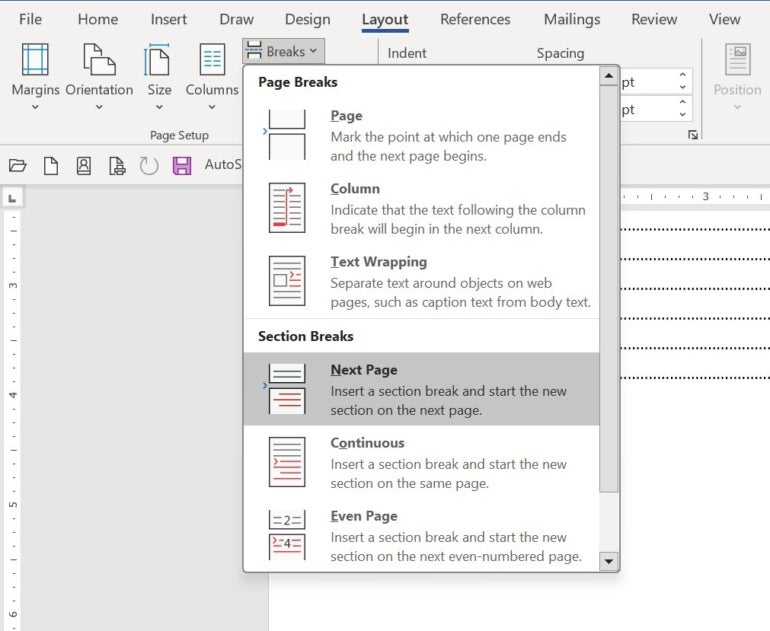
Как использовать разрывы разделов для управления форматированием в Word
21 сентября 2023 г.Пользователи не могут эффективно работать с длинным документом без использования стилей и разрывов разделов, а средний пользователь ненавидит обе функции. Эти функции не обязательно сломаны или содержат ошибки, но я думаю, что их должно быть проще использовать. Что касается разрывов разделов, пользователи не всегда понимают, как они управляют форматированием, и сбиваются с толку, когда то, что они ожидают, не соответствует тому, что они получают.
В этой статье я объясню, что такое разрывы разделов и как с ними эффективно и конфиденциально работать. Кроме того, я покажу вам, как изменить тип раздела без потери форматирования раздела.
Я использую настольную версию Word в Microsoft 365 в системе Windows 11. В старых версиях все должно работать аналогично. И хотя Веб-приложение Word поддерживает существующие разрывы разделов при просмотре, вы не можете использовать Веб-приложение Word для добавления или удаления разрыва раздела.
Перейти к:
- Что такое разрыв раздела в Word?
Как вставить разрыв раздела
Как просмотреть разрыв раздела
Как убрать разрыв раздела
См. раздел «Разрушение в действии».
Распространенные проблемы с разрывами разделов
Что такое разрыв раздела в Word?
Разрыв раздела — это инструмент Word, который позволяет управлять форматированием по мере необходимости. Вы можете рассматривать разделы как вложенные документы, независимые друг от друга в одном документе. У вас может быть документ в книжной ориентации, но в нем есть короткий раздел, требующий альбомной ориентации для размещения более широкого содержимого, например таблицы. Или вы можете изменить текст заголовка одного раздела на другой. Оба изменения были бы невозможны без разрывов разделов.
Разрывы разделов влияют только на несколько форматов, известных как форматы уровня раздела:
- Ориентация страницы.
Верхний или нижний колонтитул.
Нумерация страниц.
Столбцы.
Границы страницы.
ПОСМОТРЕТЬ: Вот четыре способа удалить страницу в документе Word.
Разрыв раздела управляет форматированием всего, что ему предшествует. Например, предположим, что у вас есть пятистраничный документ с разрывами разделов вверху второй и пятой страниц. Разрыв раздела вверху второй страницы управляет форматированием первой страницы. Разрыв раздела вверху пятой страницы управляет форматированием второй, третьей и четвертой страниц. Форматирование документа по умолчанию определяет форматирование пятой страницы.
Виды разрывов разделов
Word предлагает четыре типа разрывов разделов:
- Следующая страница запускает новый раздел на следующей странице.
Непрерывный запускает новый раздел на той же странице, в текущей позиции.
Четная страница начинает новый раздел на следующей четной странице.
Нечетная страница начинает новый раздел на следующей нечетной странице.
Как вставить разрыв раздела
Чтобы вставить разрыв раздела, поместите курсор в то место, где вы хотите вставить разрыв, а затем щелкните вкладку «Макет страницы». В группе «Параметры страницы» щелкните параметр «Разрывы» и выберите один из параметров, показанных на рисунке A, в разделе «Разрывы разделов». Первые несколько вариантов — это разрывы страниц, поэтому игнорируйте их.
Рисунок А
Как просмотреть разрыв раздела
Важно знать положение каждого разрыва раздела. Чтобы отобразить символ разрыва раздела, нажмите «Показать/Скрыть» в группе «Абзац» на вкладке «Главная» или нажмите Shift + Ctrl + 8. На рисунке B показан символ разрыва раздела.
Рисунок Б

Как вы можете видеть, символ обозначает разрыв как разрыв следующей страницы. Любой контент, вставленный до этого разрыва раздела, будет отформатирован этим разрывом. Содержимое после разрыва раздела, как и следовало ожидать, начнется на следующей странице.
Как убрать разрыв раздела
Чтобы удалить разрыв раздела, используйте «Показать/Скрыть», чтобы отобразить символ, щелкните символ и нажмите «Удалить». Однако это имеет последствия. Word применит форматирование следующего раздела к разделу, предшествующему разрыву раздела. Такое поведение часто смущает пользователей.
Посмотрите разрыв раздела в действии
В этом кратком примере мы рассмотрим, как добавить рамку на страницу оглавления в демонстрационном документе. При вставке и удалении разделов вы обнаружите, что другие форматы имеют большое значение. Итак, добавление или удаление раздела может изменить то, на что вы, возможно, не рассчитывали. Понимание причин является ключом к более эффективной работе с длинными документами, требующими разделов.
Добавление границы страницы без разрыва раздела
У вас могут возникнуть проблемы, если вы попытаетесь добавить рамку к странице или группе страниц без разрыва раздела. Без разрыва раздела Word добавит рамку к каждой странице документа. Чтобы понять, что я имею в виду:
1. Установите курсор на странице оглавления в конце содержания.
2. Откройте вкладку «Дизайн». В группе «Фон страницы» нажмите «Границы страницы».
3. После выбора стиля, цвета, толщины линии и т. д. щелкните раскрывающийся список «Применить к», чтобы просмотреть параметры (рис. C).
Рисунок С
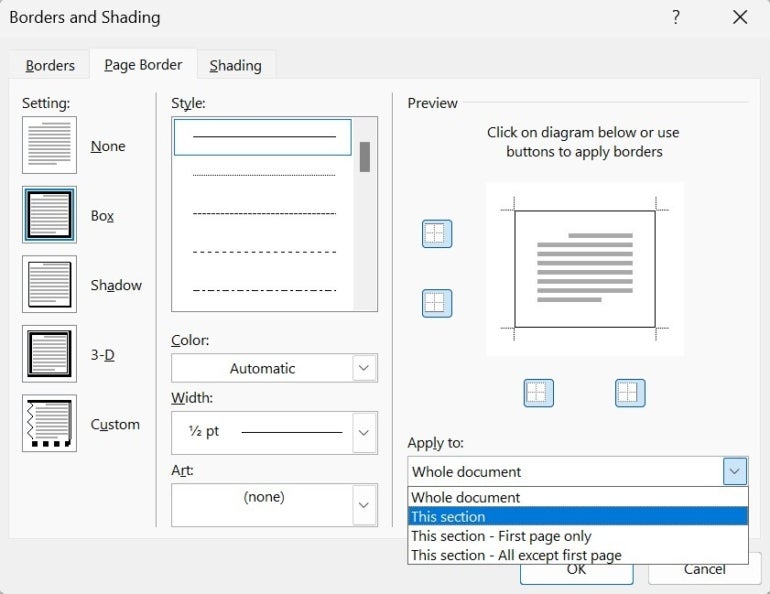
Ни один из этих вариантов не является правильным, поскольку для текущей страницы его нет. Этот раздел является подходящим выбором, но поскольку весь документ является разделом, при этом граница будет применена ко всему документу. Word рассматривает весь документ как один раздел, пока вы не добавите дополнительные разделы.
4. Если вы хотите посмотреть, что произойдет, выберите «Этот раздел» и нажмите «ОК».
Добавление разрывов разделов постфактум также не поможет, поскольку формат границ страницы уже установлен. Если вы применили рамку к образцу документа, нажмите Ctrl + Z, чтобы быстро удалить этот формат, прежде чем продолжить.
Добавление границы страницы с разрывом раздела
Теперь давайте добавим разрыв раздела после оглавления, а затем добавим границу страницы только к странице оглавления.
СМОТРИТЕ: Узнайте, как изменять форматы с помощью функции «Заменить» или путем изменения стиля в Word.
Имеет значение то, где вы расположите разрыв раздела. Если есть разрыв страницы там, где вы хотите разместить разрыв раздела, возможно, вы захотите сначала удалить его. Затем поместите курсор в то место, где вы хотите вставить разрыв раздела, и продолжайте следующим образом:
1. Перейдите на вкладку «Макет страницы» и выберите «Следующая страница» в раскрывающемся списке «Разрывы» в группе «Параметры страницы».
Как вы можете видеть на рисунке D, я не удалил разрыв страницы, а Word вставил разрыв на предыдущую страницу после разрыва страницы. В этом случае лишний разрыв страницы не причинит вреда, но вероятность всегда есть, поэтому рассмотрите возможность его удаления.
Рисунок D
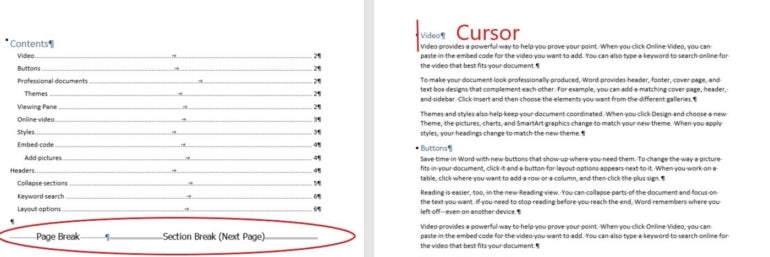
2. Переместите курсор где-нибудь на странице оглавления и повторите шаги по добавлению границы. Обязательно выберите параметр «Этот раздел» в раскрывающемся списке «Применить к». На этот раз Word отображает рамку только вокруг страницы оглавления (рис. E).
Рисунок Е
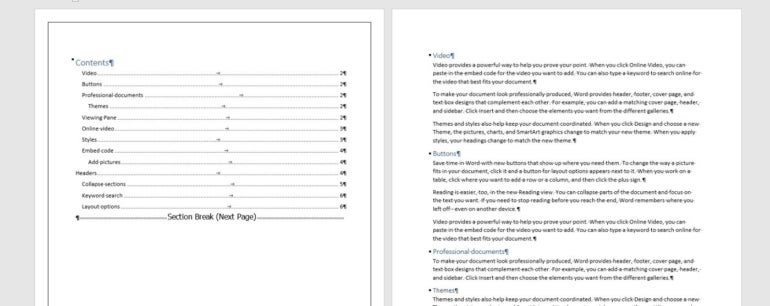
Примечание. Не в каждом документе существует разрыв страницы в том месте, где вы хотите вставить разрыв раздела. И если в этом примере документ включает титульную страницу перед страницей оглавления, эта конфигурация также будет отображать рамку на титульной странице. Если вы удалите разрыв раздела, Word удалит границу. Поэтому важно помнить о том, где вы размещаете разрывы разделов и страниц в целях форматирования.
Распространенные проблемы с разрывами разделов
Наиболее распространенные проблемы с разрывами разделов связаны с непониманием того, как работают разрывы, и неправильным использованием разрывов для работы. Применение правильного перерыва позволит остановить неприятные перерывы до того, как они произойдут, и позволит пользователям правильно настроить перерывы по мере необходимости.
Непонимание разрывов непрерывной и следующей страницы
Вероятно, наиболее распространенной проблемой, связанной с разрывами разделов, является неправильное понимание следующей страницы и непрерывных разрывов: Следующая страница добавит разрыв страницы. Если вам не нужен разрыв страницы, используйте «Непрерывно».
Это решение может быть еще более сорвано тем, где находится курсор при вставке разрыва. Если вам нужен разрыв следующей страницы, убедитесь, что между двумя страницами нет разрыва, прежде чем добавлять разрыв раздела.
ПОСМОТРЕТЬ: Изучите различные методы защиты документов Microsoft Word.
Изменение типа разрыва раздела
Другая проблема — передумать о типе перерыва. Если вы попытаетесь заменить один тип разрыва раздела другим, вставив новый разрыв и удалив старый, вы потеряете уникальное форматирование этого раздела. Вы просто не сможете заменить один разрыв раздела другим, используя раскрывающийся список «Разрывы». Вместо этого можно изменить тип разрыва через диалоговое окно «Параметры страницы», которое, к сожалению, не интуитивно понятно.
Например, давайте изменим непрерывный разрыв на разрыв следующей страницы:
1. Поместите курсор под разрыв раздела, который вы хотите настроить.
2. Откройте вкладку Макет.
3. Нажмите кнопку запуска диалогового окна в группе «Параметры страницы».
4. Откройте вкладку «Макет» в появившемся диалоговом окне.
5. В раскрывающемся списке «Начало раздела» выберите «Новая страница» (рис. I).
Рисунок I
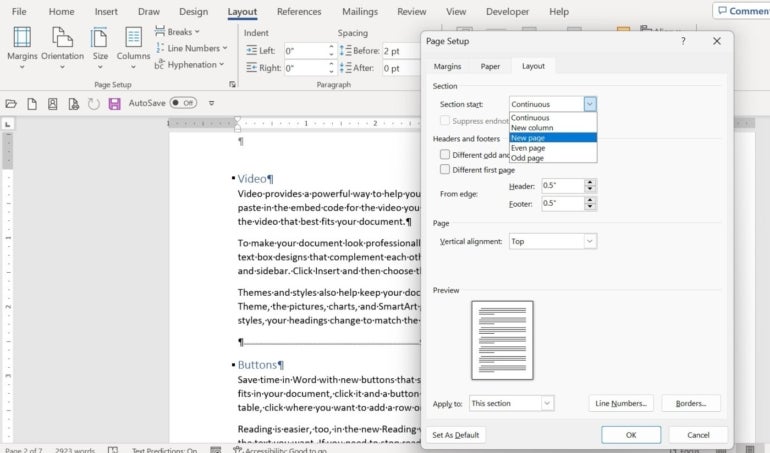
Word скорректирует исходную конфигурацию разрывов, чтобы она соответствовала новому параметру, выбранному в диалоговом окне «Параметры страницы», и сохранит форматирование раздела. К сожалению, большинство пользователей просто не знают, что нужно искать эту опцию. Они подумают, что тип разрыва нельзя изменить, и выполнят трудоемкую задачу по сбросу форматов на уровне раздела.
Оригинал
