
Как использовать Power BI в Outlook и Office для повествования о данных
1 августа 2023 г.Если вы хотите углубиться в свои данные, чтобы понять тенденции, выбросы и подробности того, что происходит, вам нужны все параметры визуализации и запросов, которые есть в Power BI. Но когда приходит время объяснить это кому-то еще или использовать для совместного принятия решения, как вы покажете им отчеты?
SEE: здесь есть все, что вам нужно знать о Microsoft Power BI.
Обычно люди делятся данными и объясняют их в презентациях PowerPoint с графиками и диаграммами или снимками экрана отчета Power BI. Проблема в том, что вы не можете копаться в данных, чтобы увидеть, что происходит, и они не будут обновляться по мере поступления новых данных, если только вы не сделаете это сами.
Перейти к:
- Добавление отчетов Power BI в PowerPoint
Погружайтесь в данные Power BI и делитесь ими через PowerPoint
Как настроить отчеты и оповещения Power BI по электронной почте
Доступ и создание отчетов Power BI в Office Hub
Использование Power BI в Outlook
Добавление отчетов Power BI в PowerPoint
Новая надстройка Power BI для создания рассказов о данных для PowerPoint позволяет вставлять полностью интерактивные отчеты Power BI в режиме реального времени на слайд. Для этого скопируйте URL-адрес отчета Power BI в специальный заполнитель PowerPoint.
Если у вас есть лицензия Microsoft 365, кнопка Power BI должна появиться на ленте «Вставка» в PowerPoint. Щелкните, чтобы получить заполнитель Power BI, показанный на рис. A, а затем вставьте его в URL-адрес отчета.
Рисунок А
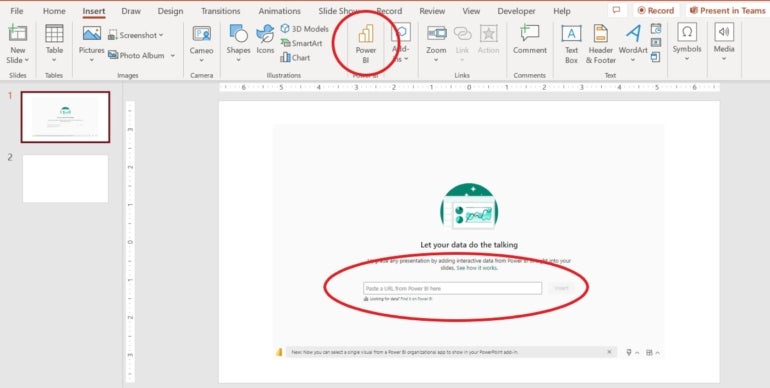
Вам нужно будет получить URL-адрес отчета из Power BI следующим образом:
1. В Power BI выберите отчет.
2. Если вам нужна определенная конфигурация, примените фильтр или слайсер. Этот шаг необязателен — он зависит от отчета, который вам нужен.
3. Выберите Экспорт.
4. Выберите PowerPoint из раскрывающегося списка.
5. Выберите Embed live data из следующего раскрывающегося списка (рис. B). Если вам не нужен интерактивный отчет на слайде, вместо этого выберите «Встроить изображение». Эта опция полезна, если вы не в сети во время презентации.
Рисунок Б
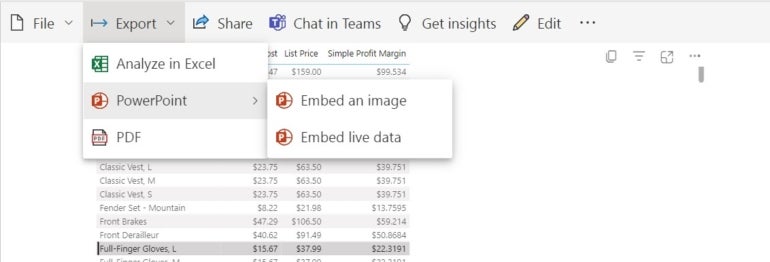
6. Power BI предоставит вам возможность добавить отчет в существующую презентацию или создать новую. Выберите подходящий маршрут для вашей ситуации.
Если вы не видите параметр Power BI в PowerPoint, выберите «Получить надстройки» на вкладке «Вставка» и найдите Microsoft Power BI (рис. C).
Рисунок С
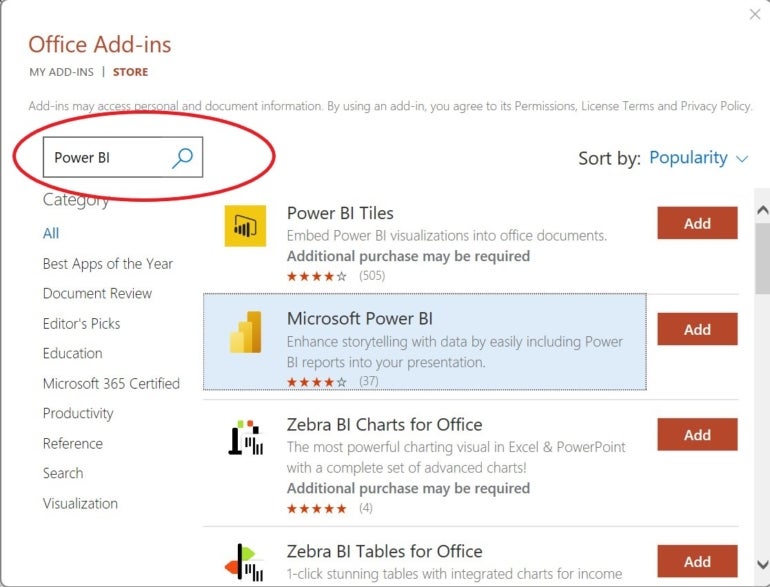
Погружайтесь в данные Power BI и делитесь ими через PowerPoint
Если вы проводите презентацию, вы можете остановиться и погрузиться в данные Power BI на слайде, чтобы ответить на вопросы, используя те же фильтры, срезы и инструменты, которые есть в Power BI в Интернете, пока вы находитесь в сети. Надстройка представляет собой элемент управления WebView2.
ПОСМОТРЕТЬ: узнайте о детализации Microsoft Power BI по умолчанию.
Если вы отправляете слайды кому-то, у него должен быть доступ к отчету Power BI, чтобы увидеть этот слайд. Вы можете настроить это, когда используете Share для получения URL-адреса отчета (рис. D). Если у них нет доступа, они просто увидят уведомление, позволяющее запросить доступ.
Рисунок D
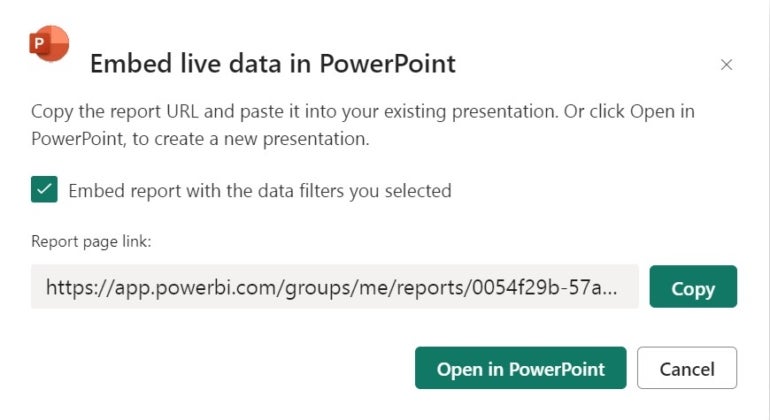
Как настроить отчеты и оповещения Power BI по электронной почте
Слайды — не единственное место, где нам нужны данные, чтобы задавать вопросы или объяснять, что мы планируем делать. Многие люди по-прежнему общаются и обмениваются информацией по электронной почте, особенно для отправки регулярных отчетов о состоянии. К счастью, существует несколько способов использования Power BI с Outlook.
Когда вы делитесь отчетами и панелями мониторинга Power BI с помощью кнопки «Поделиться» в службе, вы можете отправить ссылку по электронной почте. Обратите внимание, что люди за пределами вашей организации могут просматривать отчеты, но не могут редактировать их. Вы также можете подписаться на получение моментальных снимков отчетов и панелей мониторинга Power BI по электронной почте, если у вас есть лицензия Power BI Pro или Premium. Для этого:
1. Нажмите кнопку Дополнительные параметры (три многоточия).
2. В раскрывающемся списке выберите «Подписаться на отчет» (рис. E). Если подписок нет, вам нужно будет нажать «Создать подписку», чтобы продолжить.
Рисунок Е
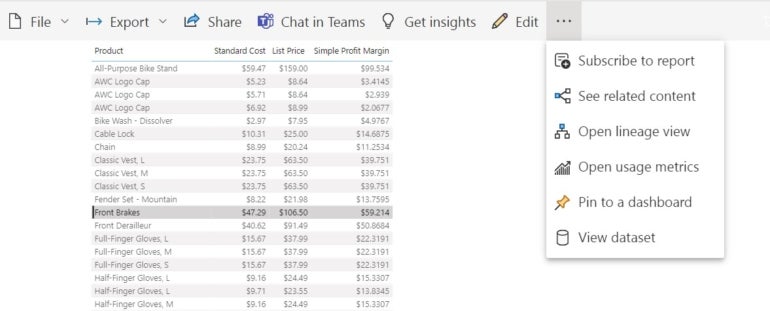
3. Введите адрес электронной почты (рис. F).
Рисунок F
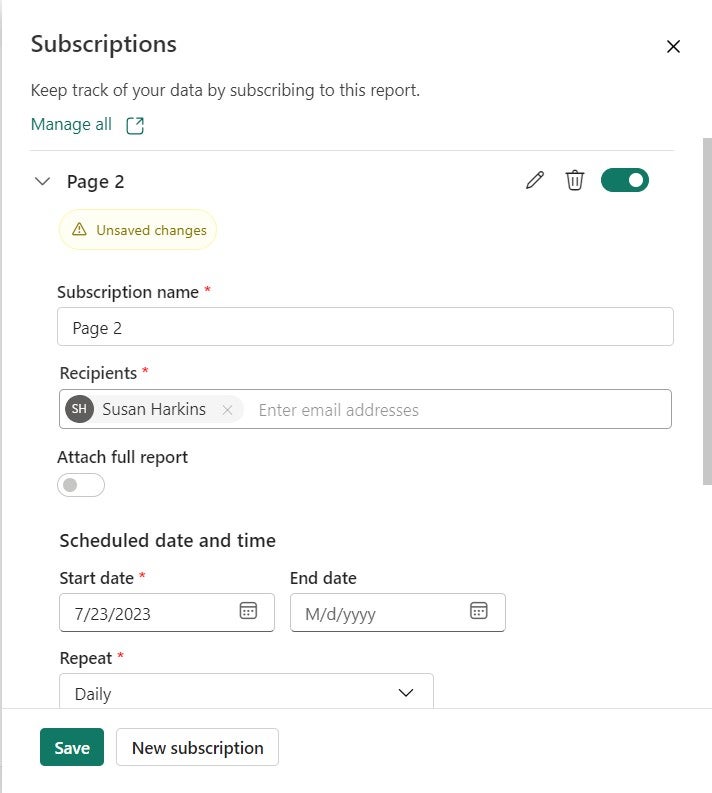
4. Выберите, как часто отправлять почту.
5. Щелкните Сохранить и закройте панель подписки.
Если вы хотите отправлять отчет по электронной почте, когда что-то меняется, а не через регулярные промежутки времени, настройте оповещения о данных Power BI и выберите «Использовать Microsoft Power Automate», чтобы инициировать дополнительные действия.
Если вы хотите регулярно отправлять отчеты Power BI по электронной почте в виде вложений, вы можете автоматизировать это с помощью Power Automate. Создайте поток и установите, как часто вы хотите отправлять отчеты и в каком формате (например, PDF) вы хотите их отправлять.
Доступ и создание отчетов Power BI в Office Hub
Office Hub, который одновременно является веб-сайтом office.com и приложением на вашем ПК, теперь поддерживает отчеты Power BI по списку документов, которые вы можете создать. Вы также можете добавить то же приложение Power BI, которое вы используете в Teams, в список приложений, которые там отображаются, аналогично Outlook (рис. G).
Рисунок G
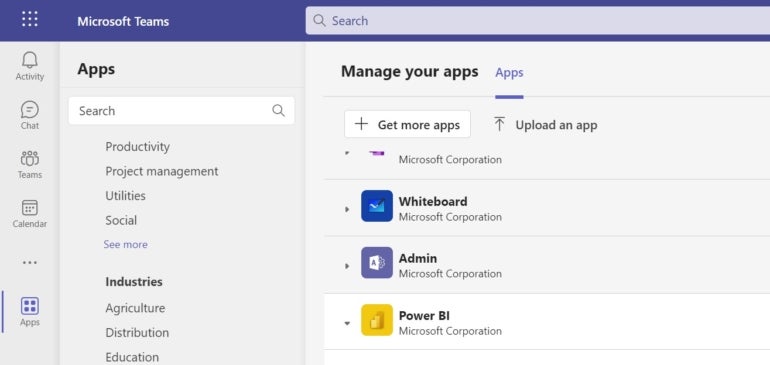
Использование Power BI в Outlook
Если вы используете Outlook в Интернете или в Windows и у вас установлено приложение Power BI в Teams, приложение Power BI также появится в области навигации Outlook вместе с Microsoft To Do, Yammer, Bookings и другими (рис. H). . В настоящее время это развертывается в рамках первого выпуска Microsoft 365 для Outlook в Интернете и бета-канала для участников программы предварительной оценки Office для Outlook в Windows, но это может занять некоторое время, чтобы охватить всех, даже если другие люди в вашем клиенте уже имеют его.
Рисунок Н
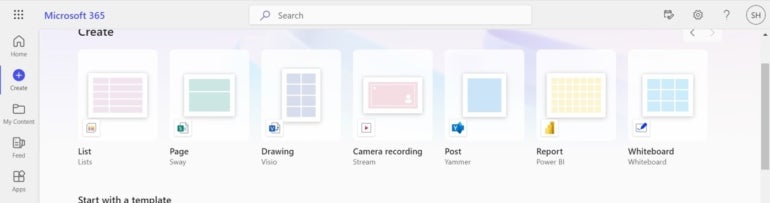
Это позволяет просматривать отчеты и информационные панели без необходимости переключения на другое приложение. Щелкните отчет правой кнопкой мыши, чтобы открыть его в новом окне, а не переключать представления.
Наличие Power BI во втором окне или другой вкладке, даже если доступ к нему удобнее, чем к отдельному веб-сайту, не интегрируется в электронные письма, которые вы пишете. Когда вы получите приложение Power BI в Outlook, вы сможете вставить отчет в электронное письмо, как если бы вы прикрепляли файл, с аналогичным средством выбора, которое показывает отчеты и панели мониторинга, которые вы недавно использовали. И это позволяет вам искать те, которые не отображаются в списке. Однако это не встраивает отчет в электронное письмо; вы получаете адаптивную карту, которую Microsoft теперь также называет картами предварительного просмотра.
ПОСМОТРЕТЬ: Также узнайте, как экспортировать данные Microsoft Power BI в файл Microsoft Excel.
Оригинал
