
Как использовать NordVPN Meshnet бесплатно
29 июля 2023 г.NordVPN — один из многих продуктов, которые могут защитить ваш компьютер с помощью виртуальной частной сети. Программа предлагает функцию под названием Meshnet, которая позволяет создавать зашифрованные туннели между устройствами, что позволяет настроить собственный VPN-сервер. Вместо подключения к стороннему VPN-серверу вы напрямую и безопасно подключаетесь к другим устройствам через Meshnet.
Например, вы можете создать безопасный VPN-туннель между рабочим устройством и личным устройством для удаленного доступа или обмена файлами между ними. Такой сценарий предлагает более высокие скорости, меньшую задержку и большую безопасность, чем традиционная VPN. Кроме того, вы можете контролировать разрешения и конфиденциальность, чтобы подключаться могли только авторизованные люди и устройства.
Meshnet долгое время был частью NordVPN, но только как платный вариант — теперь Meshnet доступен бесплатно для пользователей NordVPN. Почему вы должны использовать Meshnet и как вы его используете? Давайте проверим это.
Перейти к:
- Преимущества использования NordVPN Meshnet
Как настроить NordVPN Meshnet на вашем компьютере или устройстве
Как настроить другие устройства в вашей сети Meshnet
Просмотр всех устройств в вашей сети Meshnet
Добавьте внешнее устройство в свою сеть Meshnet
Делитесь файлами с другими людьми в вашей сети Meshnet
Маршрутизация трафика через другое устройство в вашей сети Meshnet
Управление устройствами в вашей сети Meshnet
Преимущества использования NordVPN Meshnet
Вот некоторые из преимуществ настройки NordVPN Meshnet.
Передача больших файлов. Вам нужно поделиться большим файлом или группой файлов с коллегой, консультантом, клиентом или другим человеком? Вместо того, чтобы хранить файлы в общедоступной файловой службе или на веб-сайте, вы можете использовать Meshnet, чтобы хранить их на своем компьютере, а затем предоставлять доступ определенным людям через VPN. Другие люди нуждаются в Meshnet для доступа к вашим общим файлам, но они могут загрузить программу бесплатно.
Удаленный доступ к устройствам. Вы находитесь в офисе и вам нужен доступ к файлам на ПК дома. Как правило, вам нужно заранее настроить возможность удаленного доступа, но с Meshnet вы можете напрямую подключиться к устройству в другом месте и даже перенаправить на него интернет-трафик.
Подключите несколько устройств от других людей. Используя Meshnet, вы можете подключать устройства разных людей в единую сеть, чтобы вы и ваши коллеги могли использовать одно и то же соединение Wi-Fi, где бы вы ни находились. Это означает, что все используют IP-адрес вашего устройства в качестве VPN-сервера. Вы можете связать до 10 собственных устройств и до 50 внешних устройств.
Игры. Когда пришло время сделать перерыв в работе, вы можете использовать Meshnet для запуска многопользовательских игр с людьми в других местах и без задержек, которые обычно возникают в сценариях такого типа.
Как настроить NordVPN Meshnet на вашем компьютере или устройстве
Чтобы начать, перейдите на страницу NordVPN Meshnet и нажмите кнопку «Попробовать бесплатно Meshnet». Выберите значок своей операционной системы — Windows, macOS, Linux, Android или iOS — и загрузите соответствующий установочный файл. Во время настройки вам нужно будет войти в свою существующую учетную запись NordVPN или создать новую учетную запись.
В появившемся окне Meshnet включите переключатель Meshnet (рис. A).
Рисунок А
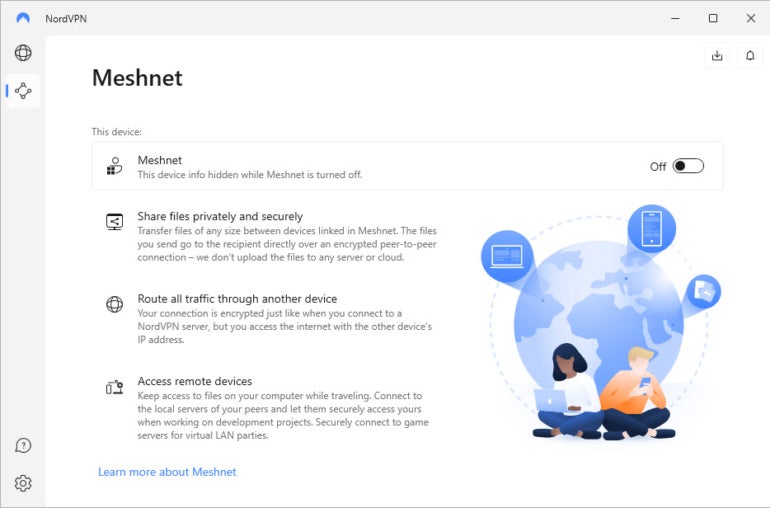
На следующем экране объясняется, что вы можете подключить до 10 собственных устройств и до 50 внешних устройств. Нажмите «Продолжить» (рис. B).
Рисунок Б

Затем вы можете подключить другие устройства, на которых работает Meshnet, по их имени Nord или IP-адресу. Нажмите «Продолжить» (рис. C).
Рисунок С
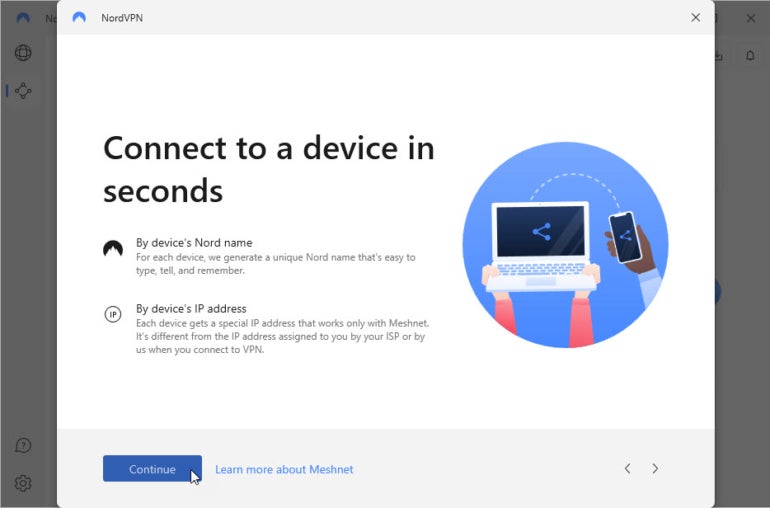
Последний экран настройки позволяет направить интернет-трафик через другое устройство. Когда будете готовы, нажмите кнопку «Включить Meshnet» (рис. D).
Рисунок D
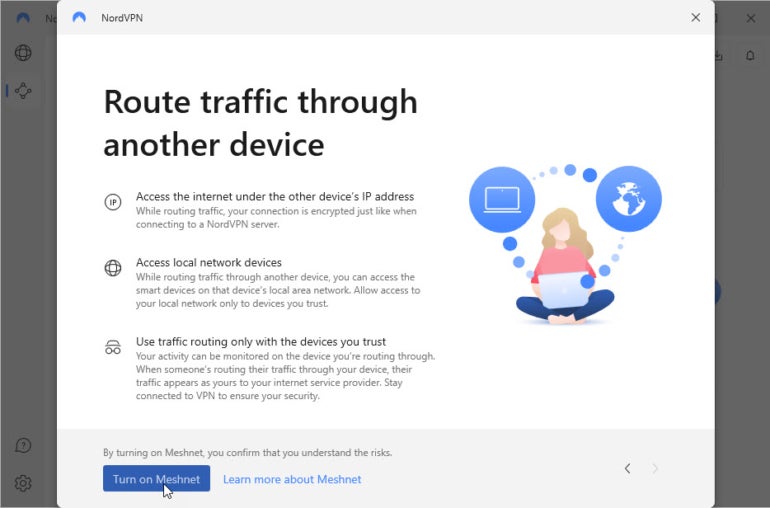
Как настроить другие устройства в вашей сети Meshnet
Другие люди, которые хотят присоединиться к вашей Meshnet, должны будут выполнить те же действия, чтобы установить и настроить NordVPN и Meshnet на своих устройствах. Процесс немного отличается для разных операционных систем.
На Mac установите программу NordVPN из Mac App Store, а затем запустите ее из папки «Приложения». После входа в приложение с помощью учетной записи Nord щелкните третий значок слева для Meshnet, а затем включите переключатель для Meshnet. Следуйте тем же экранам настройки, что и в Windows, чтобы включить Meshnet (рис. E).
Рисунок Е

На iPhone или iPad загрузите программу NordVPN из App Store. На устройстве Android загрузите приложение из Google Play. Войдите в приложение, а затем нажмите кнопку «Включить Meshnet» (рис. F).
Рисунок F
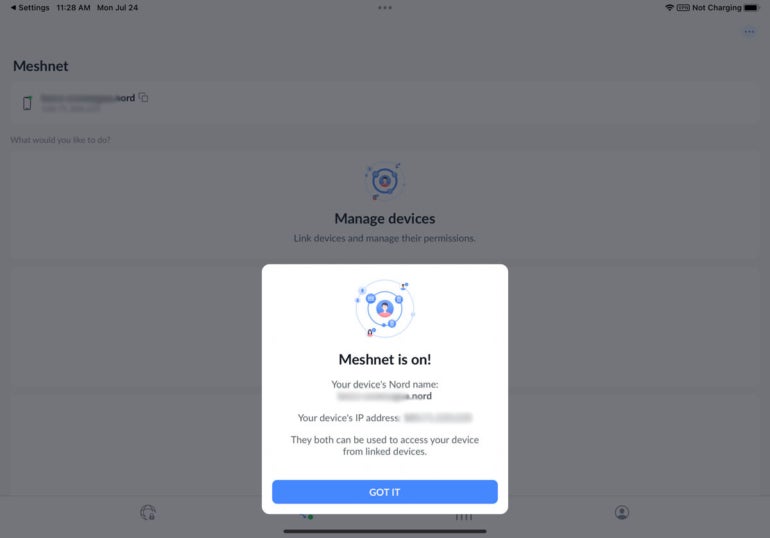
Просмотр всех устройств в вашей сети Meshnet
Назначенные Nord имена и IP-адреса любых устройств, которые вы настроили под своей учетной записью Nord, автоматически появятся в окне Meshnet (рис. G).
Рисунок G
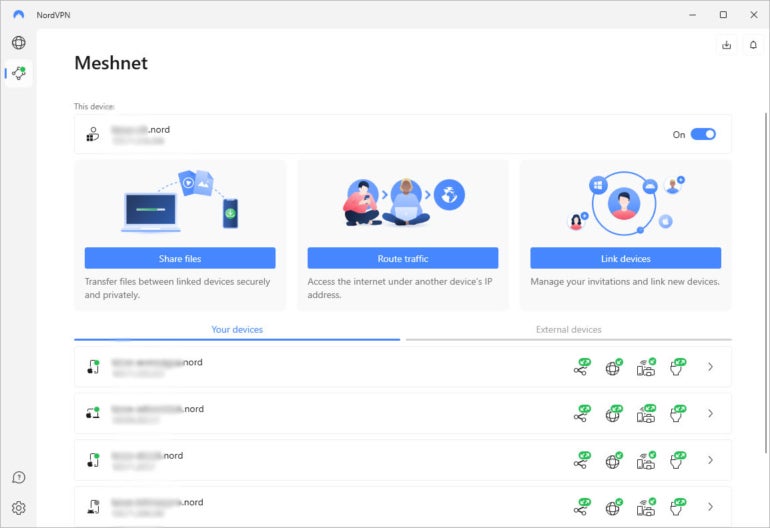
Добавьте внешнее устройство в свою сеть Meshnet
Чтобы добавить внешнее устройство, щелкните заголовок «Внешние устройства», а затем нажмите кнопку «Связать внешнее устройство». На следующем экране выберите, какие параметры вы хотите включить для внешних устройств, например «Разрешить получение файлов» или «Разрешить удаленный доступ». Введите адрес электронной почты пользователя внешнего устройства и нажмите «Отправить приглашение» (рис. H).
Рисунок Н
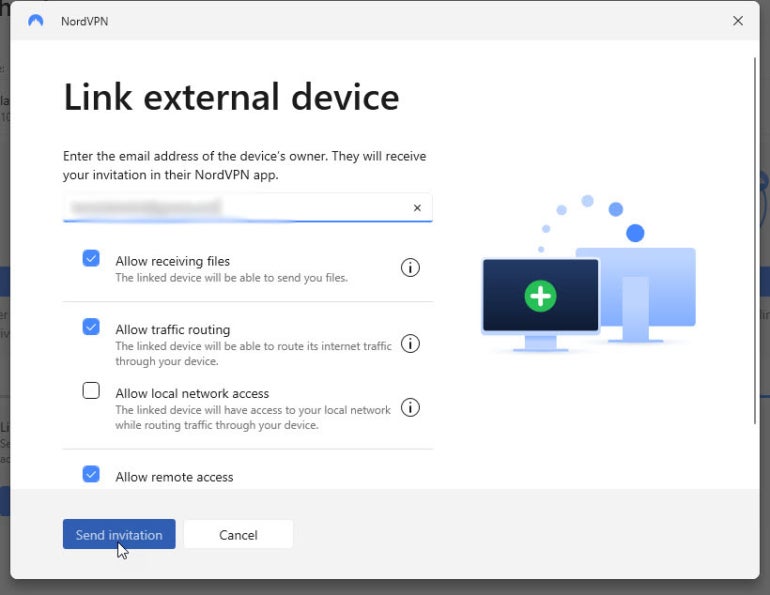
Другой человек принимает приглашение по электронной почте или в приложении NordVPN. Затем вы должны увидеть это устройство в списке в приложении на вашей стороне в разделе «Внешние устройства» (рис. I).
Рисунок I
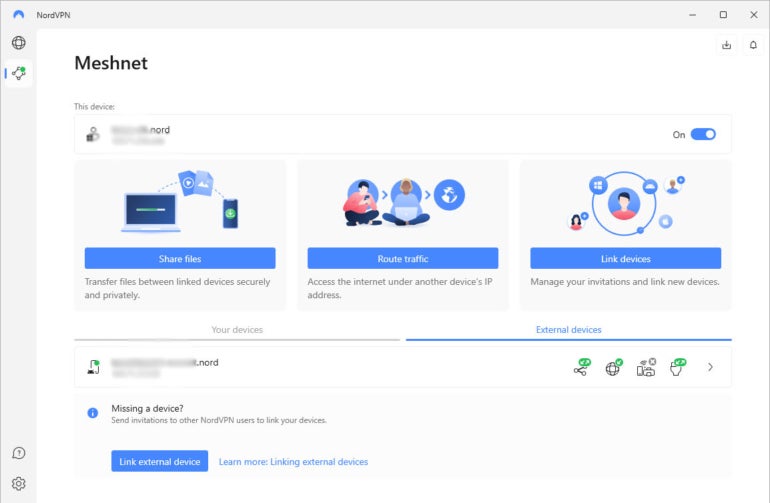
Делитесь файлами с другими людьми в вашей сети Meshnet
Чтобы поделиться файлом с другим устройством в Meshnet, нажмите кнопку «Поделиться файлами». Перетащите или выберите файл, файлы или папку, которыми вы хотите поделиться. Затем нажмите кнопку «Отправить» для устройства, с которым вы хотите поделиться файлами (рис. J).
Рисунок J
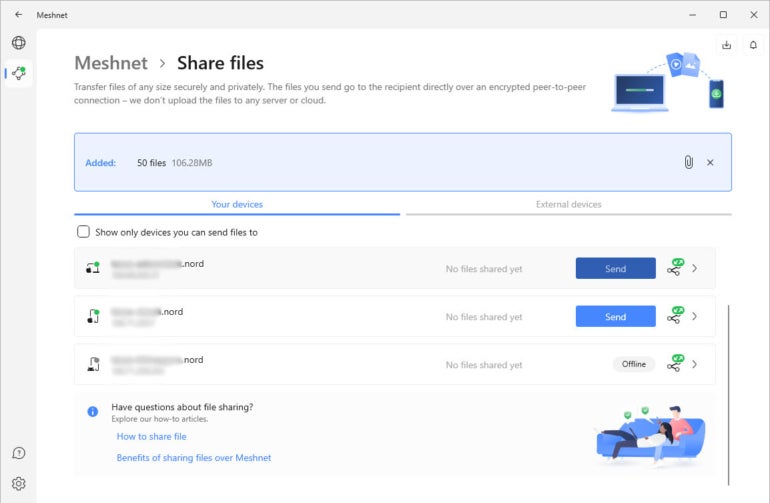
Человек, использующий другое устройство, принимает передачу файла. Затем файлы отправляются в папку «Загрузки» по умолчанию, где другой человек может получить к ним доступ (рис. K).
Рисунок К
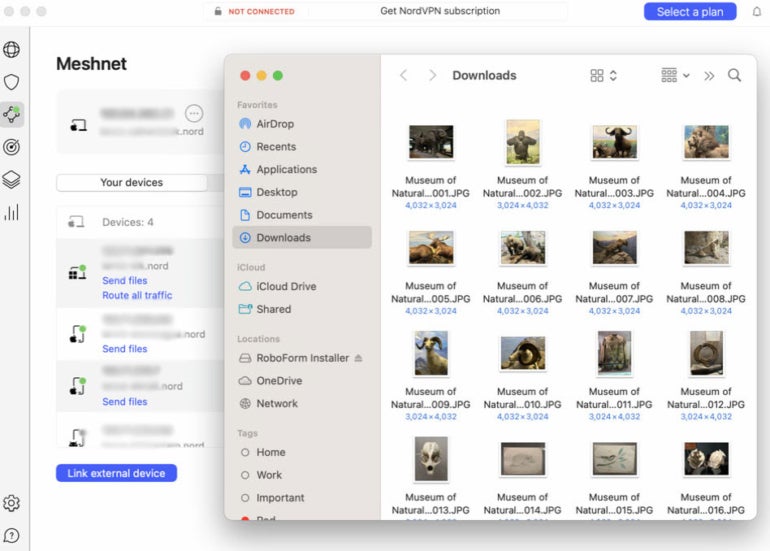
Маршрутизация трафика через другое устройство в вашей сети Meshnet
Вы можете направить весь интернет-трафик в своей Meshnet через определенное устройство, используя IP-адрес этого устройства, хотя вы можете делать это только на компьютере, а не на мобильном устройстве. На текущем устройстве нажмите кнопку Маршрутизация трафика на главном экране Meshnet. Выберите другой компьютер в Meshnet, а затем нажмите кнопку «Направить весь трафик» (рис. L). Весь сетевой трафик теперь будет направляться на этот другой компьютер. Чтобы отключить, нажмите кнопку «Остановить маршрутизацию для этого компьютера».
Рисунок L
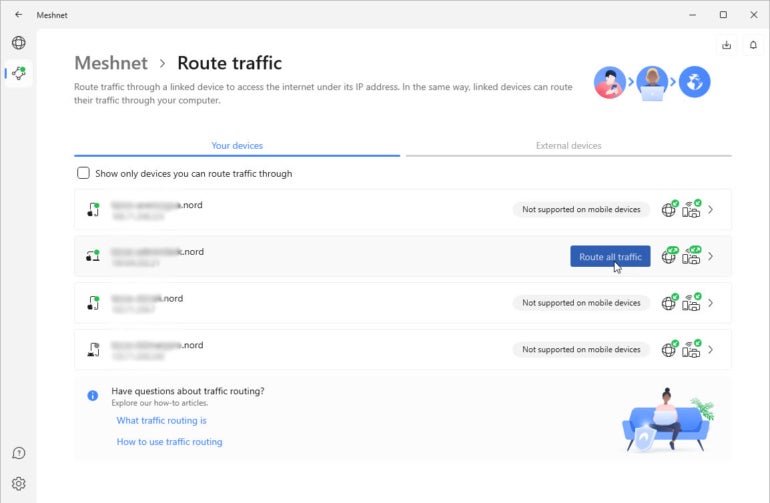
Управление устройствами в вашей сети Meshnet
Наконец, вы можете управлять всеми устройствами в вашей Meshnet с панели NordVPN Meshnet. Для каждого устройства вы можете разрешить или запретить передачу файлов, маршрутизацию трафика, доступ к вашей локальной сети и удаленный доступ. Вы также можете отменить связь устройства, чтобы удалить его из сети (рис. M).
Рисунок М
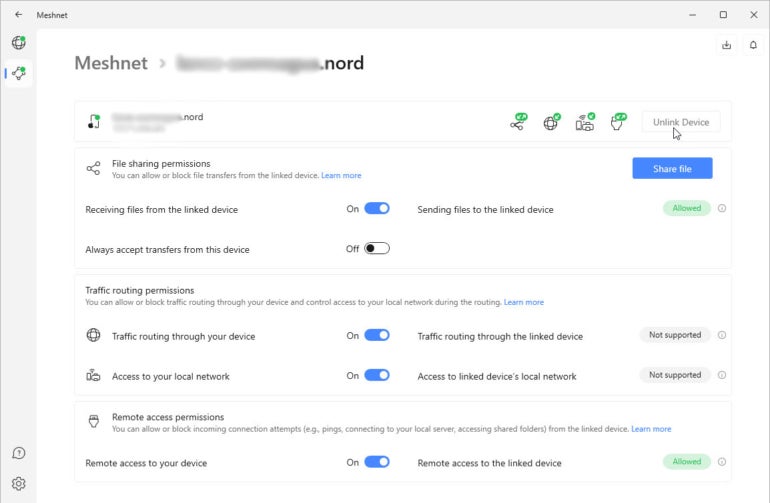
Оригинал
