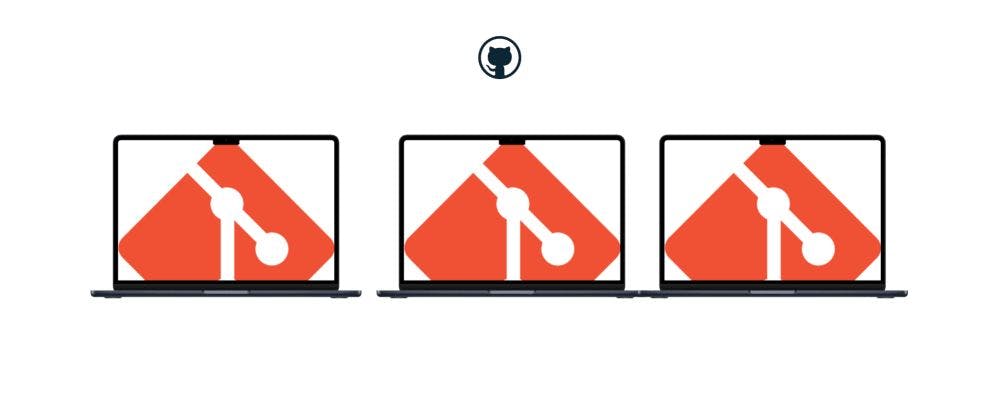
Как использовать несколько учетных записей GitHub
29 марта 2023 г.Можно ли иметь несколько учетных записей GitHub, которые можно использовать для разных целей? Да, это так, и вы можете легко сделать это, используя как можно больше учетных записей GitHub.
Мне было сложно, когда я создал другую учетную запись на GitHub и обнаружил, что невозможно использовать ту же конфигурацию git для первой учетной записи при настройке. без каких-либо дополнительных действий для общения с новой учетной записью GitHub.
Моя основная учетная запись GitHub — https://github.com/terieyenike, а вторая учетная запись — https://github.com/developedbyteri.
<цитата>Примечание. Чтобы создать другую учетную запись с тем же адресом электронной почты, используйте знак плюса («+») следующим образом: name+anyword@gmail.com
Предпосылки
Для выполнения требуется следующая настройка:
- Установите git на своем локальном компьютере. Загрузите для своей операционной системы (ОС)
- У вас уже есть аккаунт на GitHub. Регистрация бесплатна.
- Терминал
Примечание. Я буду работать с macOS для всех действий в этом руководстве.
Давайте начнем с этих шагов:
Шаг 1
Создание ключей защищенной оболочки (SSH)
Убедитесь, что каталог .ssh присутствует в вашем домашнем каталоге с помощью этой команды:
cd ~/.ssh
Написав эту команду в своем терминале, узнайте, как использовать bash.
Чтобы убедиться, что у вас есть эта скрытая папка, введите:
ls -a
Эта команда выше перечисляет все папки, присутствующие в вашей системе.
В противном случае создайте его с помощью этой команды:
touch .ssh
Затем сгенерируйте уникальный ключ ssh для этой учетной записи:
ssh-keygen -C "<email-address>" -t rsa -f "<name-of-file>"
После нажатия клавиши ввода терминал запросит парольную фразу; вы можете оставить его пустым и принять значения по умолчанию.
ssh-keygen: инструмент для создания пары ключей аутентификации для SSH.
-C: представляет комментарий для идентификации ключа ssh
-t: тип ключа, созданного с использованием rsa.
-f: имя файла для хранения ключей
<email-address>: адрес электронной почты для вашей учетной записи GitHub.
<имя файла>: используйте любое имя по вашему выбору
Примечание. Измените заполнители в символе <>
.
Команда сгенерирует открытый и закрытый ключи. Открытый ключ будет иметь расширение .pub, а закрытый ключ будет иметь то же имя без расширения. Закрытый ключ нельзя разглашать и держать в секрете.
Используйте эту команду, ls -l, чтобы просмотреть сгенерированные ключи.
Шаг 2
Добавить ключи SSH в агент SSH Прежде чем использовать ключи, вам нужно будет добавить закрытый ключ агенту SSH в терминале:
ssh-add ~/.ssh/developedbyteri
Шаг 3
Добавьте SSH-ключ в свой аккаунт В этом разделе вы добавите сгенерированную пару открытых ключей в свою учетную запись GitHub. Используйте эту команду.
Скопируйте открытый ключ
pbcopy < developedbyteri.pub
Эта команда скопирует открытый ключ в буфер обмена.
ИЛИ
Вы можете использовать ключевое слово vim или nano, чтобы раскрыть открытый ключ и скопировать его:
vim ~/.ssh/developedbyteri.pub
nano ~/.ssh/developedbyteri.pub
Вставьте открытый ключ в GitHub
- Войдите в свой аккаунт GitHub
- Нажмите на свой профиль в правом верхнем углу страницы и выберите Настройки .
- Выберите ключи SSH и GPG и создайте новый ключ SSH соответственно .
- Вставьте скопированный открытый ключ, а не закрытый ключ, и дайте ключу название.
Шаг 4
Изменить файл конфигурации Создайте файл конфигурации.
Но сначала, если файл не существует, используйте эту команду, чтобы создать его в каталоге ~/.ssh:
touch config
Используйте эту команду, чтобы открыть файл в текстовом редакторе по умолчанию (TextEdit, VS Code):
open config
Если вы хотите использовать VS Code для открытия этого файла, используйте команду:
code config
Теперь скопируйте и вставьте это:
Host github.com-developedbyteri
HostName github.com
User git
IdentityFile ~/.ssh/developedbyteri
Примечание. Измените значения как на имя пользователя GitHub, так и на имя закрытого ключа соответственно
Шаг 5
Разветвить и клонировать репозиторий Выполнив все настройки из предыдущих шагов, давайте разветвим и клонируем репозиторий, используя только что созданную учетную запись GitHub, которая отличается от вашей основной учетной записи.
В этом разделе вы внесете свой вклад в проект с открытым исходным кодом из этого репозитория, https://github.com/Terieyenike/cloudinary-upload. .
Разветвить этот репозиторий Откройте ссылку выше и нажмите кнопку разветвить, чтобы создать совершенно новую копию репозитория в своей учетной записи.
После этого нажмите кнопку Создать ответвление. При желании вы всегда можете изменить имя репозитория или описание.
Далее нажмите раскрывающееся меню с зеленой кнопкой Код и скопируйте URL-адрес, используя протоколы HTTPS, SSH или интерфейс командной строки GitHub. Выберите один.
Я буду использовать протокол SSH.
Клонирование Клонирование создает локальную копию репозитория на локальном компьютере. Ознакомьтесь с официальными документами GitHub по клонированию.
Вернитесь к своему терминалу, клонируйте репозиторий в нужное место на вашем локальном компьютере с помощью этой команды:
git clone git@github.com:{username}/{repository-name}.git
git clone git@github.com:developedbyteri/cloudinary-upload.git
Шаг 6
Давайте поработаем с клонированным репозиторием, перейдя в каталог с помощью этой команды:
cd cloudinary-upload
Откройте папку в VS Code:
code .
В папке щелкните файл README.md. Я отредактирую этот файл только для примера.
Подготовить и зафиксировать файл Используйте эту команду ниже, чтобы подготовить и зафиксировать файл локально.
Примечание. Вы можете изменить имя отдельного файла, который вы изменили, или всего проекта, используя команду git add .
git add README.md
git commit -m "Add: include the name of the hackathon"
-m: добавляет сообщение о фиксации изменений, внесенных в файл
Последний шаг
Прежде чем отправить этот код обратно на GitHub, давайте настроим этот каталог с адресом электронной почты и именем пользователя, чтобы отслеживать его изменения в этой учетной записи.
Для этого используйте следующие команды:
git config user.email "name+github@gmail.com"
git config user.name "Codegod"
Примечание. Не забывайте использовать эту команду для разных учетных записей, отличных от основной.
Отправьте код Эта команда отправит код в удаленный репозиторий.
git push
Вернитесь в свой аккаунт. Репозиторий обновится с сообщением «Эта ветка на 1 фиксацию впереди…»; нажмите на нее.
Открыв файл, нажмите зеленую кнопку Создать запрос на вытягивание и проверьте этот файл. Вы должны увидеть выделенное зеленым цветом сообщение, которое вы добавили ранее в VS Code.
Затем нажмите кнопку Создать запрос на вытягивание, и она откроется для проверки ветки на наличие конфликтов. Как только он пройдет, появится зеленая галочка, означающая, что все в порядке с вашими изменениями.
Заключение
Теперь, когда вы это знаете, вы можете иметь как можно больше учетных записей GitHub и использовать эти шаги для добавления, обновления и изменения кода в любой выбранной вами учетной записи GitHub без каких-либо проблем.
Если вы нашли эту статью полезной, поделитесь ею с кем-нибудь, кому это может быть полезно, так как я боролся с ней, пока не нашел способ и решение.
Дополнительная литература
Оригинал










