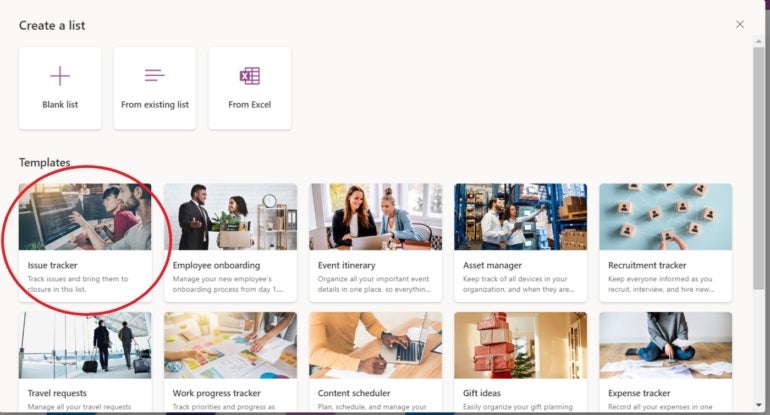
Как использовать списки Microsoft с Power Automate
13 сентября 2023 г.Иногда кажется, что весь наш рабочий день заполнен ручными задачами, такими как передача информации туда и обратно между людьми или отделами. Это утомительная работа, которая чревата такими проблемами, как потеря запроса или отсутствие всей необходимой информации для быстрого решения проблем. Если вы используете Microsoft 365, вы можете автоматизировать процесс, создав форму отправки, которая автоматически передает обновления через поток Power Automate и позволяет системе позаботиться об этих задачах.
В этом руководстве я покажу вам, как создать простое решение для этого сценария, включающее Microsoft Lists, Microsoft Forms и Microsoft Power Automate. Вам также необходимо быть частью среды SharePoint вашей организации. Если у вас есть эти приложения, вы находитесь в SharePoint, даже если вы этого не осознаете, но вам, возможно, придется поговорить со своим администратором о ваших текущих разрешениях пользователя.
Для этого урока я использую 64-разрядную систему Windows 11. Все три приложения, о которых мы говорим, бесплатны при наличии некоторых лицензий Microsoft 365.
Перейти к:
- Зачем использовать списки Microsoft вместо Excel?
Настройка канала Microsoft Lists с помощью Microsoft Forms
Как создать поток с помощью Power Automate
Как обновить свой список в списках Microsoft
Собираем все это вместе
Зачем использовать списки Microsoft вместо Excel?
Microsoft Lists незаметно сохраняет все входные значения в файл книги Excel. В этом случае вы можете использовать файл .xlsx и вообще пропустить список.
СМОТРИТЕ: Вот как синхронизировать списки Microsoft с Microsoft Excel.
Если вы точно знаете, что пользователи умеют использовать Excel, можно обойти Microsoft Lists. Однако причины использовать вместо этого списки Microsoft включают в себя:
- Вы можете обнаружить, что пользователи предпочитают простую форму, не оставляющую места для ошибок.
Пользователи могут каким-либо образом случайно испортить файл Excel, и хотя существуют способы защитить данные Excel, создание листа и его защита займут больше времени, чем создание списка.
Power Automate может легко найти вашу форму и список, но поиск книги Excel, которая может находиться на любом сайте, потребует от вас немного больше усилий — файл должен находиться на сайте SharePoint или One Drive.
Решать вам, но Microsoft Lists, как правило, быстрее и проще в использовании.
Настройка канала Microsoft Lists с помощью Microsoft Forms
Предположим, вы отслеживаете ИТ-проблемы. Вместо того, чтобы терять запросы из-за архаичной системы телефонных звонков, текстовых сообщений и электронной почты, нам нужна система, которая автоматически собирает и хранит запросы по ИТ-проблемам.
СМ.: Узнайте, как использовать списки Microsoft с Power BI.
С этой целью мы создадим онлайн-форму с использованием Microsoft Forms, которая позволит пользователям сообщать о проблеме. Power Automate обновит список, созданный в списках Microsoft, когда пользователь отправляет запрос с помощью формы. Затем ИТ-отдел будет использовать этот список для отслеживания проблем.
Первая часть этого решения — это список, который ИТ-отдел будет использовать для отслеживания проблем.
Как создать список в списках Microsoft
Самый простой способ запустить список в Microsoft Lists — это импортировать контент из существующего источника или использовать один из шаблонов приложения. Не стесняйтесь работать с собственными данными, но для этой демонстрации мы воспользуемся шаблоном, чтобы сократить объем подготовки:
- Войдите в свою учетную запись Microsoft и используйте средство запуска приложений для запуска списков Microsoft.
В списках Microsoft нажмите «Новый список» вверху.
В появившемся окне нажмите «Отслеживание проблем» (рис. A).
Рисунок А
- В следующем окне отображается структура шаблона с примерами данных (рис. B). Найдите минутку и просмотрите столбцы. При работе с собственными данными вы можете добавлять или удалять столбцы, но это намного проще, чем начинать с нуля. Нажмите «Использовать шаблон».
Рисунок Б
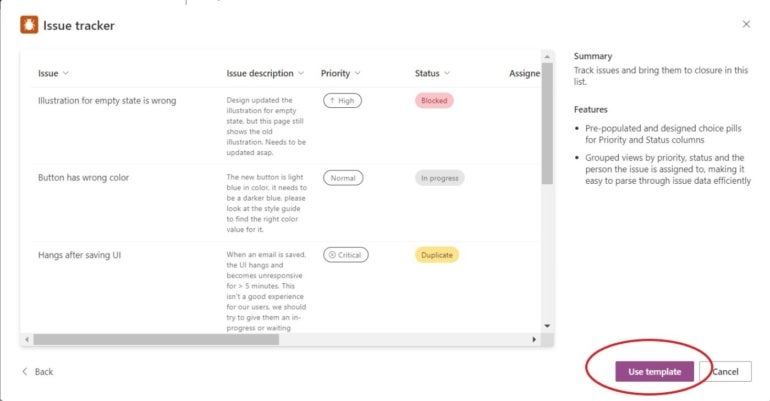
- В следующем окне введите информацию о новом списке. Вы можете изменить имя, добавить описание и изменить визуальные свойства (рис. C). В демонстрационных целях вы можете оставить значения по умолчанию, но я ввел простое описание.
Рисунок С
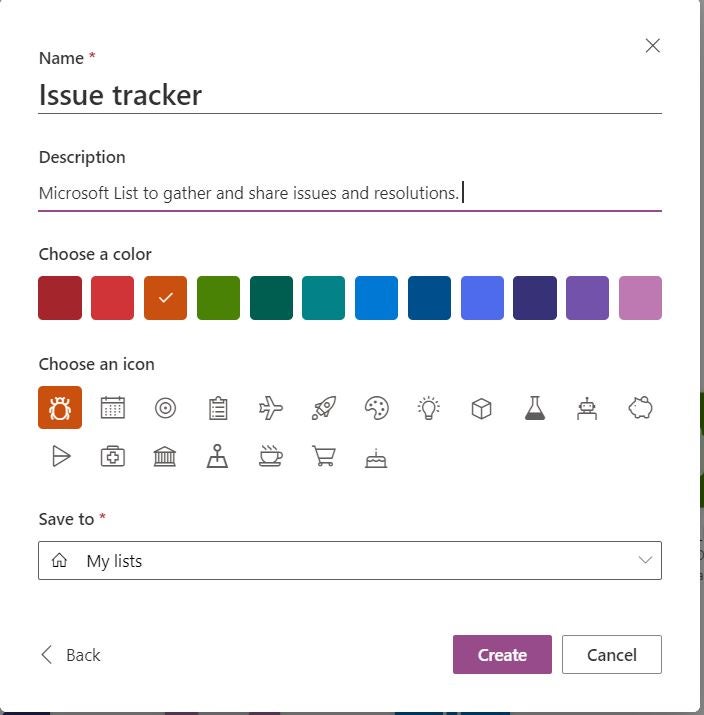
- Нажмите «Создать», чтобы создать список, показанный на рисунке D.
Рисунок D
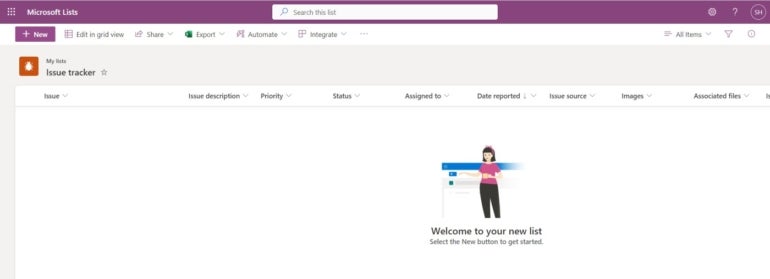
Прежде чем покинуть список, вот совет, который пригодится вам при использовании Power Automate с файлами SharePoint: я рекомендую скопировать URL-адрес SharePoint в буфер обмена или в текстовый документ; оно может понадобиться вам позже.
- Нажмите на шестеренку «Настройки» в правом верхнем углу.
Нажмите ссылку «Настройки списка».
Скопируйте веб-адрес, показанный на рисунке E. Скопируйте только адрес SharePoint, не включая компонент /List в пути.
Рисунок Е
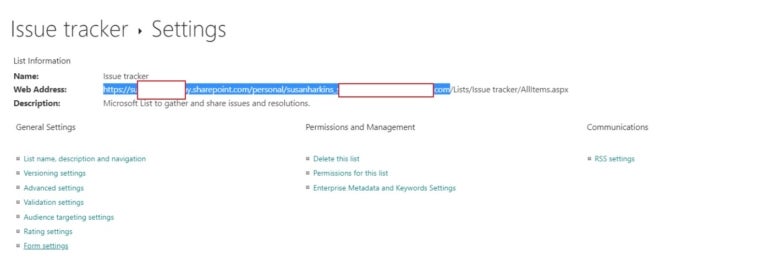
На данный момент это нормально, что список пуст. Мы будем использовать Power Automate для обновления списка.
Как создать форму отправки с помощью Microsoft Forms
Мы будем использовать Power Automate для обновления только что созданного списка, но для этого нам нужны данные. Существует много способов собрать данные в список Microsoft Lists, но Microsoft Forms — один из самых простых в использовании.
Если вы с ним не знакомы, не волнуйтесь. После того, как вы разберетесь с этим простым примером, Microsoft Forms может стать одним из ваших любимых приложений.
Имея список, давайте создадим форму для сбора данных для двух столбцов:
- Нажмите «Панель запуска приложений» и выберите «Формы». При необходимости нажмите «Другие приложения» внизу первого списка приложений. Вы можете получить доступ к средству запуска приложений из нового списка, поэтому вам не придется путешествовать, пытаясь его найти.
В следующем окне нажмите «Новая форма».
В следующем окне введите имя формы и введите осмысленное описание (рис. F).
Рисунок F
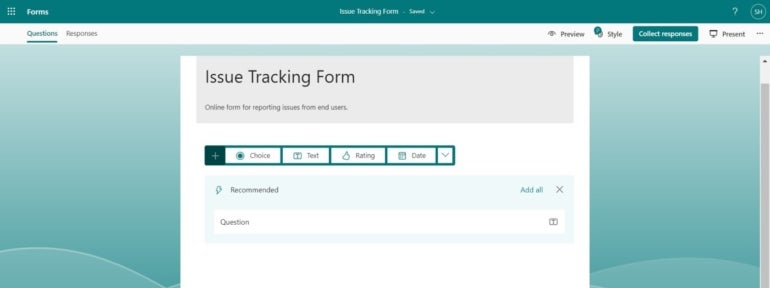
- Нажмите «Добавить новый», если необходимо, чтобы отобразить параметры, а затем определите первый элемент управления как «Текст», щелкнув параметр «Текст».
Введите заголовок для первого вопроса: Пожалуйста, введите свое имя.
Щелкните параметр «Обязательно» (рис. G). Если выбрать этот вариант, форма не будет отправлять собранные данные, пока пользователь не введет значение. Это заставляет пользователя отправлять всю необходимую информацию в первом запросе, ограничивая количество обратных вызовов на заявку.
Рисунок G
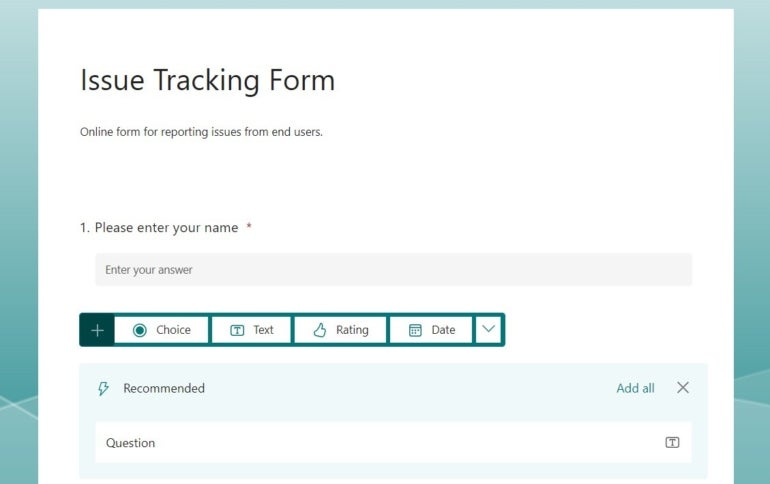
- Добавьте второе текстовое поле для описания проблемы, используя следующий текст: Опишите проблему, с которой вы столкнулись в данный момент. На этот раз включите параметры «Длинный ответ» и «Обязательно».
На этом этапе вы можете нажать «Предварительный просмотр», чтобы увидеть, как форма будет выглядеть для пользователей. Предварительный просмотр предлагает два режима просмотра: компьютер и мобильный телефон.
Для наших целей передачи двух текстовых значений достаточно, чтобы понять суть совместной работы Power Automate и Microsoft Lists. Следующим шагом является создание потока Power Automate, который передает информацию из формы в список.
Как создать поток с помощью Power Automate
В настоящее время у нас есть форма для сбора информации и список для хранения этой информации. Теперь давайте создадим поток Power Automate для перемещения собранных данных формы в список.
ПОСМОТРЕТЬ: Ускорьте разработку приложений, создавая потоки в Power Automate от Microsoft с помощью искусственного интеллекта.
Нам нужен поток, который запускает пользователь при отправке данных через форму. Вот шаги для создания этого потока:
- С помощью средства запуска приложений запустите Power Automate.
Нажмите Создать на левой панели.
Просмотрите вниз и щелкните соединитель Microsoft Forms.
На первой карточке выберите новую форму в раскрывающемся списке «Когда отправляется новый ответ» (рис. H).
Рисунок Н
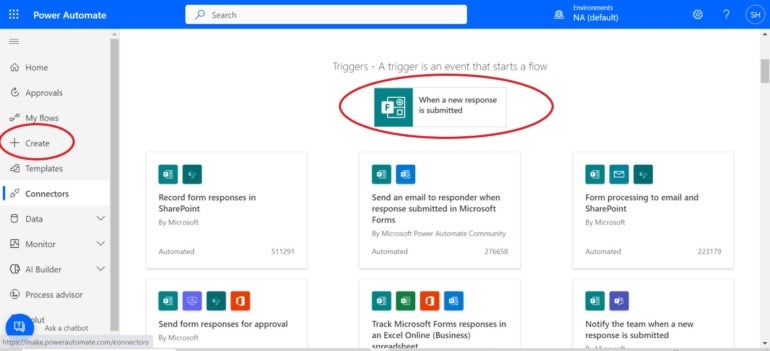
- Нажмите «Новый шаг».
Для наших целей введите данные ответа в элементе управления поиском, чтобы обновить список действий и триггеров (рис. I). Нажмите «Получить сведения об ответе» в появившемся списке ниже.
Рисунок I

- В потоке выберите форму отслеживания проблем, созданную вами ранее, в раскрывающемся списке «Идентификатор формы».
Идентификатор ответа будет уникальным для каждой отправки формы. По этой причине мы будем использовать динамические поля. При необходимости щелкните гиперссылку «Добавить динамический элемент управления», чтобы отобразить список возможных настроек. Он только один, поэтому нажмите «Идентификатор ответа», чтобы ввести его в качестве значения идентификатора ответа (рис. J).
Рисунок J
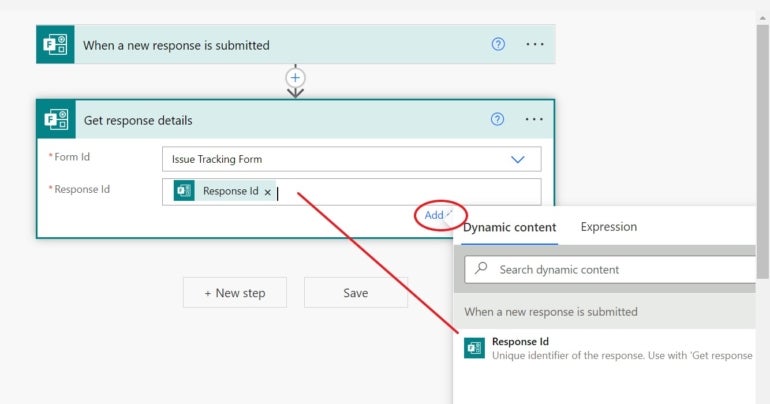
- Нажмите «Новый шаг».
В следующем элементе поиска введите «Создать элемент».
Нажмите «Создать элемент» на нижней панели и убедитесь, что это действие SharePoint. Списки Microsoft не имеют соединителя SharePoint, но списки Microsoft и списки SharePoint одинаковы внутри, поэтому соединитель SharePoint также работает со списками Microsoft. Этот выбор определяет, что Power Automate будет делать с переданными значениями ответа — он создаст новый элемент в списке Microsoft Lists, созданном ранее.
Выберите свой сайт SharePoint в раскрывающемся списке «Адрес сайта». Если ваш сайт SharePoint не указан в раскрывающемся списке, скопируйте сохраненный ранее URL-адрес в этот элемент управления. Кроме того, вы можете вернуться к своему списку и получить URL-адрес с помощью настроек, если вы не скопировали URL-адрес ранее. Не забудьте удалить все из /Lists до конца.
Используя динамические поля, сопоставьте поля формы с полями списка (рис. K).
Рисунок К
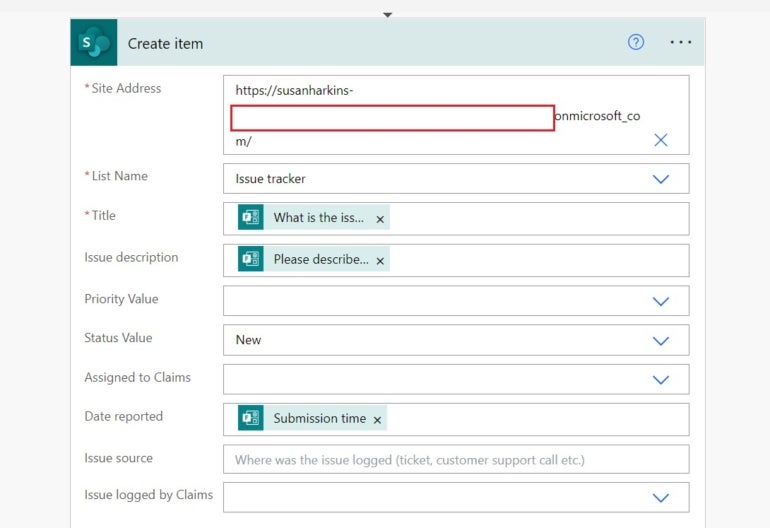
- Нажмите «Сохранить».
На данный момент у нас есть три компонента, и мы готовы использовать их для автоматического перемещения собранных данных формы в список.
ПОСМОТРЕТЬ: Power Automate можно использовать для оптимизации рутинных задач.
Как обновить свой список в списках Microsoft
Теперь мы собираемся использовать форму Microsoft Forms для обновления списка в списках Microsoft. Мы сделаем это, запуская поток Power Automate, когда форма отправляет новые данные. Чтобы увидеть, как они все работают вместе, откройте форму отслеживания проблем в режиме предварительного просмотра, добавьте значения, подобные показанным на рисунке L, и нажмите «Отправить». Если вкладка формы все еще открыта, щелкните ее, а затем нажмите «Предварительный просмотр».
Рисунок L

С помощью средства запуска приложений откройте список отслеживания проблем. Если вкладка списка все еще открыта, щелкните ее, чтобы просмотреть список, показанный на рисунке M. Как видите, поток скопировал данные, введенные вами в форму, для сохранения в списке.
Рисунок М
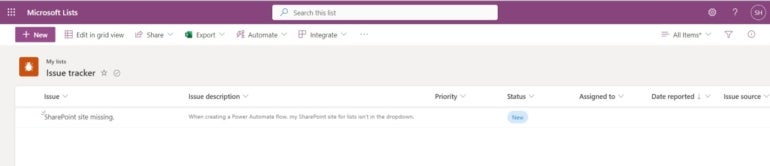
Собираем все это вместе
Использование трех компонентов для решения ИТ-проблем может показаться излишним, но если вы работаете в загруженной организации, звонки, текстовые сообщения и электронные письма быстро начнут проваливаться. Познакомившись с Power Automate, вы сможете создать простое решение, подобное этому, менее чем за 10 минут.
Многие организации имеют файл отслеживания типа билета. И это, по сути, то, что мы здесь создали; хотя обмена номерами билетов нет, и вы, возможно, захотите это включить. Или вы можете отправлять электронное письмо кому-нибудь из ИТ-отдела каждый раз, когда запись добавляется в список. Это вещи, которые вам следует учитывать при настройке потока для вашей собственной работы.
Оригинал
