
Как использовать ключи безопасности Titan от Google с поддержкой паролей
14 декабря 2023 г.Google объявил о доступности ключей безопасности Titan с поддержкой паролей в середине ноября 2023 года; первоначальная версия Titan Security Keys использовалась исключительно для многофакторной аутентификации. Ключи безопасности представляют собой материальный токен в виде устройства, которое можно прикрепить к брелоку и положить в карман. Многим людям проще отслеживать и использовать ключ безопасности, чем пароли и приложения для аутентификации.
Перейти к:
- Как можно использовать электронные ключи Titan?
Какие существуют версии ключей безопасности Titan?
Как начать работу с ключом безопасности Titan и вашей учетной записью Google
Как использовать ключ безопасности Titan в качестве пароля
Как можно использовать электронные ключи Titan?
Ключи безопасности Titan от Google можно использовать двумя способами.
Во-первых, как и в случае с более ранними редакциями ключей, вы можете использовать их в качестве дополнительного фактора безопасности. В этом случае для входа в учетную запись требуется подтверждение вашего имени пользователя, пароля и ключа безопасности. Например, вы можете использовать ключи для регистрации своей учетной записи Google в программе дополнительной защиты Google, которая использует ключи для аутентификации доступа. (Для программы дополнительной защиты требуется два ключа безопасности: один предназначен для ежедневного использования, а другой хранится в качестве резервной копии. Если возможно, вы можете защитить учетные записи администратора Google Workspace таким образом.)
Альтернативно, ключи безопасности Titan могут служить в качестве пароля для замены ввода пароля. В этом сценарии сайт использует защищенный токен, созданный и затем сохраненный в вашем ключе безопасности. После настройки вы вводите свое имя пользователя и подтверждаете доступ с помощью ключа — пароль не требуется. По данным Google, каждый ключ безопасности Titan может «хранить более 250 уникальных ключей доступа». Adobe, Amazon, Apple, Google, Microsoft и многие другие уже поддерживают ключи доступа, и в ближайшее время еще больше компаний планируют поддержку ключей доступа.
Какие существуют версии ключей безопасности Titan?
Ключи безопасности Titan от Google выпускаются в двух версиях:
- USB-C/NFC (35 долларов США за штуку, рисунок A) для современных портов USB-C, например тех, которые есть на iPhone 15 и большинстве телефонов Android.
USB-A/NFC (30 долларов США за штуку) для портов USB-A — старого USB-разъема большого размера на компьютерах.
Рисунок А
Как начать работу с ключом безопасности Titan и вашей учетной записью Google
К каждому ключу безопасности Titan прилагается краткая документация (рис. B). Следующие шаги помогут вам настроить новый ключ безопасности Titan для обеспечения двухэтапной проверки вашей учетной записи Google.
Рисунок Б

- В документации предлагается «настроить ключ по адресу g.co/titansecuritykey/help». Выберите «Использовать ключ безопасности для двухэтапной проверки» (рис. C).
Рисунок С

- Предполагая, что вы используете текущую версию Chrome, Firefox или Safari на компьютере, выберите «Зарегистрировать свой ключ безопасности» (рис. D). На этом этапе вам может быть предложено войти в свою учетную запись Google.
Рисунок D
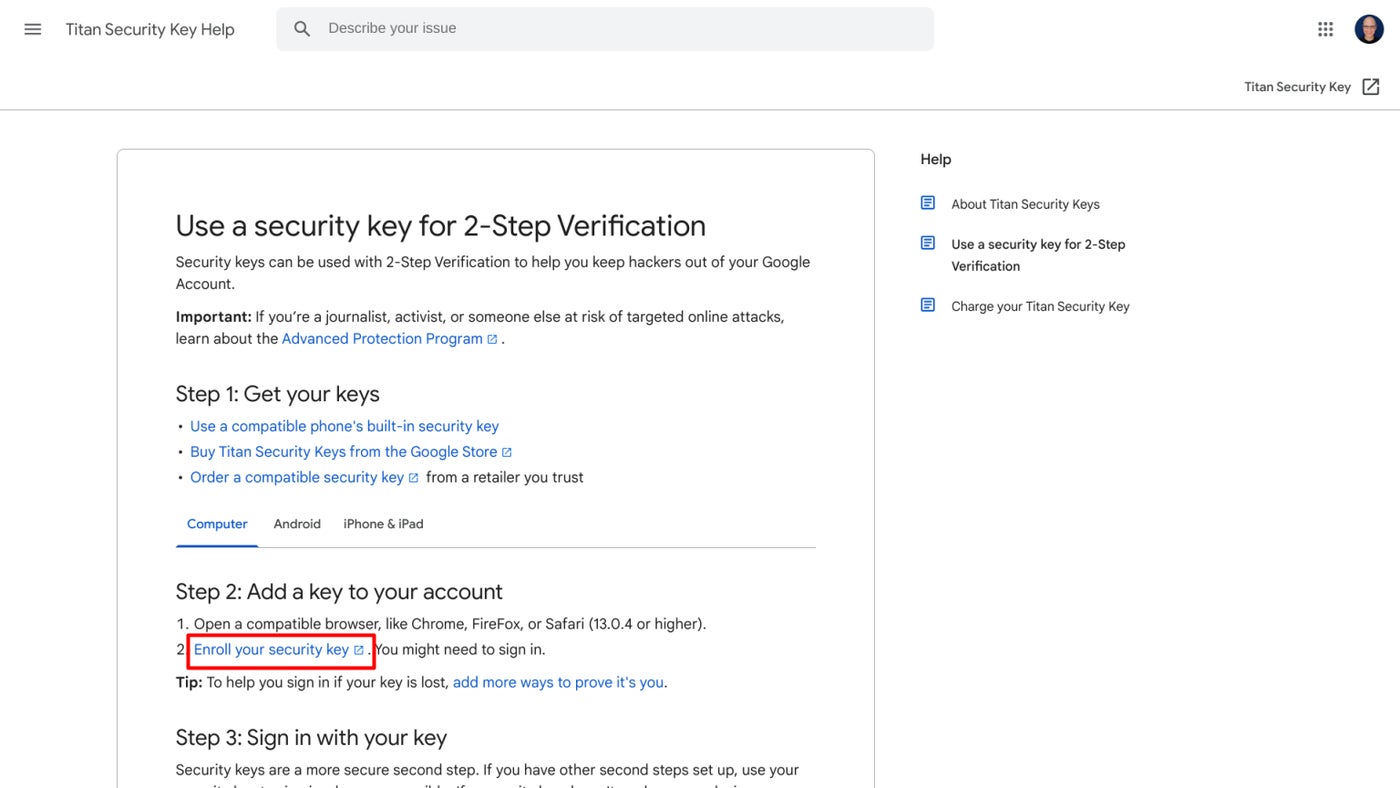
- Выберите + Добавить ключ безопасности (рис. E).
Рисунок Е
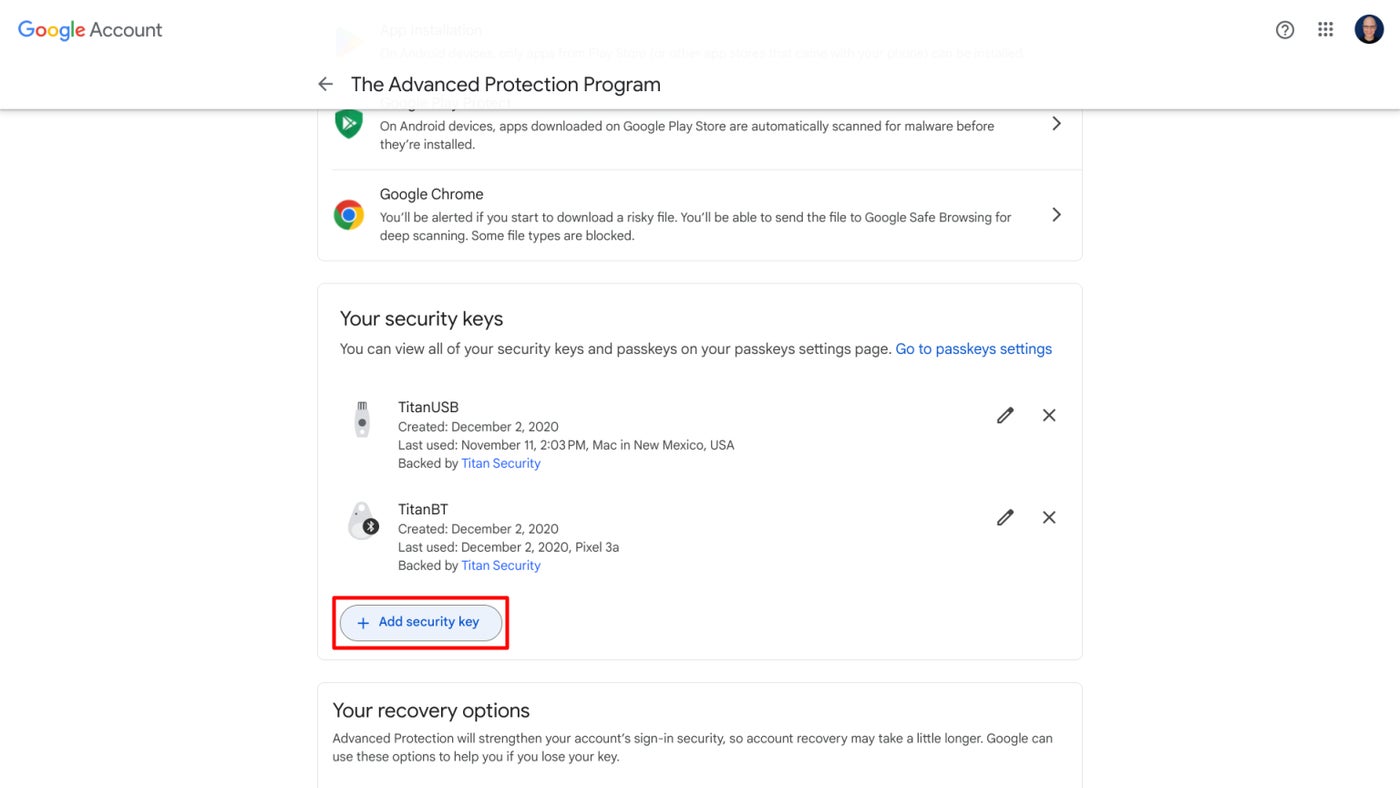
- На этом этапе вставьте ключ (рис. F). Затем коснитесь кнопки или датчика отпечатков пальцев на клавише.
Рисунок F
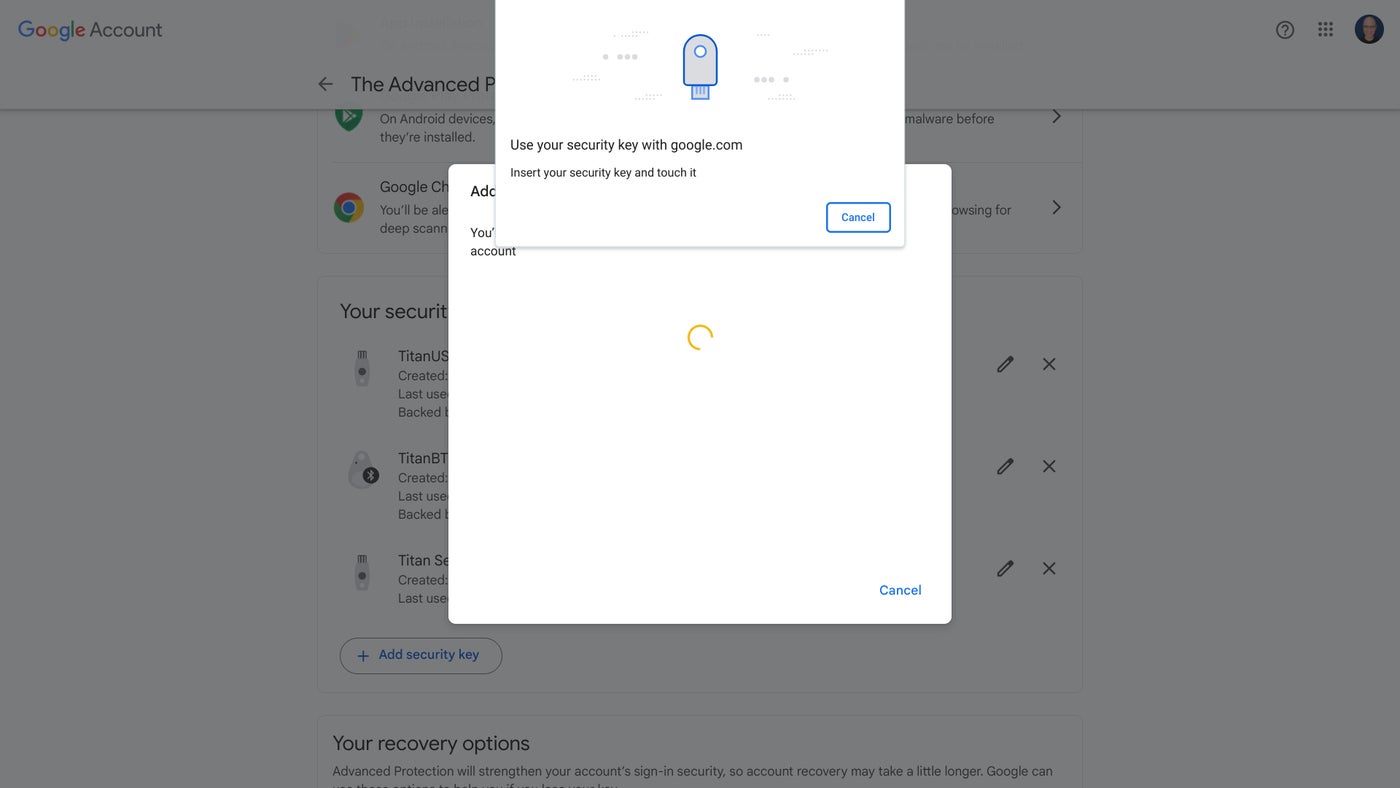
- Прочтите запрос на вопрос, разрешите ли вы этому сайту видеть ваш электронный ключ? Если вы согласны с тем, что сайт может получить доступ к марке и модели ключа, выберите «Разрешить» (рис. G).
Рисунок G
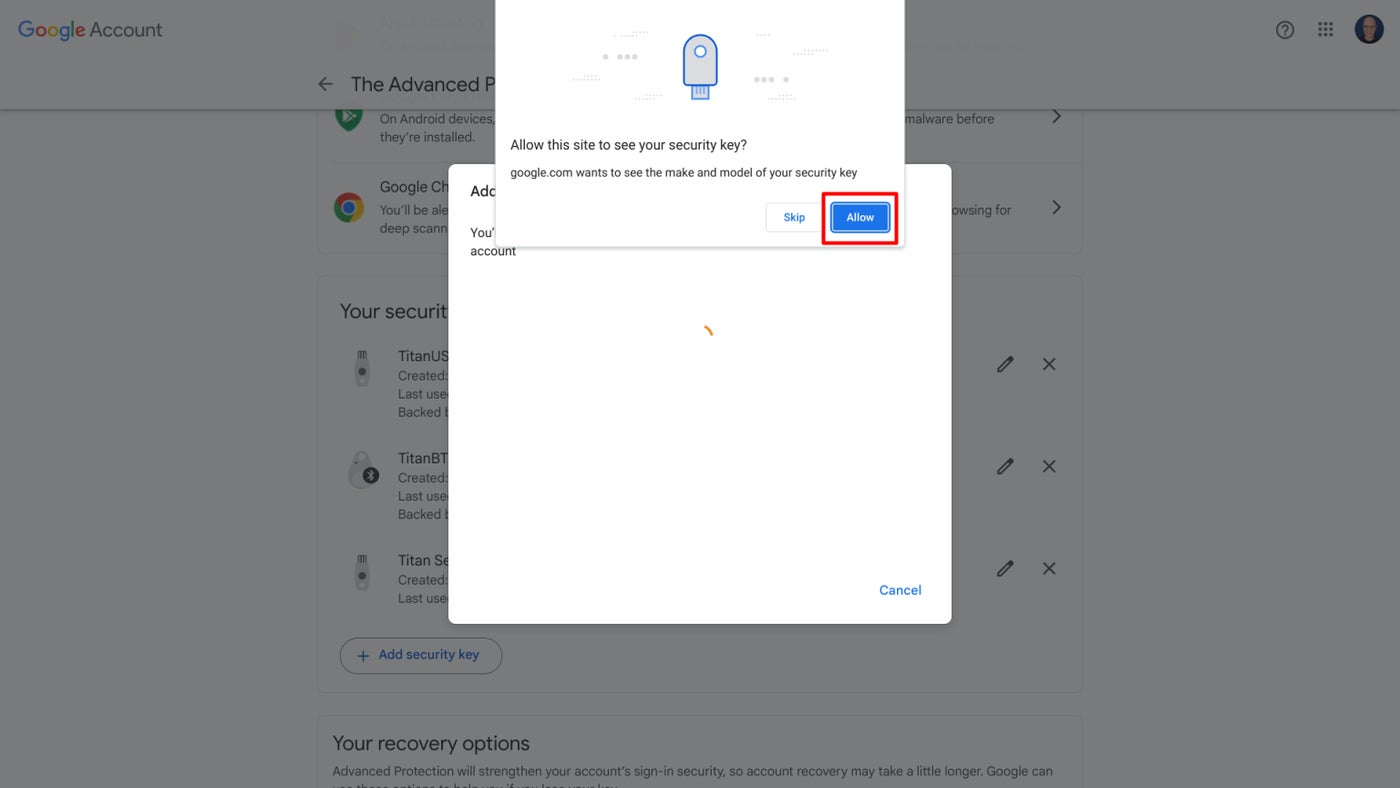
- Введите имя для вашего ключа; вы можете ввести имя длиной до 20 символов (рис. H). Это имя появится в списке ключей безопасности, связанных с вашей учетной записью Google. Выберите Далее, чтобы продолжить.
Рисунок Н
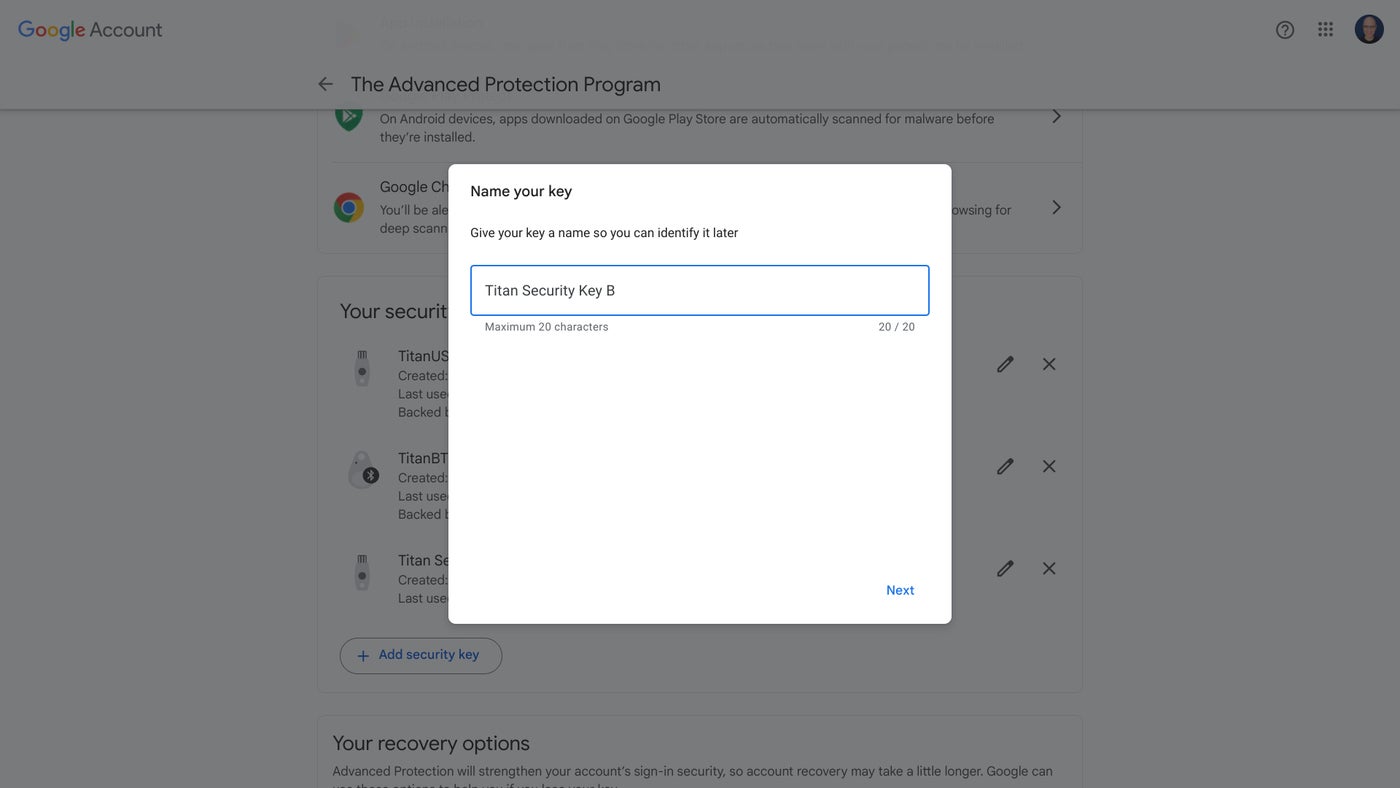
- На этом этапе система отображает подтверждение того, что ваш ключ безопасности добавлен и активен для вашей учетной записи Google (рис. I). Выберите Далее, чтобы продолжить.
Рисунок I
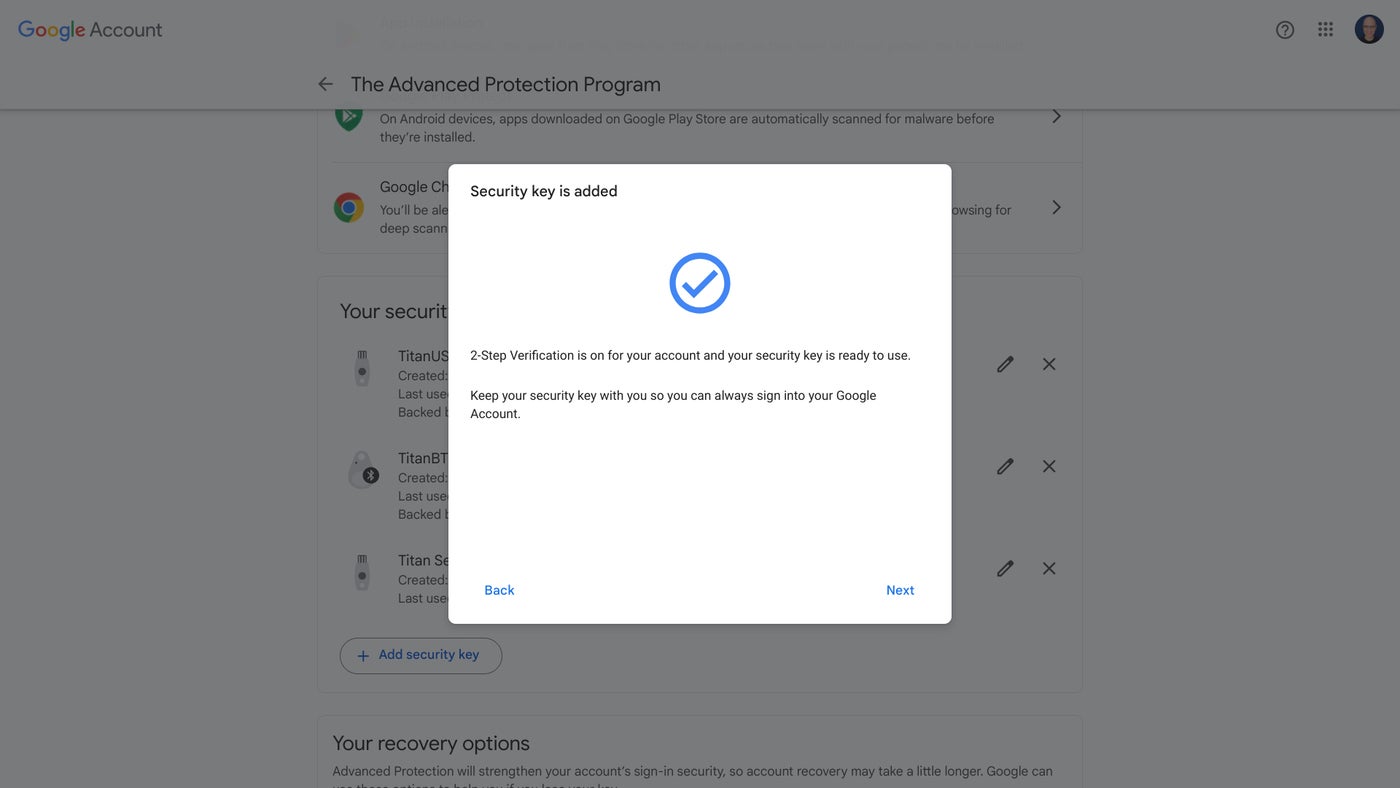
- Ознакомьтесь с инструкциями по использованию функции NFC (связь ближнего радиуса действия) вашего ключа безопасности (рис. J). Выберите Далее, чтобы продолжить.
Рисунок J
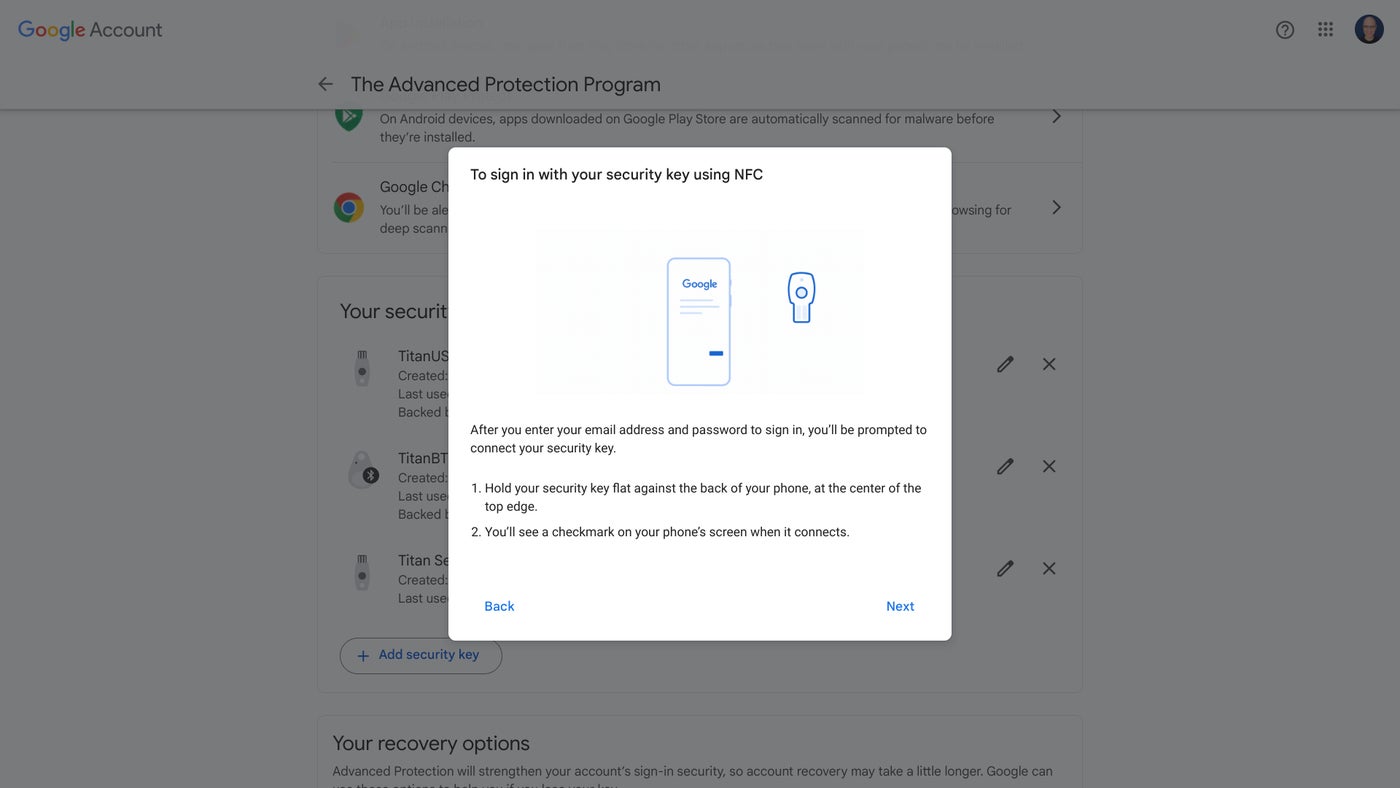
- Ознакомьтесь с инструкциями по вставке ключа безопасности в USB-порт устройства (рис. K). Выберите Далее, чтобы продолжить.
Рисунок К

Теперь ваш ключ безопасности настроен и готов к использованию для двухэтапной аутентификации в вашей учетной записи Google.
Вы можете добавить свой ключ безопасности Titan к нескольким учетным записям и даже к нескольким учетным записям одного и того же поставщика. Например, вы можете использовать его в качестве двухэтапной проверки как для учетной записи Google Workspace, так и для личной учетной записи Gmail.
Вы также можете использовать свой ключ безопасности Titan с множеством других учетных записей, которые поддерживают использование ключей безопасности для MFA. Хотя конкретные шаги настройки могут различаться, общий процесс будет одинаковым: войдите в учетную запись, перейдите к настройкам пароля или входа, а затем выберите добавление ключа безопасности. На каждом сайте вам будет предложено вставить ключ, коснуться или нажать кнопку и подтвердить доступ.
Как использовать ключ безопасности Titan в качестве пароля
При желании вы можете использовать ключ безопасности Titan в качестве ключа доступа к своей учетной записи Google или Google Workspace. Для этого перейдите по адресу https://g.co/passkeys, нажмите кнопку «Получить ключи доступа», войдите в систему, если будет предложено, выберите «+ Создать ключ доступа» и следуйте инструкциям. После настройки вы сможете использовать защиту в сочетании с отпечатком пальца, распознаванием лица или PIN-кодом для входа в свою учетную запись.
Ваш ключ безопасности Titan может служить паролем для растущего числа сайтов, поддерживающих ключи доступа. Например, вот как добавить ключ безопасности Titan в качестве пароля для стандартной учетной записи Amazon.com в США.
- Войдите на Amazon.com и перейдите в свою учетную запись | Вход и безопасность (рис. L).
Рисунок L
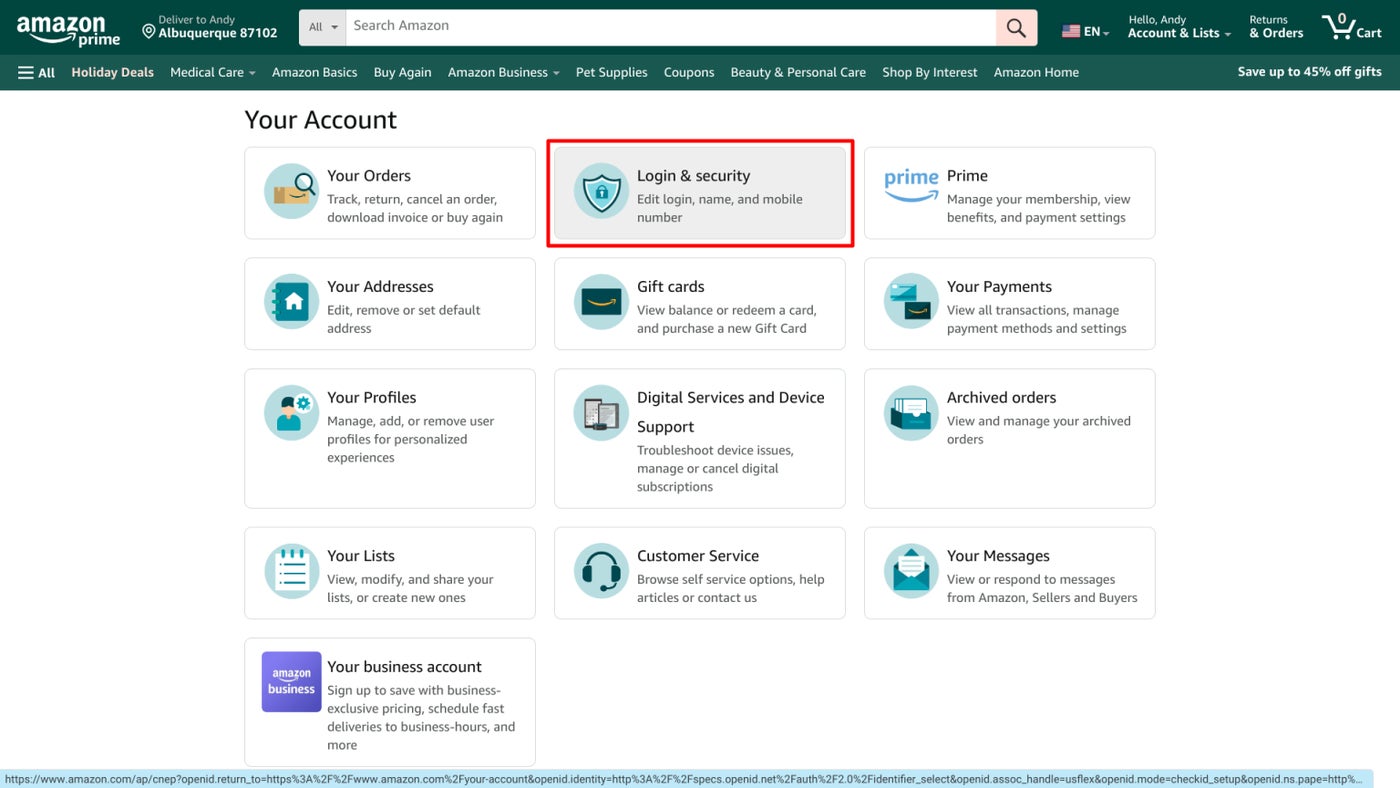
- В разделе «Ключ доступа» выберите «Изменить» (рис. M).
Рисунок М
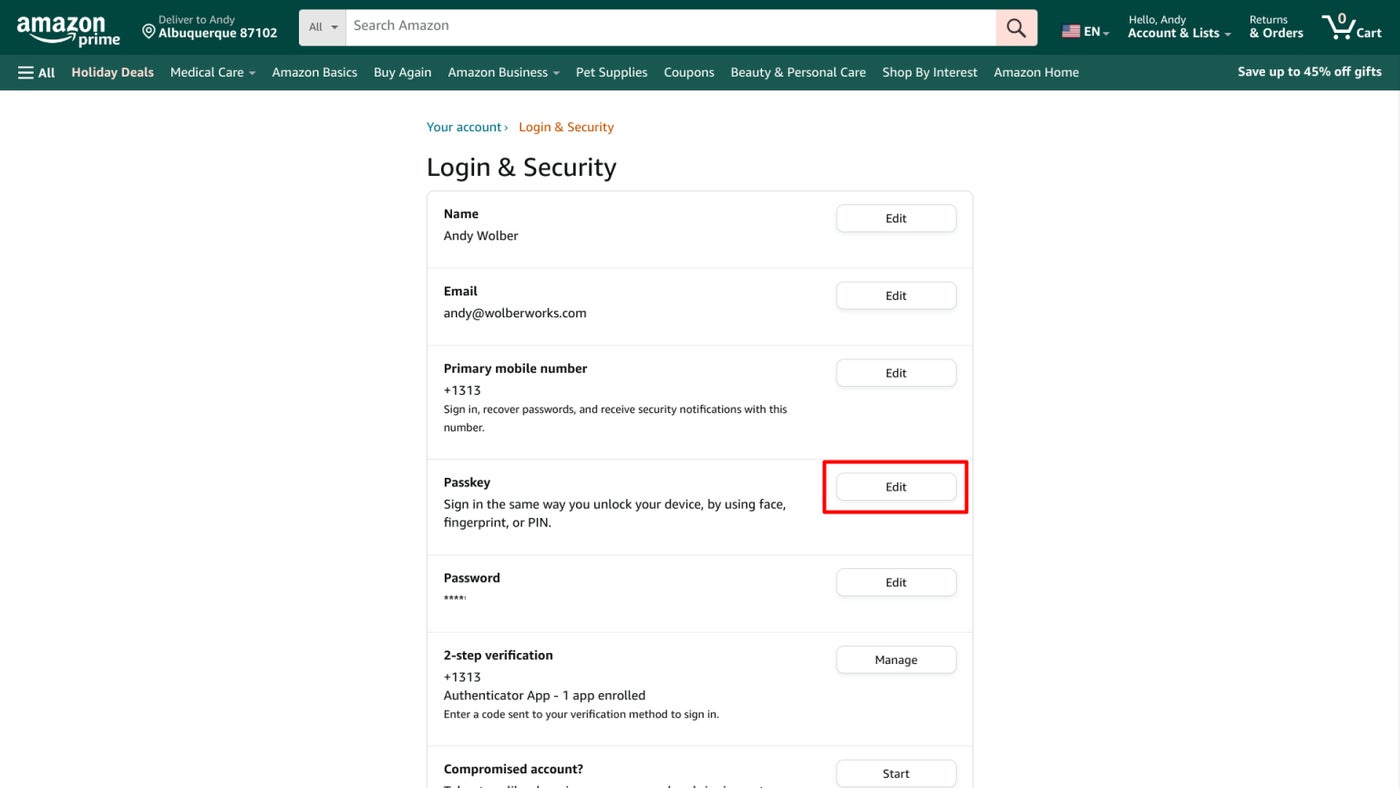
- Выберите «Настроить» (рис. N).
Рисунок N

- Могут отображаться несколько вариантов. Выберите опцию «Ключ безопасности USB», чтобы использовать ключ безопасности Titan, вставленный в устройство (рис. O). Вставьте ключ и нажмите кнопку.
Figure O
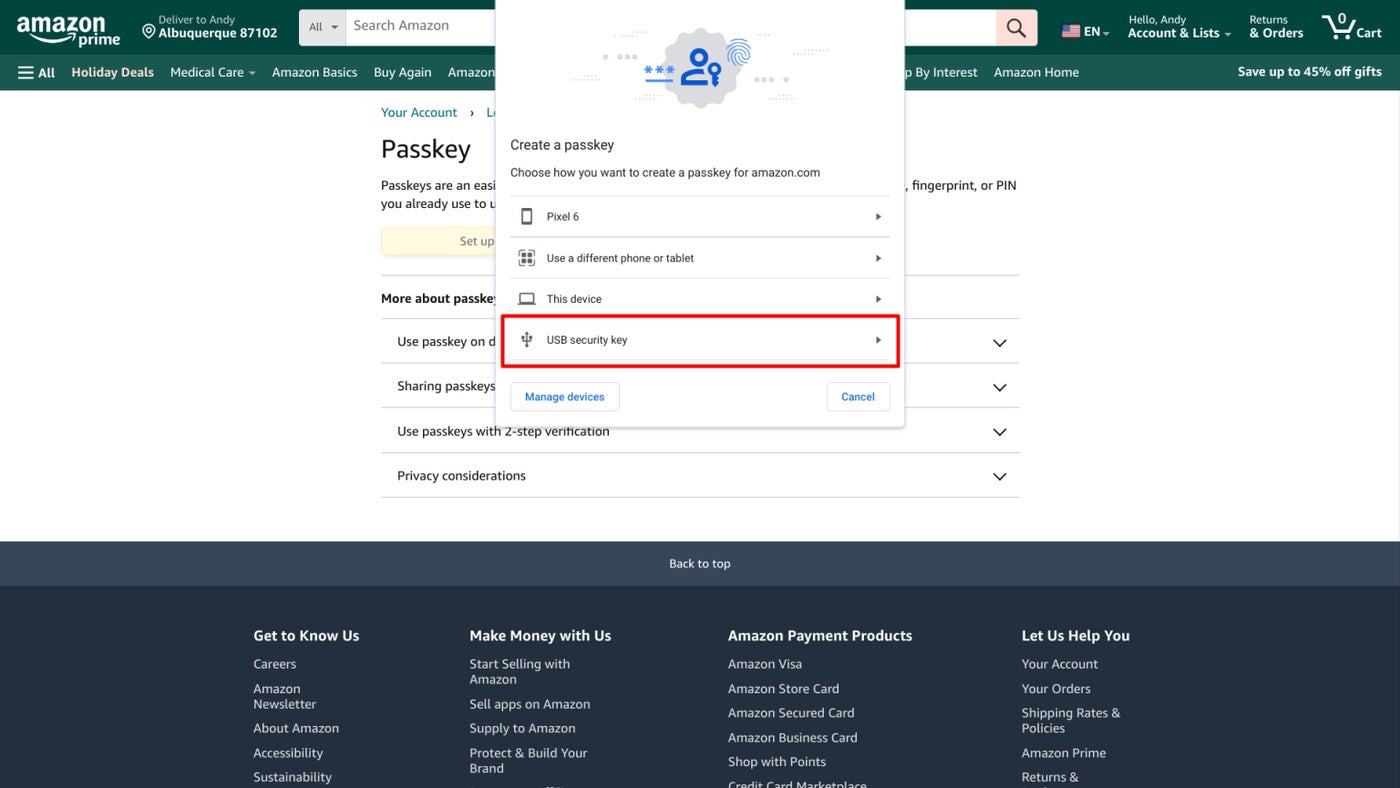
- Вам может быть предложено создать PIN-код для использования вместе с ключом безопасности (рис. P). Введите PIN-код, который вы запомните, а затем нажмите «Далее».
Рисунок П
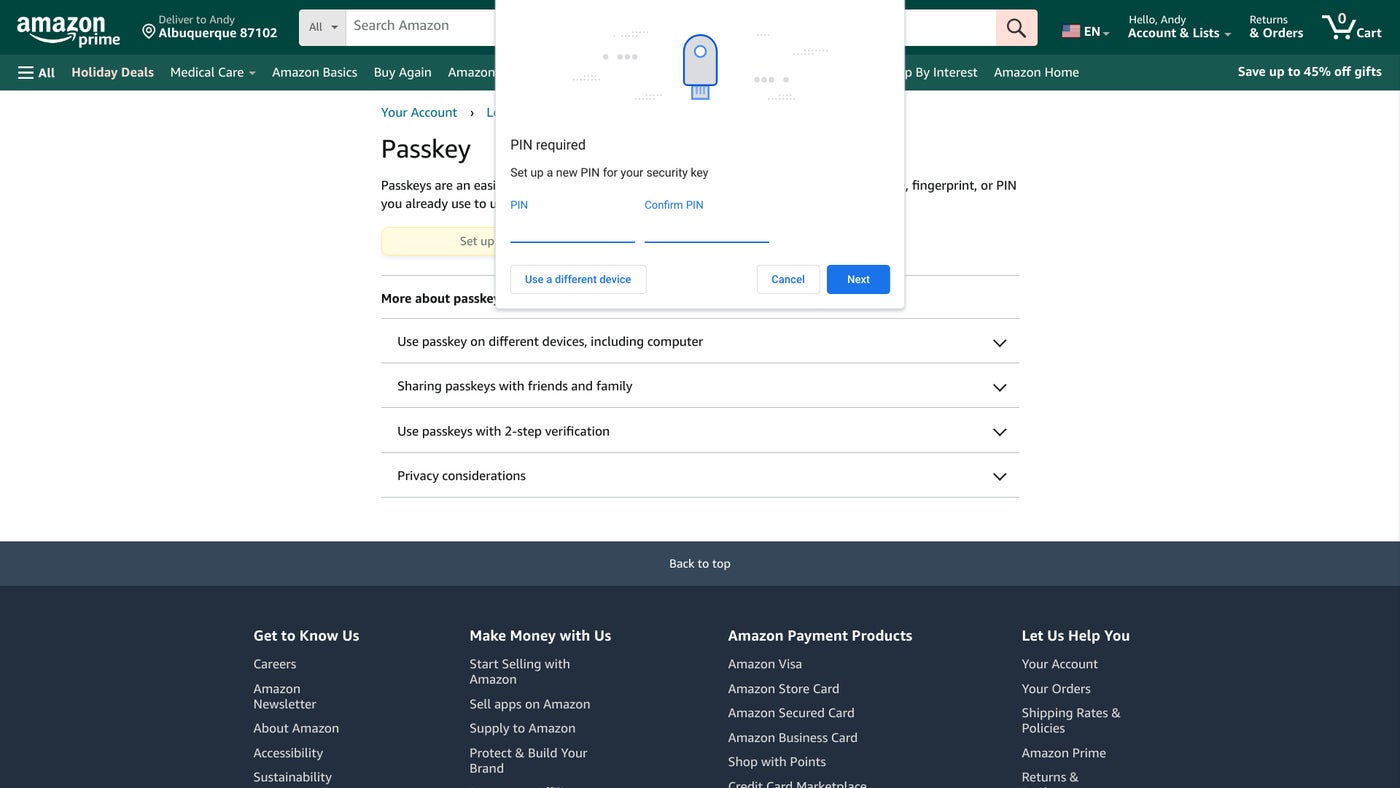
Ключ безопасности теперь будет добавлен и может использоваться при появлении запроса на аутентификацию вместо пароля для входа в вашу учетную запись Amazon.com.
Действия по настройке ключа безопасности Titan в качестве ключа доступа для других сайтов и приложений будут аналогичны.
Используете ли вы новейшие ключи безопасности Titan или предпочитаете другие альтернативы, такие как ключи Yubico? Упомяните меня или напишите мне на X (@awolber), чтобы сообщить мне, как вы используете ключи безопасности в качестве ключей доступа или для многофакторной аутентификации в своих учетных записях.
Оригинал
