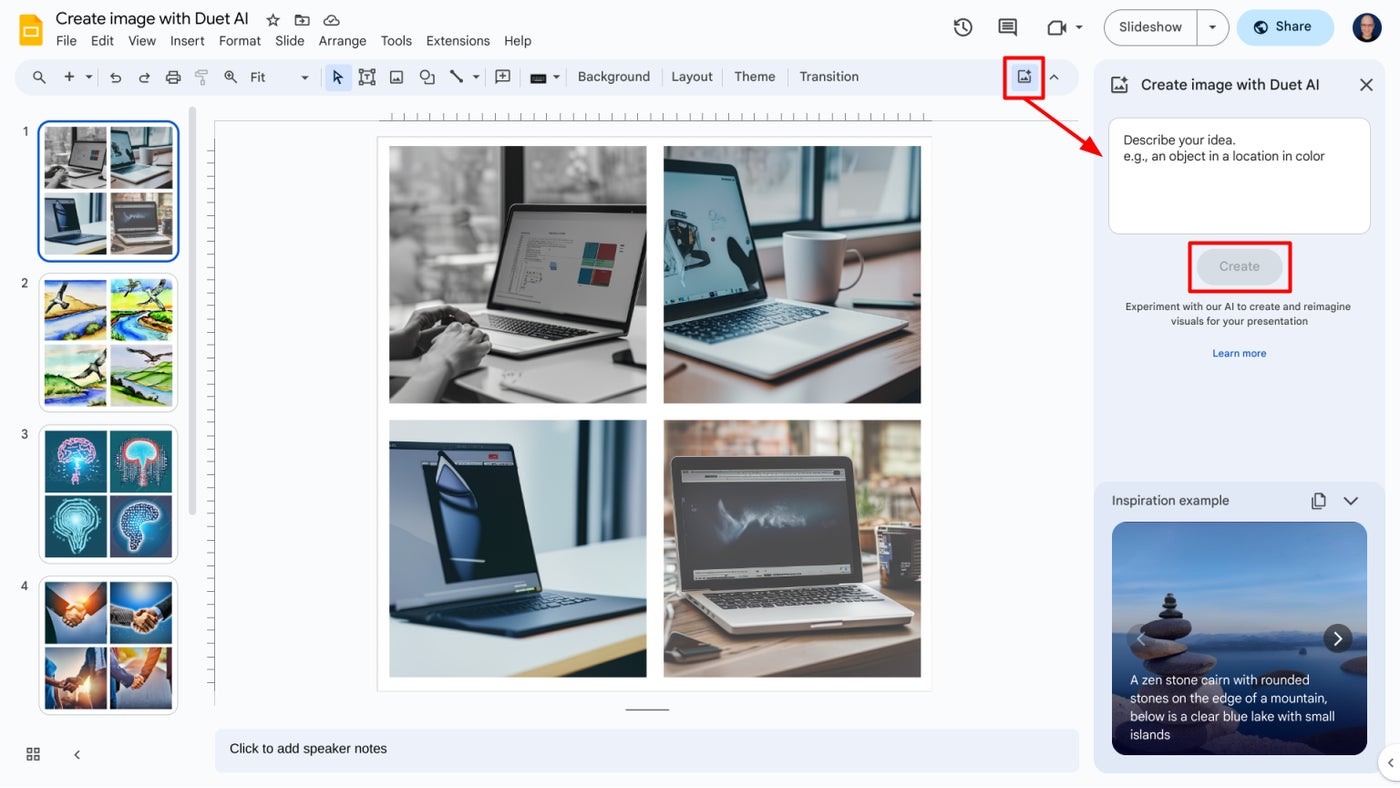
Как использовать Duet AI для создания изображений для слайдов и фона
9 ноября 2023 г.Клиенты Google Workspace с надстройкой Duet AI могут создавать изображения в Google Slides и Google Meet в веб-браузере. Искусственный интеллект Duet в Google Slides или Meet предлагает альтернативу кропотливому рисованию собственных изображений или выбору из стерильных стоковых фотографий; вместо этого вы можете ввести текст, описывающий желаемое изображение.
Как всегда, убедитесь, что использование созданных вами изображений AI соответствует рекомендациям вашей организации по использованию и атрибуции.
Перейти к:
- Использование Duet AI в Google Slides и Meet
Какие типы изображений может создавать Duet AI?
Использование Duet AI в Google Slides и Meet
При использовании Duet AI на рисунке A показано, как создать изображение в Google Slides (т. е. «Создать изображение с помощью Duet AI»), а на рисунке B показано, как получить доступ к опции создания фонового изображения в Google Meet (т. е. «Создать фон»). Активируйте эту функцию, введите текст, описывающий изображение, при необходимости выберите стиль из раскрывающегося меню, а затем подождите несколько секунд, пока система сгенерирует изображения.
Рисунок А
Рисунок Б
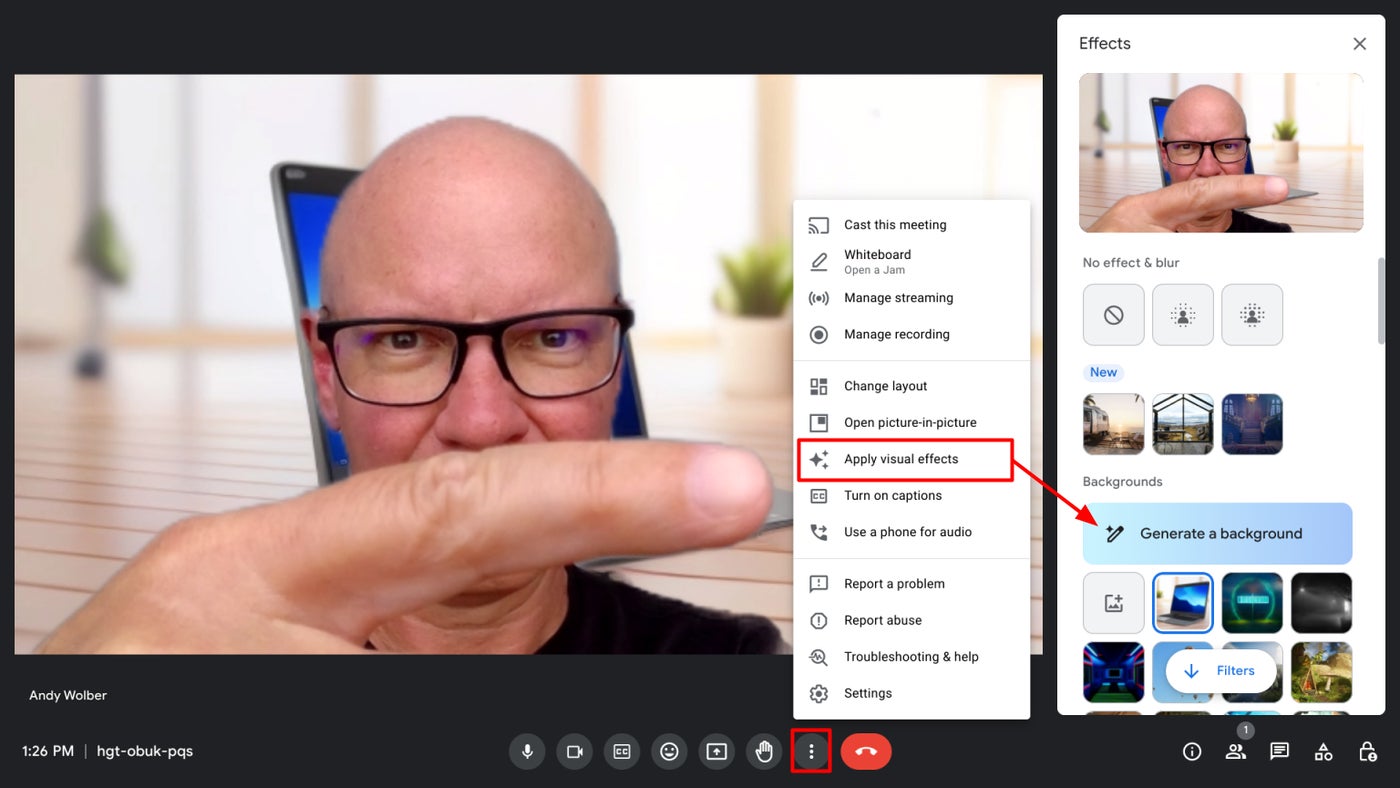
Параметры раскрывающегося меню в Google Slides и Google Meet различаются. В раскрывающемся списке «Стиль Google Slides» по умолчанию установлено значение «Нет стиля», но вы также можете выбрать параметры «Фотография», «Фон», «Векторное искусство», «Эскиз», «Акварель», «Киберпанк» и «Мне повезет». Хотя опция «Мне повезет» — это дань ранней функции поиска Google, которая автоматически приводила вас к первому результату, в данном случае она позволяет системе выбрать стиль. Аналогично, для стиля генератора фона Google Meet по умолчанию установлено значение «Нет стиля» с доступными вариантами «Фотография», «Научная фантастика», «Фэнтези», «3D-анимация», «Иллюстрация» и «Фильм нуар».
Как просмотреть изображения, созданные Duet AI
Вы можете просмотреть сгенерированные изображения. Когда вы выбираете сгенерированное изображение, щелкая или касаясь его, система добавляет его либо в качестве фона в Google Meet, либо в качестве изображения в Google Slides.
Если вас не устраивает ни одно из созданных изображений, выберите «Просмотреть больше», чтобы повторить попытку. Вы также можете отредактировать текстовую подсказку, чтобы по-другому описать желаемое изображение. Страница поддержки Google Duet AI предполагает, что вы можете получить лучшие результаты, если ваш текст описывает предмет, обстановку, расстояние, материалы и фон.
Какие типы изображений может создавать Duet AI?
Разнообразие изображений, которые Duet AI может создавать в Google Slides и Google Meet, огромно. Чтобы дать вам представление о доступном диапазоне и качестве, я создал пять различных типов изображений в разных стилях: объект, сцена, люди, идея и знак. Изображения слева ниже — это первые четыре изображения, сгенерированные системой, которые я вставил в слайд Google, а затем сделал снимок экрана. Изображение справа представляет собой аналогичную подсказку, используемую в Google Meet. Поскольку варианты стиля различаются, выбор в каждом случае отмечен ниже.
Создать объект
Если стиль не выбран, подсказка «Ноутбук на столе в офисе» отображает изображения, напоминающие простую фотографию обычной офисной сцены в Google Slides и Google Meet (рис. C).
Рисунок С

Создать сцену
Подсказка «Красивая природа, где птицы летают над Рио-Гранде» привела к появлению изображения в Google Slides и Google Meet (рис. D), на котором изображена река с разным количеством летающих птиц. Акварельный стиль в Google Slides и стиль иллюстрации в Google Meet напоминали качество работ, созданных вручную.
Рисунок D
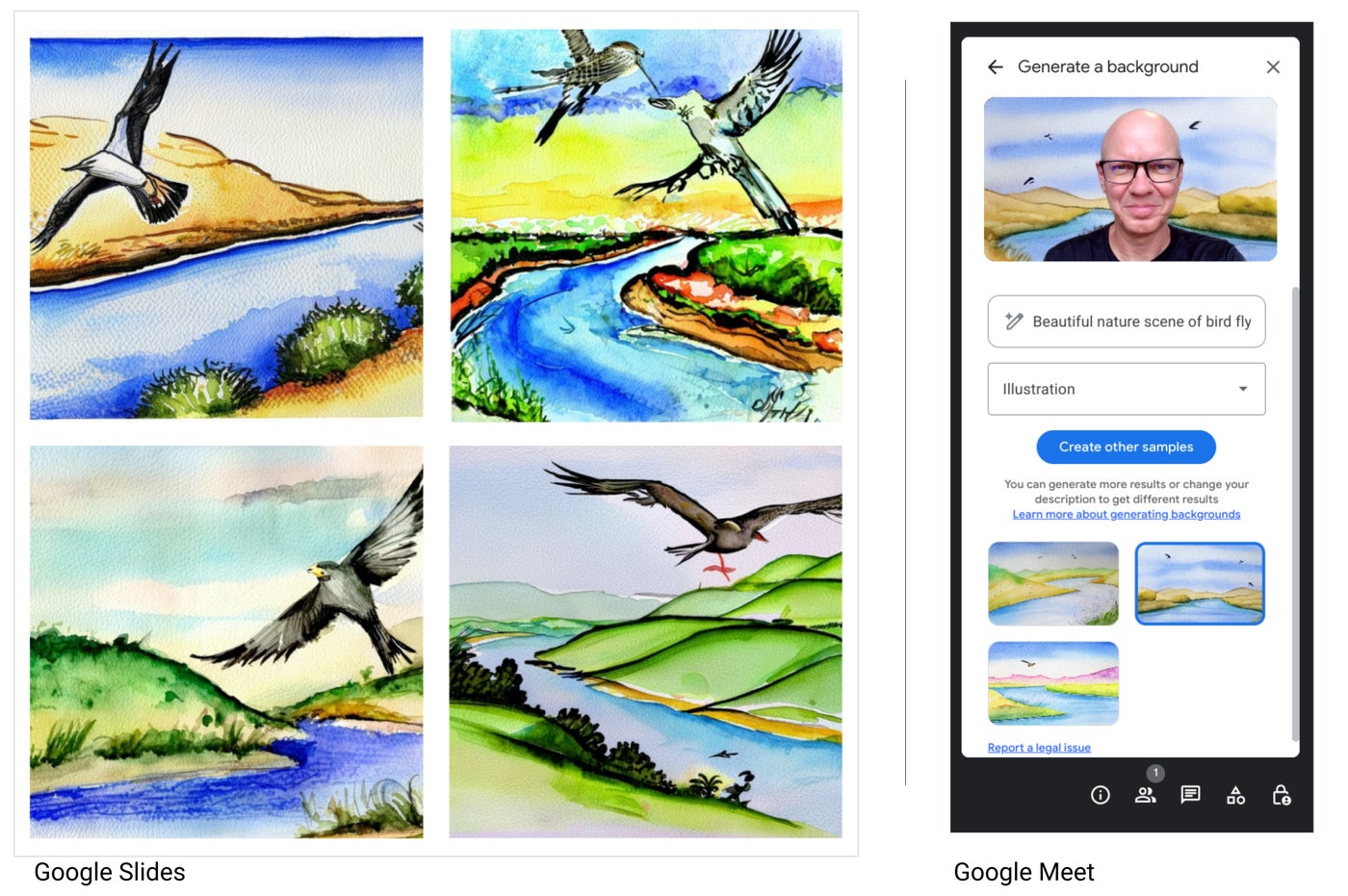
Создайте образ абстрактной идеи
Подсказка «Абстрактная иллюстрация нейронной сети» исследовала, как система может отображать концепцию. Результаты различались: Google Slides, настроенный на векторный стиль, отображал изображения примерно в форме мозга, некоторые узлы, линии и узоры, тогда как Google Meet, настроенный на научно-фантастический стиль, создавал светящиеся линии и узлы света в примерно круглых узорах на темном фоне. горизонт (рисунок Е).
Рисунок Е
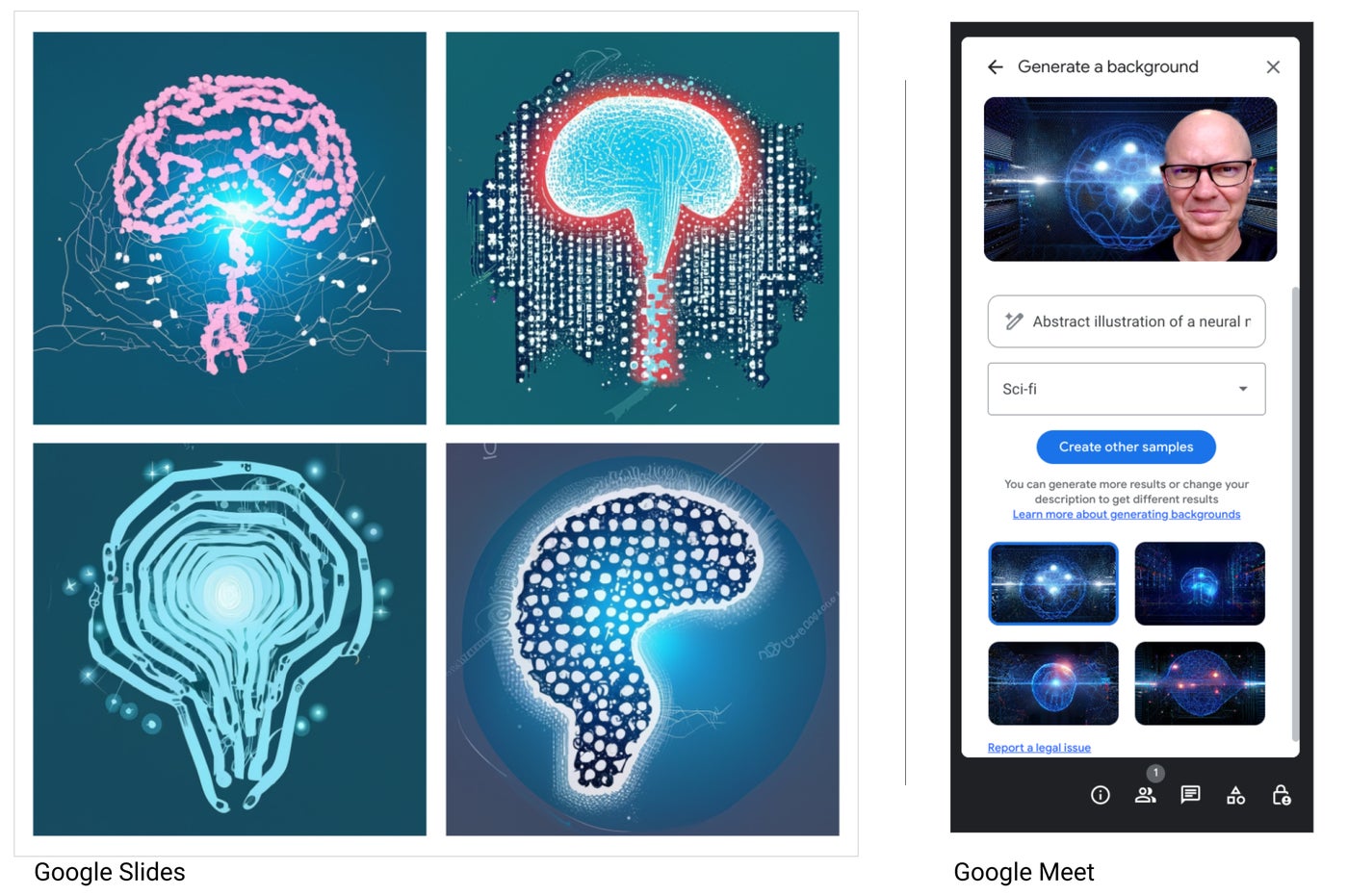
Создайте изображение с людьми
В ходе моего тестирования система иногда отказывалась создавать изображения с людьми. Подсказка «Два человека, пожимающие друг другу руки, фотореалистичная», настроенная на стиль фотографии как в Google Slides, так и в Meet, дала результаты (рис. F). Однако внимательное изучение рукопожатия показывает, что этот аспект Duet AI все еще можно усовершенствовать для точного изображения рук.
Рисунок F
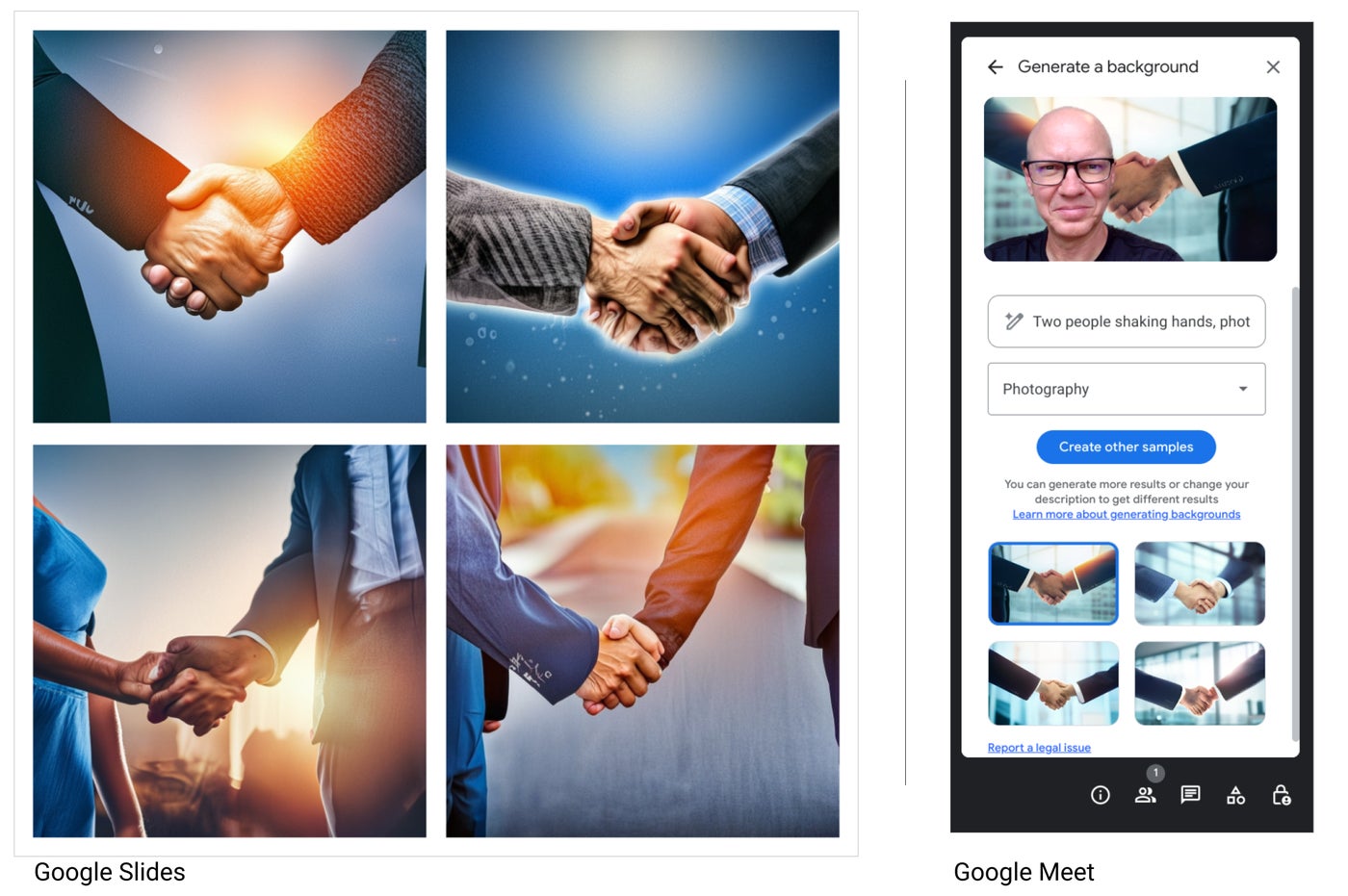
Создать знак с текстом
Затем я попробовал запросить создание «Знака с надписью «поощрять эксперименты»» с параметром стиля, установленным на эскиз в слайдах и фантазию в Meet соответственно (рис. G). Оба результата соответствовали выбранному стилю: эскизы казались карандашными, а знаки фантастических изображений светились на темном фоне. Текст знака в каждом случае состоит из случайных знаков — если только он каким-то образом не написан на языке, известном только Duet AI.
Рисунок G
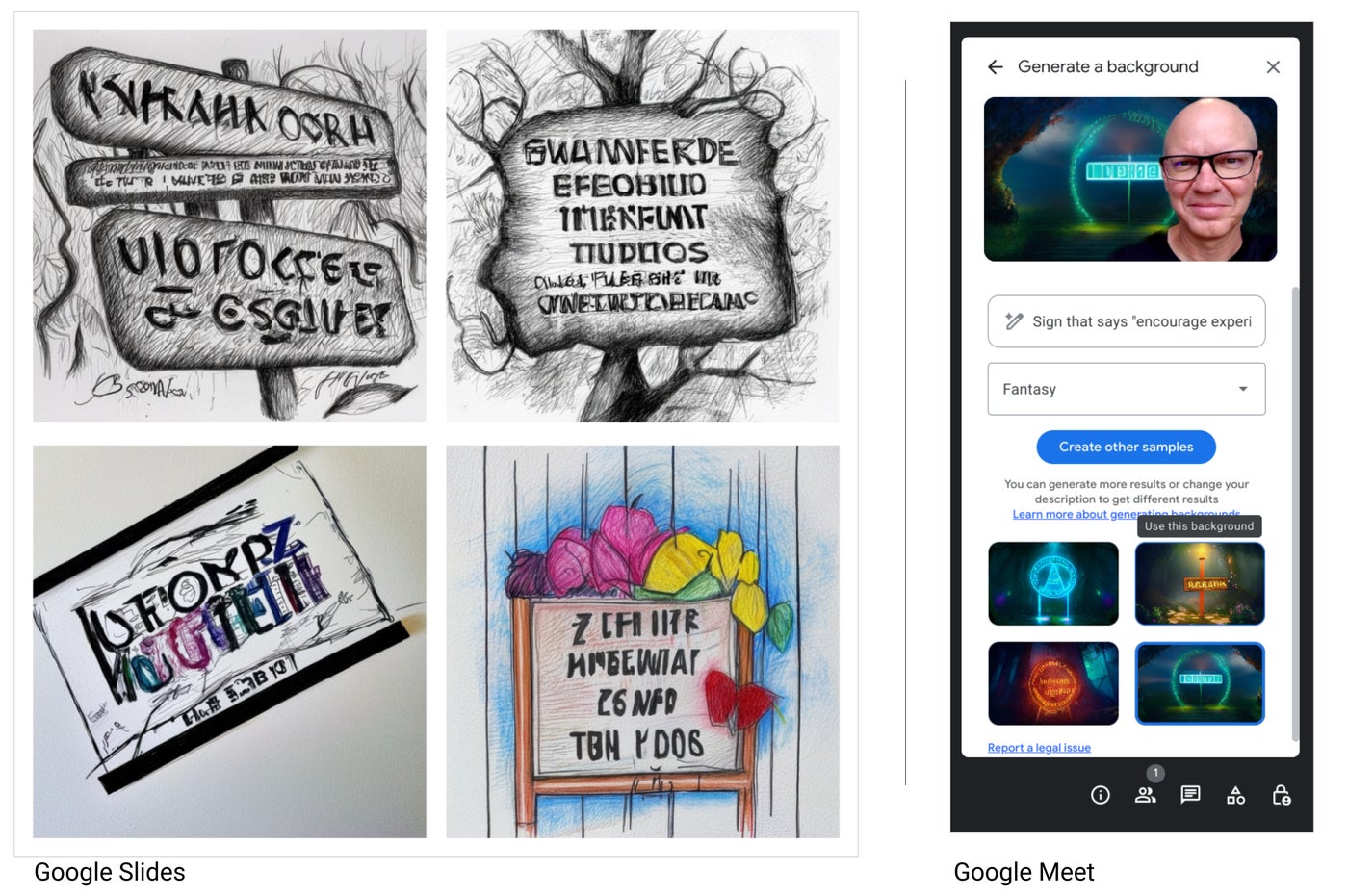
Создать образ из литературы
При появлении удивительно описательного первого абзаца рассказа Джеймса Джойса «Два галантника» из его книги «Дублинцы» Google Slides создал следующее изображение (рис. H, слева). Повторные попытки часто приводили в ответ только одно изображение, в отличие от почти всех приведенных выше запросов, которые приводили к четырем образцам изображений. Сложность текстового запроса, вероятно, повлияла на количество изображений, которые система могла сгенерировать в течение заданного системой времени ответа. В Google Meet система отказалась создать изображение в ответ на этот запрос.
Рисунок Н
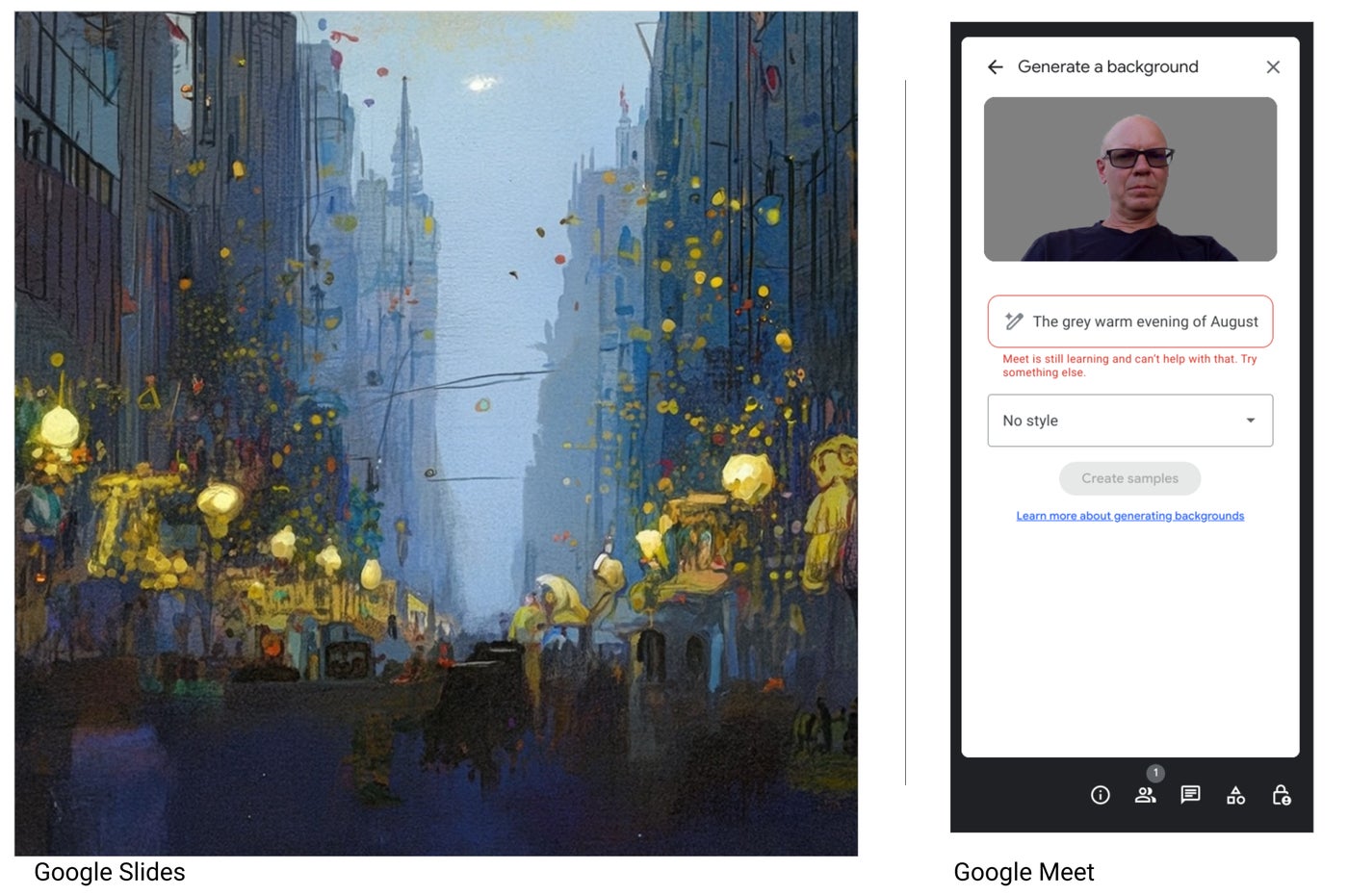
Упомяните меня или напишите мне на Mastodon (@awolber), чтобы рассказать, как вы используете Duet AI для создания изображений в Google Slides или фонов в Google Meet. Какие подсказки и настройки стиля создают изображения, которые вы предпочитаете?
Оригинал
