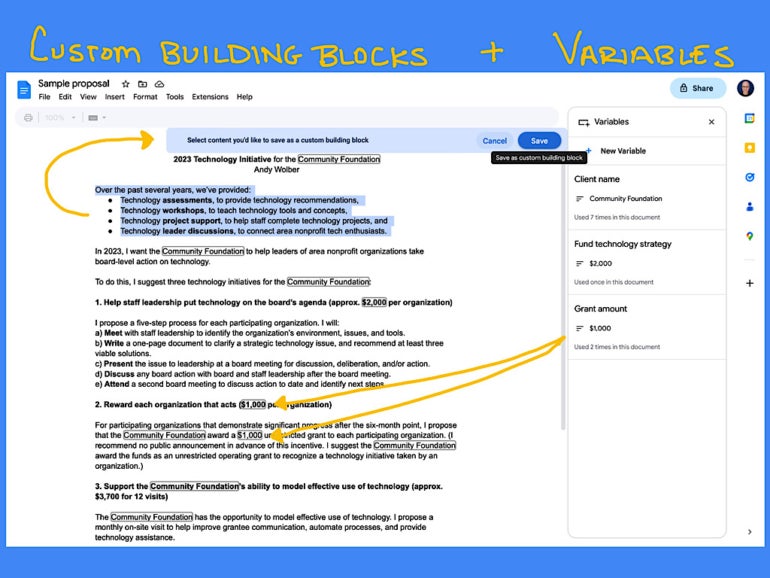
Как использовать пользовательские строительные блоки и переменные в Документах Google
8 июля 2023 г.Пользовательские стандартные блоки и переменные предоставляют многим пользователям Google Workspace новые способы быстрого повторного использования контента и обеспечения согласованности контента соответственно. По состоянию на июнь 2023 г. настраиваемые стандартные блоки и доступ к переменным доступны только тем, кто использует версии Google Workspace Business Standard или Plus, Enterprise Standard или Plus, Education Plus или Nonprofit. Кроме того, пользовательские стандартные блоки можно создавать и вставлять из Документов Google в Интернете, а не из мобильных приложений Документов Google.
Перейти к:
- Что такое настраиваемые стандартные блоки в Документах Google?
Что такое переменные в Документах Google?
Как создавать и использовать пользовательские стандартные блоки в Документах Google
Как создавать и использовать переменные в Google Docs
Что такое настраиваемые стандартные блоки в Документах Google?
Пользовательский стандартный блок позволяет выбрать любой раздел Документа Google и сохранить его для быстрой вставки позже в любой Документ Google. Вы можете использовать настраиваемый стандартный блок для всех видов стандартизированного контента, такого как обзор организации, описание проекта или продукта или абзацы личной биографии различной длины. Пользовательский стандартный блок также можно использовать для стандартных контрольных списков, процедур или рекомендаций проекта.
Любое место, которое вы часто использовали для копирования и вставки части текста, может быть кандидатом на создание пользовательского стандартного блока.
Что такое переменные в Документах Google?
Система переменных помогает обеспечить согласованность содержимого в Документе Google. После создания и вставки в документ переменное содержимое отображается везде в файле одинаково. Вы можете использовать переменную для имени клиента, контактных данных или для таких вещей, как предлагаемое количество или сумма.
Преимущество использования переменной заключается в том, что вы вводите содержимое один раз, и оно обновляется по всему документу, что делает переменные особенно полезными для таких вещей, как предложения и контракты.
Как создавать и использовать пользовательские стандартные блоки в Документах Google
Как создать новый пользовательский стандартный блок в Документах Google
Чтобы создать новый настраиваемый стандартный блок, у вас должны быть разрешения на доступ к документу, позволяющие копировать содержимое документа.
- Создайте содержимое для своего пользовательского стандартного блока. Внимательно просмотрите этот контент, чтобы убедиться, что он точен и не содержит непреднамеренных грамматических или орфографических ошибок.
Убедившись, что исходный контент правильный и полный, откройте меню настраиваемых стандартных блоков одним из следующих двух способов (рис. A):
Выберите Вставить | Строительные блоки | Пользовательский стандартный блок, затем выберите +Новый пользовательский стандартный блок.
Введите @, а затем выберите в меню +Новый пользовательский стандартный блок.
Рисунок А
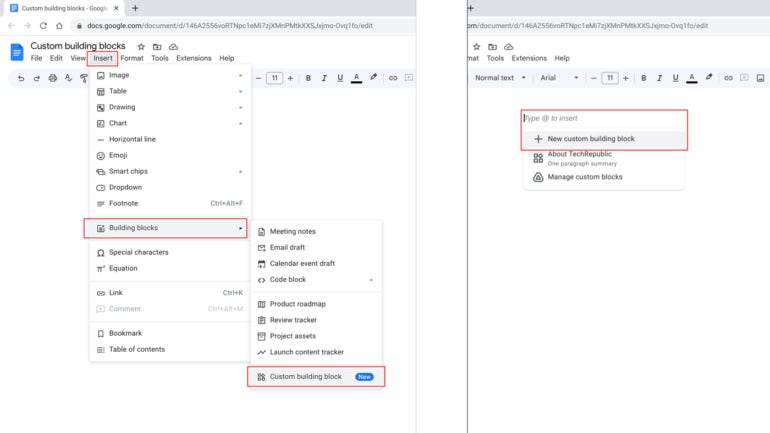
В верхней части документа появится подсказка с указанием «Выберите содержимое, которое вы хотите сохранить как пользовательский стандартный блок», а также кнопка «Отменить и сохранить».
3. Выберите контент. Если вы хотите, включите возврат абзаца в свой выбор, чтобы обеспечить пространство до или после вашего стандартного блока. После выбора нажмите кнопку «Сохранить» (рис. B).
Рисунок Б
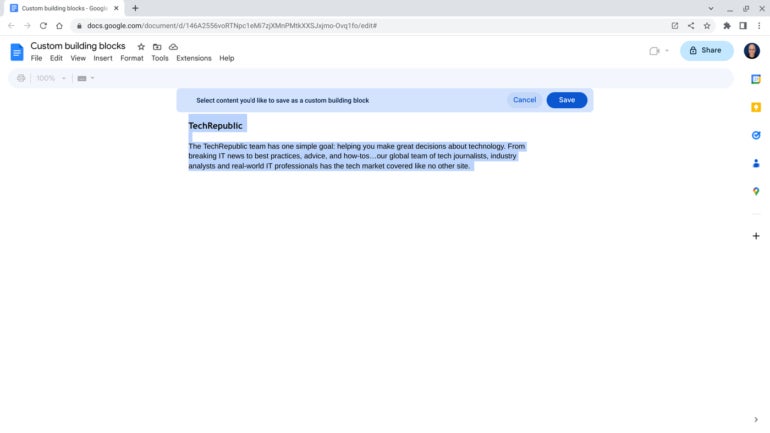
4. Введите имя для своего пользовательского стандартного блока (рис. C). Позже имя будет отображаться в разделе строительных блоков меню @, поэтому сделайте его чем-то уместным и запоминающимся.
5. При желании вы также можете ввести описание (рис. C), которое будет отображаться под именем вашего пользовательского стандартного блока в меню @.
Рисунок С
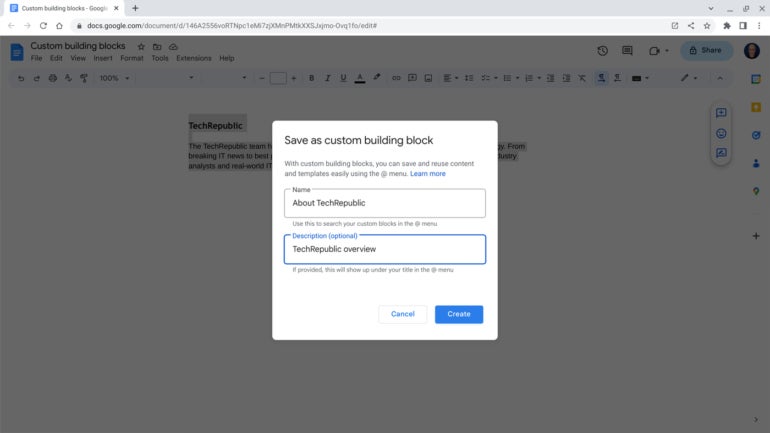
6. По завершении выберите Создать, чтобы сохранить новый настраиваемый стандартный блок. (В качестве альтернативы выберите «Отмена», чтобы завершить процесс без сохранения вашего выбора.) Система добавит ваш пользовательский стандартный блок в виде документа Google в папку с названием «Пользовательские стандартные блоки (созданные автоматически)» на Google Диске.
Как вставить пользовательский стандартный блок в документ Google
Чтобы вставить ранее созданный пользовательский стандартный блок, выполните одно из следующих двух действий:
- Выберите Вставить | Строительные блоки | Пользовательский строительный блок.
Введите @, а затем прокрутите вниз до раздела меню Building Block.
Выберите имя пользовательского стандартного блока (рис. D), чтобы добавить его в документ.
Рисунок D
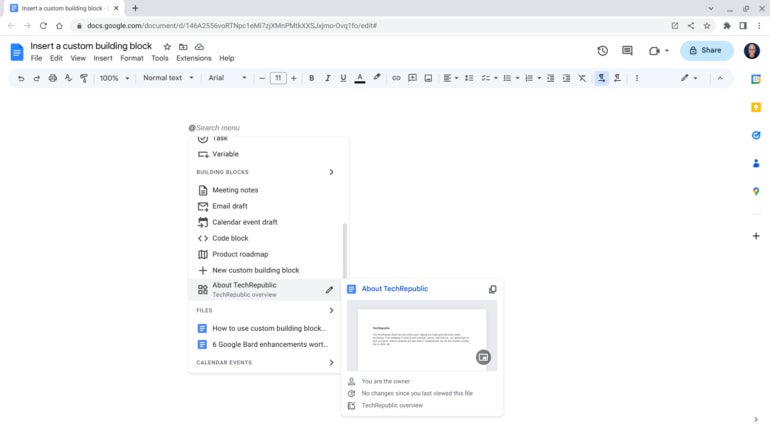
Как редактировать содержимое пользовательского стандартного блока
Поскольку содержимое каждого пользовательского стандартного блока хранится в виде документа Google, вы можете редактировать сохраненный файл. После изменения изменения будут отображаться для всех будущих вставок пользовательского стандартного блока.
1. В браузере перейдите на Google Диск.
2. Перейдите к папке Custom Building Blocks (созданной автоматически) (рис. E слева). Это должно отобразить все ранее сохраненное содержимое пользовательских стандартных блоков в файлах Документов Google. Откройте файл, который вы хотите отредактировать.
Рисунок Е
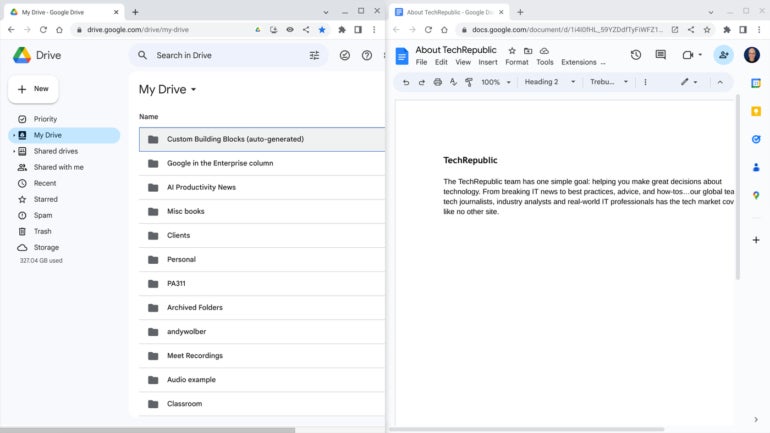
3. Измените содержимое по желанию. Например, абзац с кратким описанием компании показан справа на рисунке E. (Примечание. Если вы измените имя документа Google в папке пользовательского стандартного блока, новое имя должно быть отражено в списке стандартных блоков @меню. ) Самое последнее содержимое будет использоваться для последующих вставок пользовательских строительных блоков @меню.
Если вы перемещаете документ исходного пользовательского стандартного блока в корзину, соответствующий элемент удаляется из меню @ параметров вставляемого содержимого.
Как создавать и использовать переменные в Google Docs
Вы можете использовать переменную микросхему, чтобы обеспечить согласованность содержимого в Документе Google. После создания вставьте переменную туда, где вы хотите, чтобы этот конкретный фрагмент контента отображался. Вы можете использовать переменную для имени, контактной информации, даты или любого другого числа.
Например, переменные могут быть полезны в предложении для таких полей, как имя клиента, стоимость или даты начала/окончания. Введя эту информацию как переменную, вы можете настроить общую запрашиваемую сумму или дату начала/окончания в документе, просто изменив переменную. Использование переменной избавляет от необходимости тщательно находить и заменять данные при обновлении или изменении элемента данных в документе.
Как создать новую переменную в Google Docs
1. Самый простой способ создать новую переменную — выбрать Инструменты | Variables, чтобы отобразить боковую панель Variables, а затем выберите + New Variable (рисунок F).
Рисунок F
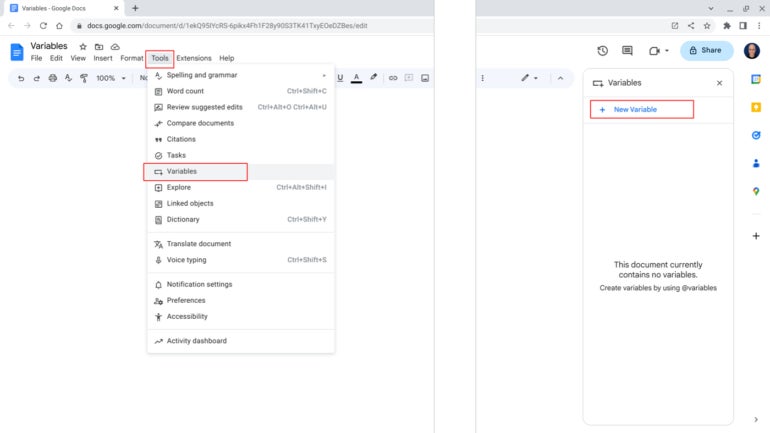
2. Введите имя вашей переменной (рис. G). Имя будет отображаться в разделе переменной смарт-чипа в меню @, поэтому сделайте его чем-то уместным и запоминающимся.
Рисунок G
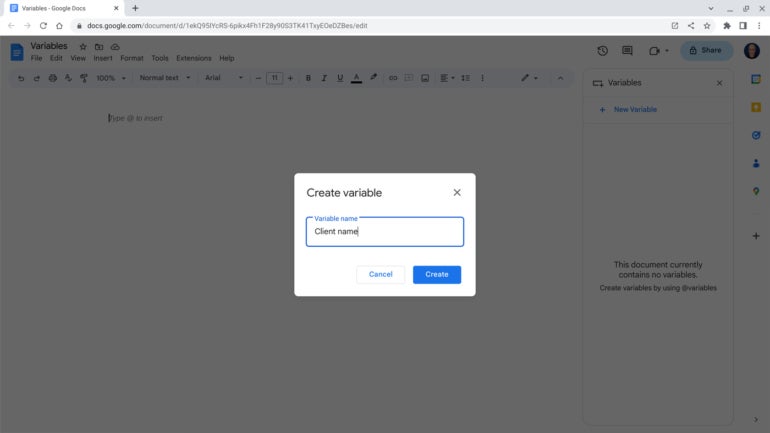
3. Выберите «Создать» (рис. G). Теперь переменная отображается на боковой панели «Переменные».
Как вставить переменную в Google Doc
Вы можете выбрать любой из как минимум трех способов вставить и настроить переменную в Документе Google:
- Выберите Вставить | смарт-чипы | Переменные (рисунок H, слева), а затем выберите переменную из списка.
Введите @variable, затем в меню Smart Chips выберите Variable и выберите переменную из списка.
Активируйте боковую панель с помощью Инструменты | Переменные, затем поместите курсор на нужную переменную и нажмите появившуюся кнопку «Вставить».
Первые два метода позволяют создать новую переменную с помощью параметра +Вставить новую переменную (рис. H, справа).
Рисунок Н
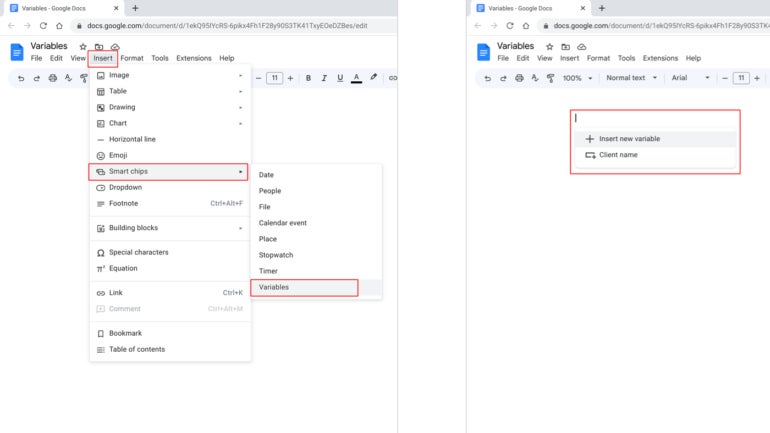
Первоначально переменная отображается как имя переменной, окруженное синей линией. Поместите курсор в любое место имени переменной и введите значение переменной (например, имя или число и т. д.). Цвет окружающей линии изменится на серый после того, как вы введете значение для переменной.
Как изменить переменную в Google Docs
Поместите курсор в любую вставленную переменную в вашем документе и измените содержимое по желанию, как показано в последовательности на рисунке I. Изменения, которые вы вносите в значение переменной, будут автоматически отражены везде, где эта переменная отображается в вашем документе.
Рисунок I
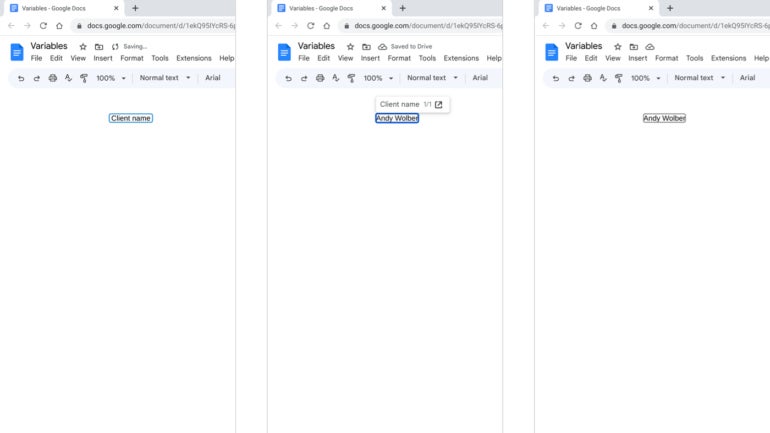
Как просматривать и перемещаться по всем переменным в Документах Google
Пока ваш курсор находится в переменной, вы можете выбрать параметры вверх или вниз, чтобы перейти либо к «Перейти к предыдущему экземпляру», либо к «Перейти к следующему экземпляру».
Чтобы отобразить все переменные, а также количество раз, когда каждая переменная используется в документе, используйте Инструменты | Параметр «Переменные», чтобы активировать боковую панель «Переменные» (рис. J).
Рисунок J
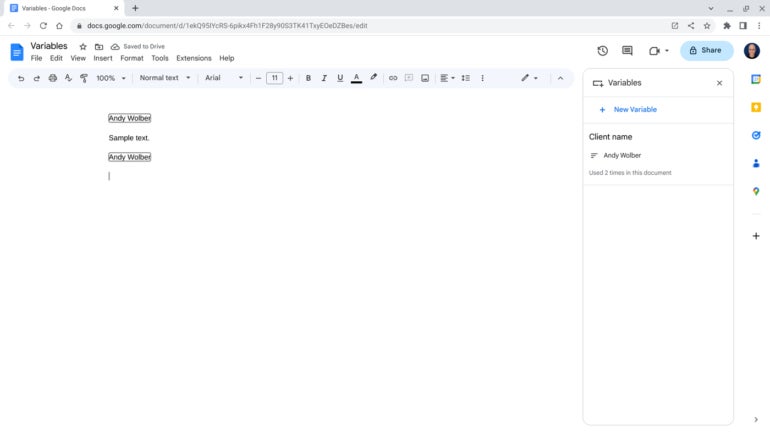
Упомяните или напишите мне на Mastodon (@avolber), чтобы сообщить мне, как вы используете пользовательские стандартные блоки и переменные в Документах Google.
Оригинал
