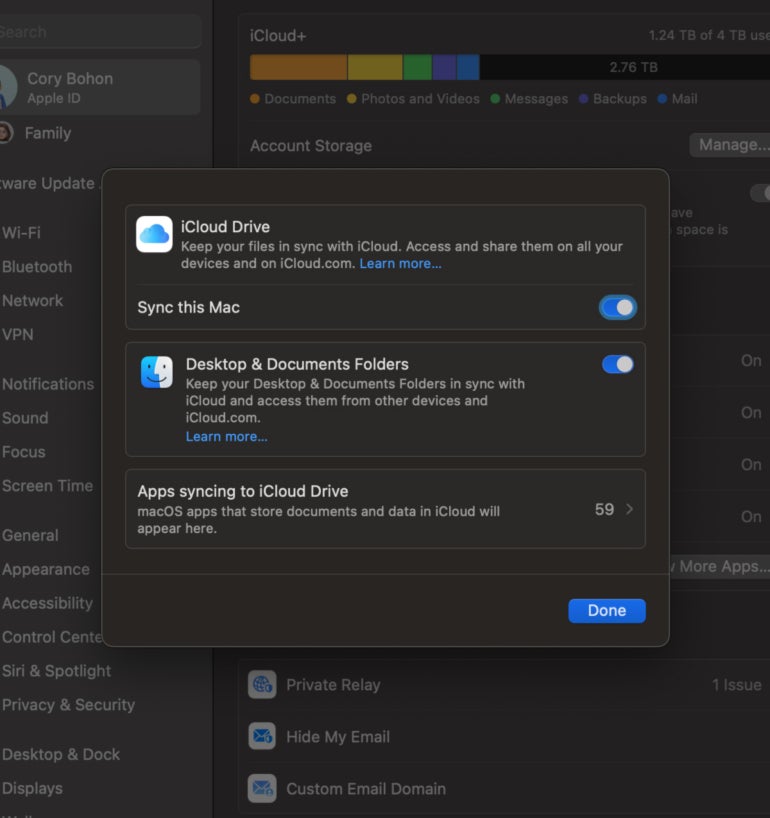
Как перенести ваши данные на новый Mac с помощью iCloud
12 декабря 2023 г.Пользователи Mac и iOS, вероятно, знакомы с iCloud Drive, который хранит файлы пользователей в облачной службе хранения файлов Apple, которая поставляется в комплекте с подпиской iCloud. Эта функция позволяет пользователям хранить документы, электронные таблицы, презентации, фотографии и многое другое. Это отличный сервис, который зарекомендовал себя и стал только лучше с момента его появления в 2014 году с iOS 8.
iCloud также позволяет обмениваться файлами и перемещать файлы между несколькими устройствами, включая iPad, iPhone и Mac. Пользователям нужно только войти в систему, используя свой Apple ID на соответствующем устройстве, и включить iCloud Drive. Это означает, что им больше не нужен доступ к удаленному рабочему столу для управления, просмотра или обмена файлами.
Перейти к:
- Шаг 1. Настройка Apple ID и вход в систему
Шаг 2. Включение iCloud на Mac
Управление файлами iCloud Drive
Определение того, подходит ли iCloud Drive для вашего бизнеса
Шаг 1. Настройка Apple ID и вход в систему
Прежде чем вы сможете войти в систему и использовать iCloud Drive для хранения файлов в облаке и перемещения файлов между компьютерами Mac, вам понадобится Apple ID — уникальная учетная запись, бесплатно созданная Apple, которая обеспечивает интегрированную работу Apple App Store, iTunes Store, iCloud. , iMessage, FaceTime и многое другое на Mac, iPhone и iPad.
Если вы уже используете iCloud на другом устройстве или у вас есть учетная запись в App Store, вы можете использовать ее. Главное, что вы захотите использовать одну и ту же учетную запись Apple на всех своих устройствах, чтобы можно было обмениваться файлами и другими данными между вашими несколькими устройствами.
ПРЕМИУМ: Нужен специалист в команду? Ознакомьтесь с этим комплектом для найма облачного инженера.
Прежде чем мы углубимся в этот процесс, немного позаботимся о безопасности: после создания Apple ID обязательно внедрите двухфакторную аутентификацию в своей учетной записи iCloud, чтобы обеспечить безопасность учетной записи.
Шаг 2. Включение iCloud на Mac
Если у вас есть Apple ID, включение iCloud Drive на Mac станет простым процессом:
- Откройте «Настройки системы», щелкнув логотип Apple и выбрав «Настройки системы».
Выберите Apple ID. Если вы уже вошли в систему, щелкните свое имя в приложении «Системные настройки».
Если вы еще не вошли в систему, нажмите «Войти» и выполните аутентификацию с помощью своей учетной записи Apple.
Нажмите iCloud | iCloud Drive. Затем включите параметры iCloud Drive «Синхронизировать этот Mac, папки «Рабочий стол» и «Документы», чтобы начать использовать его на своем Mac (рис. A).
Управление файлами iCloud Drive
Где найти ваши файлы
После включения iCloud Drive и опции «Рабочий стол и папки документов» ваш Mac начнет процесс переноса всего содержимого вашего рабочего стола и папок документов в вашу учетную запись iCloud Drive. Вы получите доступ к файлам, хранящимся в iCloud Drive, через Finder, как и раньше.
Раздел папок iCloud Drive отображается на боковой панели Finder, включая корневую папку iCloud Drive, папки «Документы iCloud» и папки «Рабочий стол iCloud». Любые файлы, к которым вам предоставлен доступ, также будут видны в отдельной папке (рис. B).
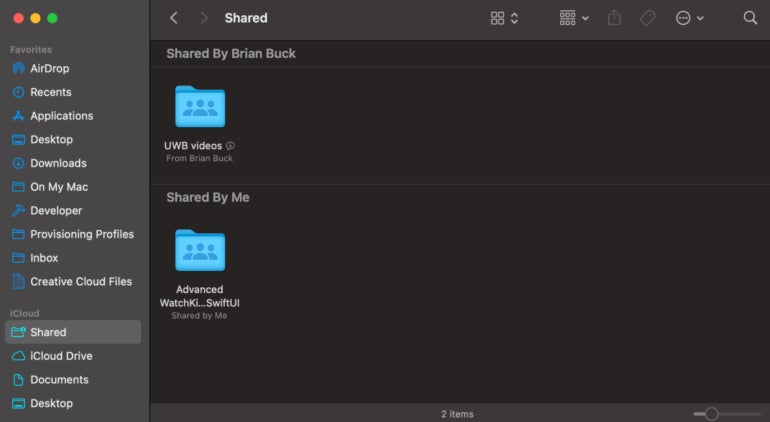
Вы можете выполнять все обычные задачи в Finder, например поиск, и он будет включать ваши файлы iCloud.
Перенос файлов и папок на iCloud Drive
Поскольку iCloud Drive использует Finder, вы можете легко переносить файлы с вашего Mac локально в каталог iCloud Drive, перетаскивая файлы и папки в папку iCloud Drive в Finder. Когда вы это сделаете, файлы будут загружены в службу iCloud и сразу же станут доступны на всех компьютерах Mac, iPad и iPhone, подключенных к одной учетной записи Apple.
Определение того, подходит ли iCloud Drive для вашего бизнеса
iCloud Drive является частью сервиса iCloud. Файлы и папки, хранящиеся в iCloud Drive, будут учитываться в общем объеме хранилища iCloud, которое можно обновить, если вам нужно больше места в вашей учетной записи iCloud. iCloud Drive работает в Finder на устройствах MacOS и в приложении «Файлы» на устройствах iOS и iPadOS. Хранилище может быть дешевым и простым в реализации практически для любого пользователя.
Использование iCloud Drive — это простой способ безопасной синхронизации файлов между всеми вашими устройствами Apple, тем более что эта служба имеет сквозное шифрование. Для многих бизнес-пользователей это отличная функция для защиты конфиденциальности пользователей и данных.
Однако iCloud Drive не является универсальной стратегией хранения данных. Это может работать для малого бизнеса с небольшим количеством пользователей, но для масштабирования до среднего, крупного или корпоративного бизнеса потребуются другие решения для хранения данных, которые используют кроссплатформенные возможности и проверки целостности данных.
СМОТРИТЕ: Для получения дополнительной информации об iCloud и iCloud Drive ознакомьтесь с нашей шпаргалкой по iCloud.
Оригинал
