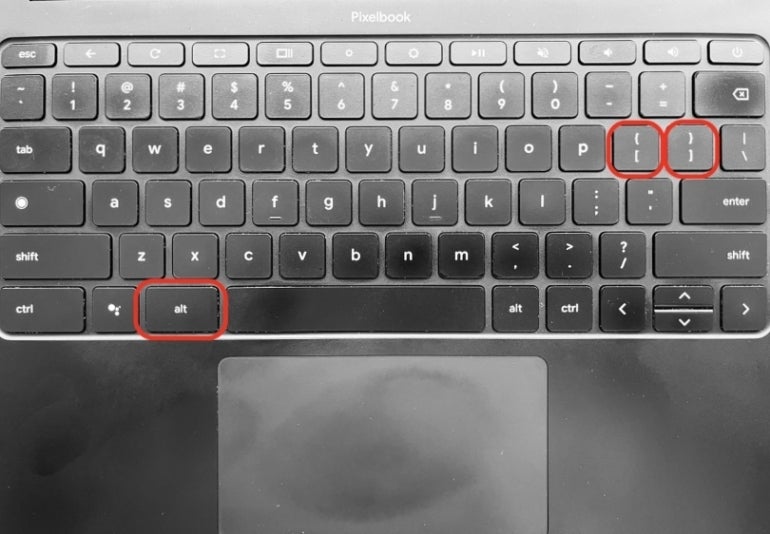
Как разделить экран в macOS, iPadOS, Windows и Chrome OS с помощью сочетаний клавиш
21 ноября 2023 г.Многие технические задачи выигрывают от параллельного выполнения приложений или окон браузера. Выбираете систему? Делайте заметки в одном приложении, а технические характеристики отображаются в другом. Написать последовательность шагов? Составляйте электронное письмо в одном окне, пока вы работаете над этим процессом. Документирование настроек? Обратитесь к конфигурации по мере ввода данных в файл.
Ключевые элементы управления ниже описывают, как быстро привязать приложения к одной стороне экрана с помощью клавиатуры в Chrome OS, Windows, iPadOS и macOS. Людям, которые часто используют разные операционные системы, эта краткая визуальная справка может оказаться полезной.
Как сделать разделенный экран в Chrome OS
Комбинации клавиш в Chrome OS чередуют окна приложений/браузера в двух положениях. На Chromebook клавиша Alt в сочетании с левой или правой скобкой позволяет быстро изменить положение окна на экране (рис. A). В частности, комбинация клавиш:
- alt + [ перемещает окно влево, а при повторном нажатии — вокруг центра экрана.
alt + ] перемещает окно вправо, а при повторном нажатии — вокруг центра экрана.
Как сделать разделенный экран в Windows
Клавиатуры, предназначенные для использования в системах Windows, часто имеют специальную клавишу Windows. Эта клавиша при нажатии клавиши со стрелкой влево или вправо позволяет быстро переместить приложение в любое из трех положений (рис. B). Обе комбинации клавиш — клавиша Windows + стрелка влево и клавиша Windows + стрелка вправо — циклически перемещают положение приложения по левому, правому или центральному экрану при многократном последовательном нажатии.
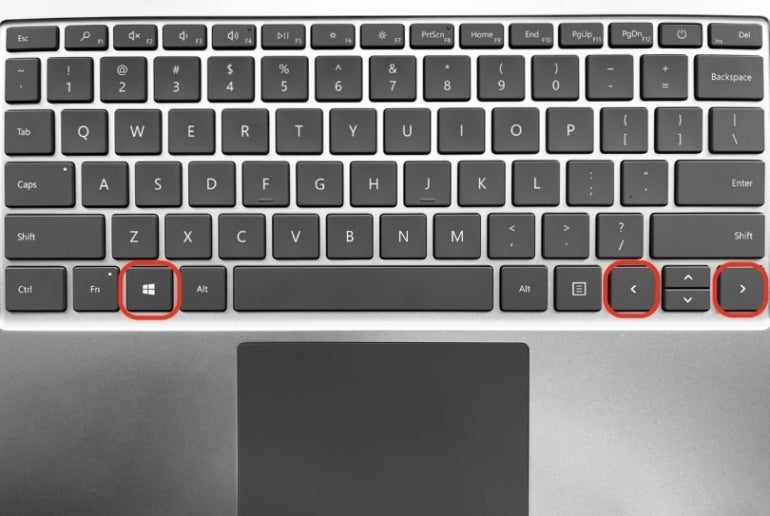
Как сделать разделенный экран на macOS
В системе macOS стороннее приложение предлагает наиболее удобный способ использования комбинации клавиш для привязки приложения к боковой части экрана. Я использую приложение Magnet (7,99 долларов США) на своем устройстве. После установки и настройки из Mac App Store используются следующие комбинации клавиш (как показано на рисунке C), которые перемещают активное приложение в любую сторону экрана:
- Control + option + стрелка влево, чтобы расположить приложение слева.
Control + option + стрелка вправо, чтобы расположить приложение справа.
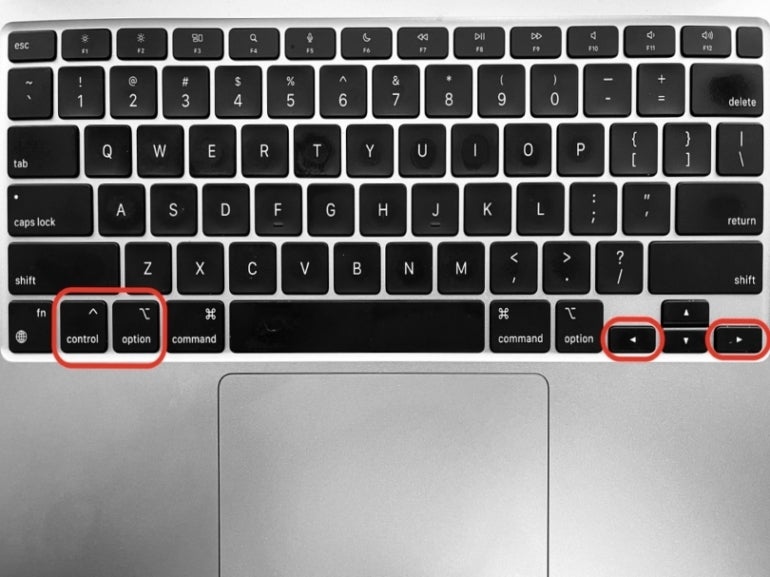
Примечание. Если вы предпочитаете не приобретать стороннее приложение, Apple предлагает ручной способ перемещения приложений в ту часть экрана, которая использует параметры позиционирования приложения, а не элементы управления с клавиатуры.
Как сделать разделенное представление на iPadOS
iPad предлагает несколько способов позиционирования приложений, включая поддержку комбинаций клавиш, например, при использовании подключенной Smart Keyboard или внешней клавиатуры Bluetooth.
СМОТРИ: ознакомьтесь с этой шпаргалкой по iPadOS 17.
При использовании клавиатуры, предназначенной для iPad, нажмите глобусную клавишу + Control + стрелку влево или глобусную клавишу + Control + стрелку вправо (рис. D). При этом текущее приложение, которое вы используете, перемещается в выбранную сторону экрана (т. е. влево или вправо соответственно, что Apple называет разделенным представлением).
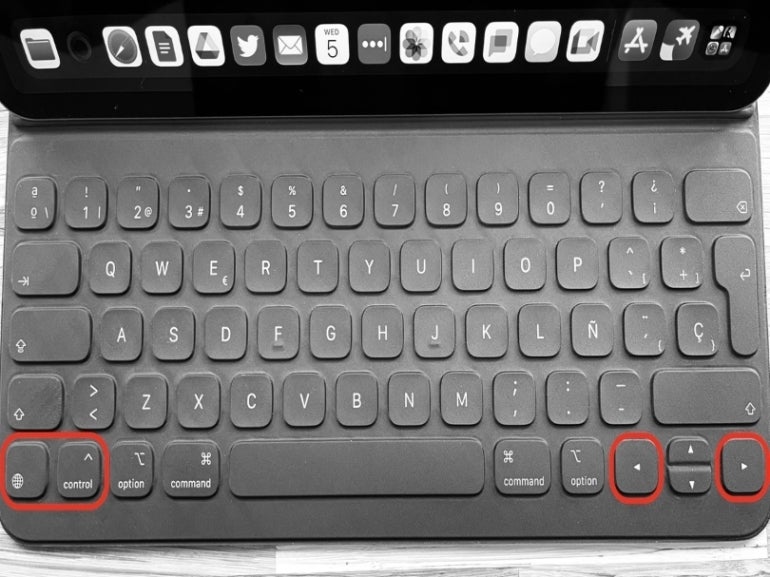
Переместив текущее приложение в сторону, вы можете выбрать дополнительное приложение, которое хотите использовать, в другой части экрана (например, справа или слева). Выберите дополнительное приложение одним касанием на главном экране или в библиотеке приложений. После выбора два приложения — исходное активное приложение и дополнительное приложение — будут отображаться рядом на вашем iPad.
Для доступа к дополнительным элементам управления коснитесь трех точек, отображаемых в верхней центральной части экрана над любым приложением.
Как вы используете разделенный экран?
Помимо одновременного использования двух разных приложений, обратите внимание, что вы также можете открыть одно и то же приложение в обоих окнах. Например, при работе над длинным документом я иногда открываю один и тот же документ Google в двух разных окнах браузера рядом. Это позволяет мне ссылаться на текст в одной части документа, пока я пишу или редактирую его в другой части документа. (Та же тактика хорошо работает, когда вам нужно обратиться к разным вкладкам в Google Sheet.)
Используете ли вы команды клавиатуры для размещения приложений рядом на своем ноутбуке или настольном компьютере? Это ваша стандартная настройка или вы используете ее редко? Дайте мне знать, как вы настраиваете свою систему для одновременного отображения двух приложений, оставив комментарий ниже или в Твиттере (@awolber).
Оригинал
