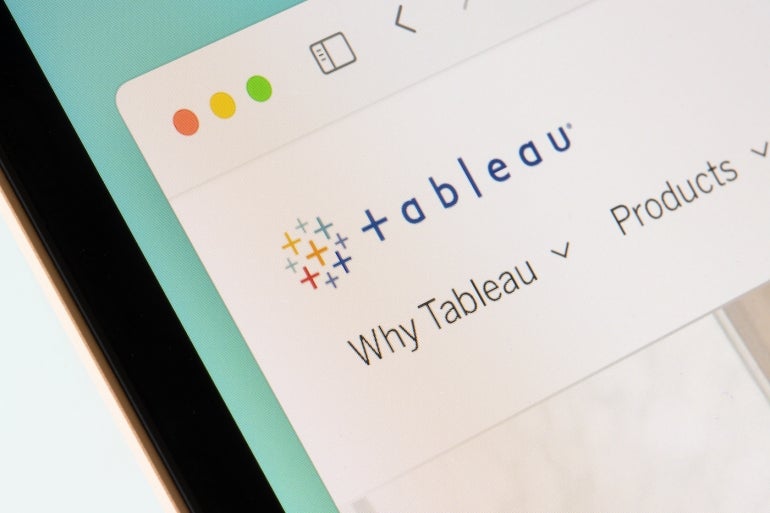
Как поделиться панелью инструментов Tableau: пошаговое руководство
2 августа 2023 г.Количество бизнес-организаций, использующих интерактивную визуализацию данных для анализа больших объемов данных, продолжает расти. Одним из популярных среди предприятий программных инструментов для визуализации данных является Tableau.
С помощью Tableau компаниям, которым нужно сортировать большие объемы данных, становится легче анализировать свои данные, распознавать новые закономерности и принимать правильные бизнес-решения на основе индикаторов, предоставляемых программным обеспечением. Тем не менее, растет озабоченность по поводу того, как лучше всего делиться панелью инструментов Tableau.
SEE: Все еще нужно настроить панель инструментов Tableau? Узнайте, как с помощью этого руководства.
Мы расскажем о различных способах, которыми вы можете поделиться своей панелью инструментов Tableau, а также о плюсах и минусах каждого метода, чтобы вы могли выбрать лучший метод для своей организации.
Перейти к:
- Совместное использование панели инструментов Tableau через сервер или облако
Совместное использование и экспорт в формате PDF
Совместное использование и экспорт в формате PPT
Совместное использование и экспорт в виде ссылки на информационную панель
Совместное использование в виде кросс-таблицы (файлы Excel или CSV)
Понимание дашбордов Tableau
Ключевые особенности панели инструментов Tableau
Совместное использование панели инструментов Tableau через сервер или облако
Один из способов, которым пользователи могут поделиться своей информационной панелью Tableau, — это опубликовать ее на сервере Tableau или в облаке Tableau. Ниже приведены шаги.
1. Запустите Tableau на рабочем столе или в веб-браузере, перейдите на сервер и нажмите «Войти» (рис. A). Вы можете выбрать Tableau Server или Tableau Online (Cloud). Для сервера введите имя или адрес вашего сервера Tableau. Если вы используете Tableau Online, введите свое имя пользователя и пароль для входа.
Рисунок А
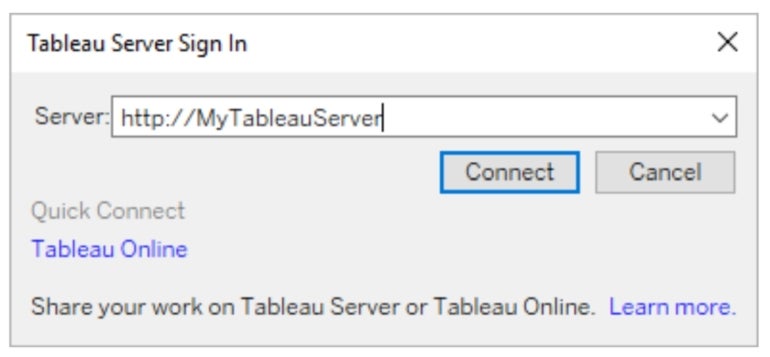
2. Когда вы войдете, щелкните Сервер. В раскрывающемся меню нажмите «Опубликовать книгу» (рис. B).
Рисунок Б
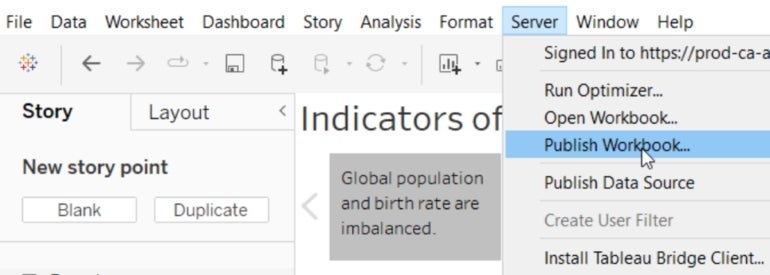
3. Выберите проект, который хотите опубликовать, в диалоговом окне «Опубликовать рабочую книгу».
4. Дайте имя книге, которую вы хотите опубликовать, или опубликуйте поверх существующей.
5. Чтобы добавить в книгу дополнительные функции безопасности, перейдите в раздел «Аутентификация» и выберите «Разрешить доступ к обновлению» или «Встроить пароль».
6. Выполнив описанные выше шаги, нажмите кнопку «Опубликовать», и все готово (рис. C).
Рисунок С
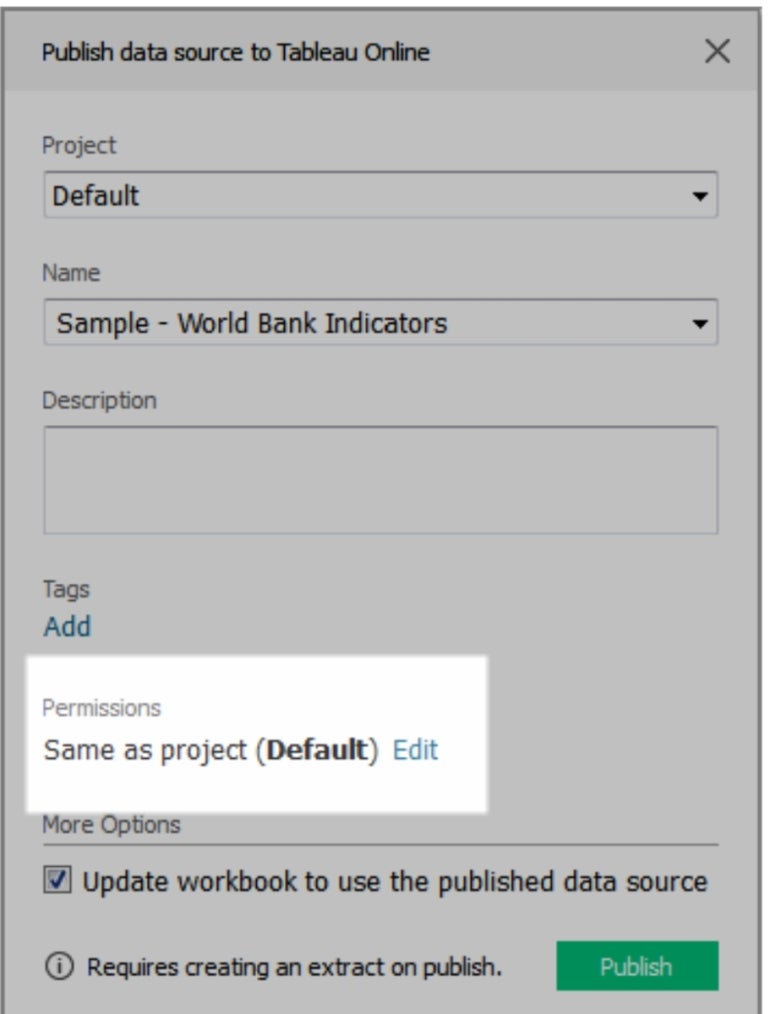
Совместное использование и экспорт в формате PDF
Выполните следующие действия, чтобы поделиться инструментальными панелями Tableau в виде документа PDF.
1. На панели инструментов перейдите в «Файл». Если вы хотите настроить параметры печати, перейдите в «Параметры страницы». В противном случае перейдите к шагу 2.
2. В меню «Файл» выберите «Печать в PDF».
3. В появившемся диалоговом окне установите диапазон печати (рис. D). Вы можете распечатать всю книгу, только активный лист или выбранные листы.
Рисунок D
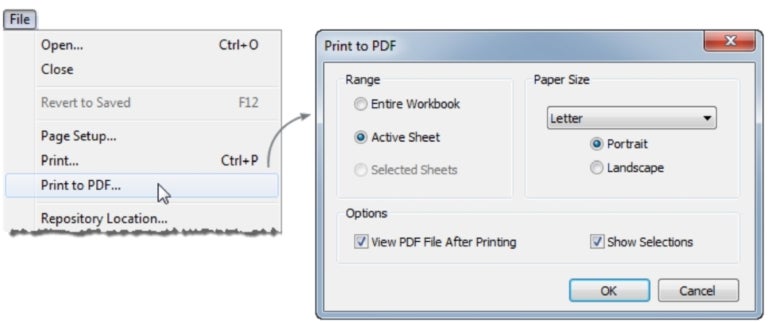
4. Выберите размер и ориентацию бумаги, которые лучше всего соответствуют данным, которые вы хотите напечатать.
5. Нажмите «ОК», затем выберите папку, в которую вы хотите сохранить PDF-файл, и нажмите «Сохранить».
Совместное использование и экспорт в формате PPT
Вы также можете экспортировать панель управления Tableau в виде презентации PowerPoint. Шаги аналогичны тем, которые мы предприняли в варианте PDF выше.
1. Щелкните Файл.
2. В раскрывающемся меню выберите Экспортировать как PowerPoint.
3. Если вы не хотите экспортировать все листы в формат PPT, выберите те, которые вы хотите включить в презентацию.
4. После выбора нажмите OK для сохранения.
Совместное использование и экспорт в виде ссылки на информационную панель
Выполните следующие действия, чтобы создать ссылку на панель управления и поделиться ею с другими пользователями.
1. Откройте меню «Действия» для контента, которым хотите поделиться.
2. Нажмите «Поделиться» в списке пунктов меню.
3. Если у вас уже есть имена пользователей, с которыми вы хотите поделиться своими данными, просто добавьте их имена в поле. В противном случае перейдите к следующему шагу и выберите ссылку.
4. Внизу отобразится диалоговое окно со встроенным кодом и ссылкой.
5. Нажмите кнопку «Копировать ссылку», чтобы поделиться ею по электронной почте или другим способом (рис. E).
Рисунок Е
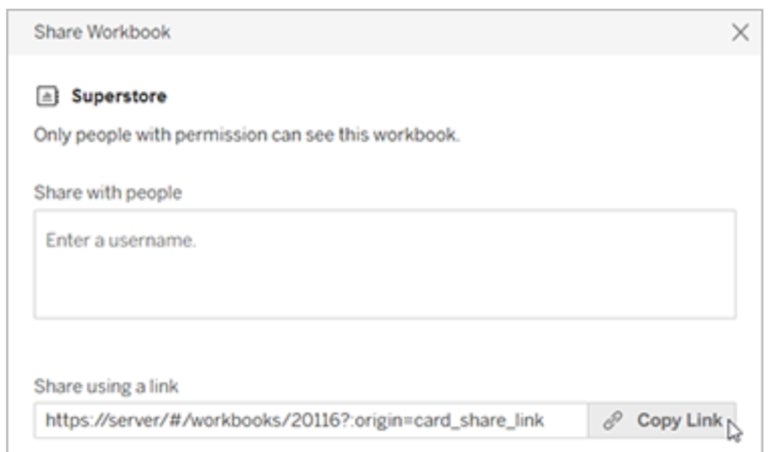
Совместное использование в виде кросс-таблицы (файлы Excel или CSV)
Чтобы поделиться своей информационной панелью в виде файла Excel или CSV, повторите шаги для предыдущих параметров экспорта и выберите «Экспортировать как кросс-таблицу в Excel». Затем файл будет экспортирован в формате Excel или CSV.
Понимание дашбордов Tableau
Панели Tableau — это основной интерфейс, в котором отображаются все активные шаблоны анализа и данных. Панель инструментов Tableau упорядочивает и представляет различные данные из множества рабочих листов в одном пространстве. Панель инструментов дает вам возможность фильтровать сравнения данных и визуализации из большого объема данных.
SEE: узнайте все, что вам нужно знать о Tableau.
Одной из наиболее важных особенностей панели инструментов Tableau является то, что она отображает данные в удобном виде и может легко использоваться совместно с другими пользователями в различных форматах.
Ключевые особенности панели инструментов Tableau
Ниже приведены некоторые важные функции панели инструментов Tableau, которые вы должны знать.
Подсветка приборной панели
На панели инструментов Tableau пользователи могут выделять определенные элементы на панели инструментов для лучшего отображения с помощью кнопки «Выделить» на панели инструментов (рис. F). После активации этой функции пользователи могут либо включить выделение некоторых данных, которые они хотят выделить, либо выделить все поля.
Рисунок F
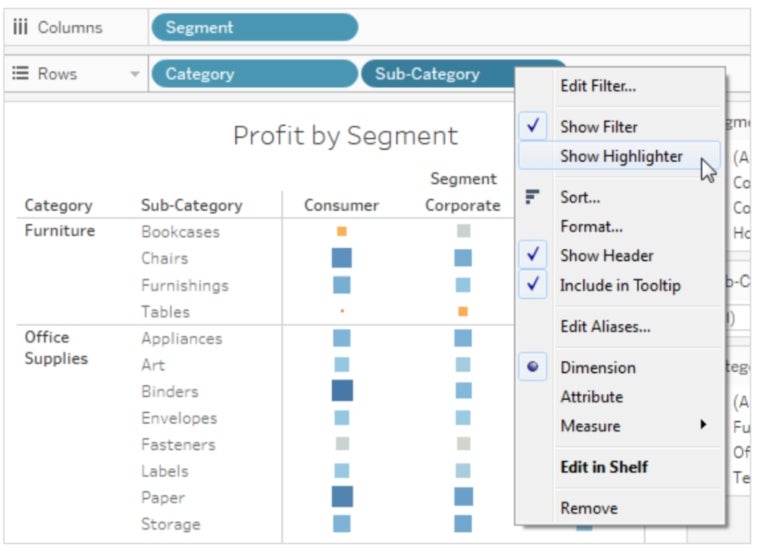
С помощью этого действия выделения пользователи могут легко привлечь внимание к интересующим их областям на приборной панели с помощью цветов по своему выбору. Кроме того, пользователи могут использовать инструмент выделения для поиска выделенных данных в контексте или даже для создания расширенного действия выделения.
Фильтрация панели мониторинга
Функция фильтрации позволяет пользователям указывать, какие данные будут отображаться в представлении информационной панели (рис. G). Пользователи также могут настраивать каждый фильтр в соответствии с различными типами данных в представлении. Они могут выбирать из различных вариантов, таких как отображение фильтров в виде флажков с множественным выбором, переключателей с одним выбором, раскрывающихся списков и т. д.
Рисунок G
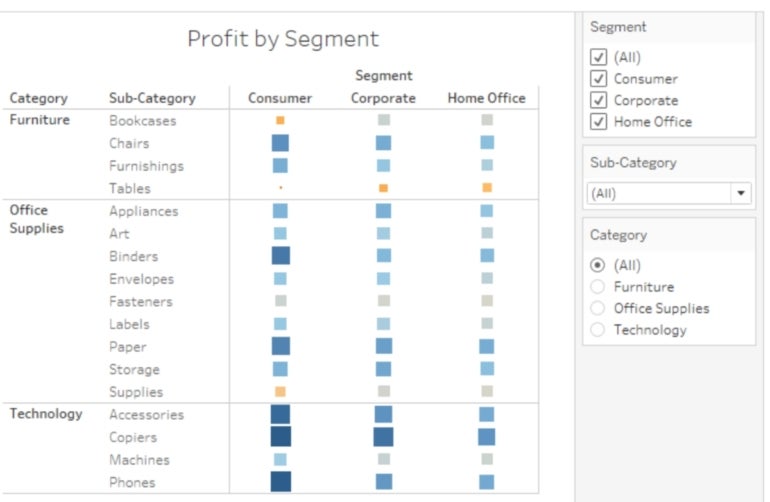
Существует также возможность включить кнопку поиска, включить отображение всех полей, внедрить пустые элементы управления и многое другое. Пользователи также могут редактировать заголовок фильтра, чтобы предоставить зрителям четкие инструкции о том, как эффективно взаимодействовать с данными.
Ограниченные просмотры
Когда пользователи создают панель инструментов в виде таблицы, ею можно поделиться с несколькими зрителями либо в одной команде, либо среди публики. Однако, поскольку одновременное разрешение более чем трем зрителям влияет на визуальную четкость и общую производительность данных на панели инструментов, Tableau предоставляет функцию ограниченного просмотра, чтобы помочь пользователям ограничить количество людей, которые могут просматривать панель инструментов одновременно.
Автоматическое изменение размера
Панели инструментов Tableau обычно имеют фиксированный размер по умолчанию. Использование этого параметра может повлиять на просмотр на экранах разного размера. Чтобы избежать этого, пользователи могут выбрать параметр «Автоматический размер», который позволяет Tableau автоматически регулировать размеры визуализации в зависимости от размера экрана.
Добавьте объекты и задайте их параметры
Пользователи могут включать различные объекты панели мониторинга, в том числе горизонтальные и вертикальные контейнеры макетов, которые упрощают группировку связанных элементов и точную настройку изменения размера панели мониторинга во время взаимодействия с пользователем. Они также могут добавлять текстовые объекты для предоставления заголовков, пояснений и другой соответствующей информации, а также объекты изображений для повышения визуальной привлекательности с возможностью связывания их с конкретными целевыми URL-адресами.
SEE: узнайте больше о том, как использовать Tableau.
Оригинал
