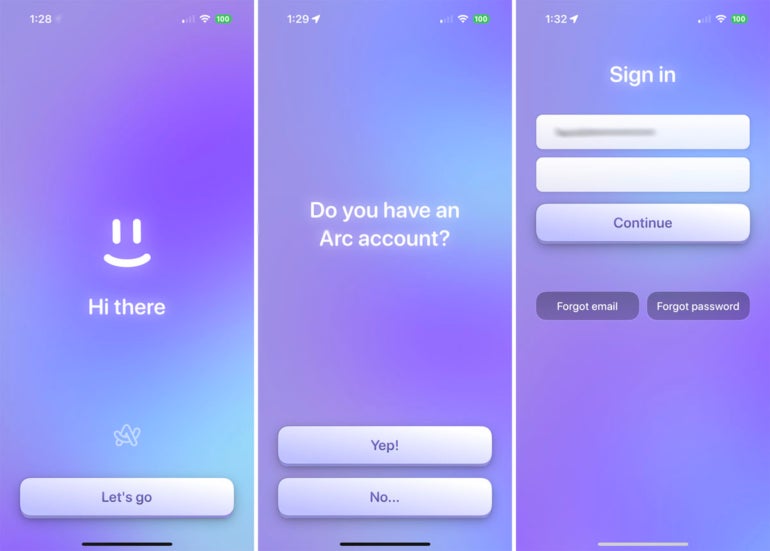
Как настроить и использовать браузер Arc на iPhone
2 сентября 2023 г.Arc — это новый браузер, призванный изменить способ работы с веб-страницами, вкладками и другим контентом. Как и Chrome и Edge, настольная версия Arc основана на движке Chromium, что означает, что вы можете устанавливать расширения из интернет-магазина Chrome. Но Arc, разработанный The Browser Company, пытается выйти за рамки ожидаемого, предлагая опции, которые должны заинтересовать бизнес-пользователей.
С помощью Arc вы можете создавать и переключаться между несколькими профилями — возможно, один профиль для работы, а другой — для личного использования. Вы можете создавать пространства для размещения различных веб-страниц, мультимедиа и другого контента. Кроме того, Arc отображает ваши закладки и вкладки на боковой панели, где вам будет легче просматривать их и управлять ими.
На данный момент Arc работает только на macOS и iOS, хотя версию для Windows планируется выпустить позднее в 2023 году. Приложение Arc для iPhone работает как дополнение к версии для macOS, поэтому ваш первый шаг — установить и настроить Arc на Mac. . После того как вы создадите бесплатную учетную запись и настроите версию macOS, вы сможете установить Arc на iPhone, чтобы использовать браузер в качестве мобильного приложения. Вот как.
Перейти к:
- Загрузите Arc на свой iPhone
Как открыть недавно посещенный сайт с помощью Arc
Как просмотреть или найти веб-сайт с помощью Arc
Как получить доступ к различным пространствам с помощью Arc
Как переходить на другие веб-сайты в пространстве с помощью Arc
Как управлять веб-страницей с помощью Arc
Как переходить на разные страницы с помощью Arc
Как настроить Arc
Загрузите Arc на свой iPhone
На свой iPhone загрузите и установите Arc из Apple App Store. Нажмите кнопку «Поехали» и войдите в систему, используя существующее имя пользователя и пароль Arc (рис. A).
Рисунок А
Как открыть недавно посещенный сайт с помощью Arc
На первом экране вы можете просмотреть последние веб-сайты, которые вы посетили с помощью версии Arc для Mac. Коснитесь любого сайта в разделе «Недавние», чтобы открыть его в браузере. Чтобы закрыть страницу и вернуться к предыдущему экрану в Arc, коснитесь X в правом нижнем углу (рис. B).
Рисунок Б
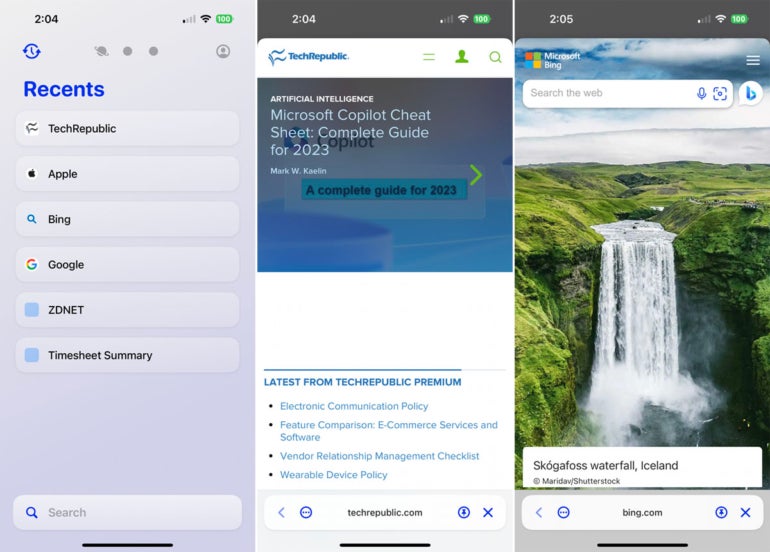
Как просмотреть или найти веб-сайт с помощью Arc
Чтобы перейти на другой сайт, коснитесь поля поиска внизу и введите URL-адрес нужного сайта или введите ключевое слово или термин для поиска определенного сайта или темы (рис. C).
Рисунок С
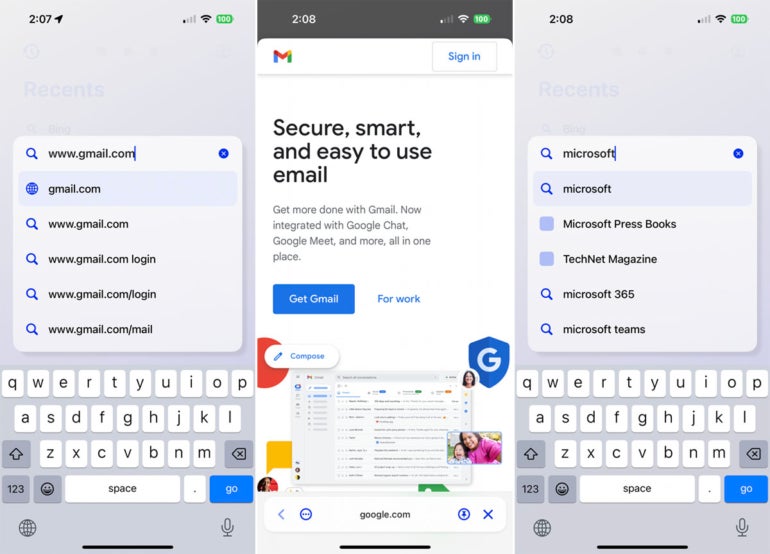
Доступ к различным пространствам с помощью Arc
Версия Arc для macOS позволяет создавать пространства для разделения и организации различных веб-сайтов и вкладок. Из приложения iOS вы можете перейти в каждое пространство, чтобы получить доступ к его сохраненному содержимому. Чтобы попробовать это, коснитесь первого круга вверху для пространства 1. Затем вы сможете открывать любые веб-страницы и вкладки, сохраненные в пространстве 1. Сделайте то же самое для пространства 2, пространства 3 и любых других пространств, которые вы настроили в версии для macOS. браузера (рис. D).
Рисунок D
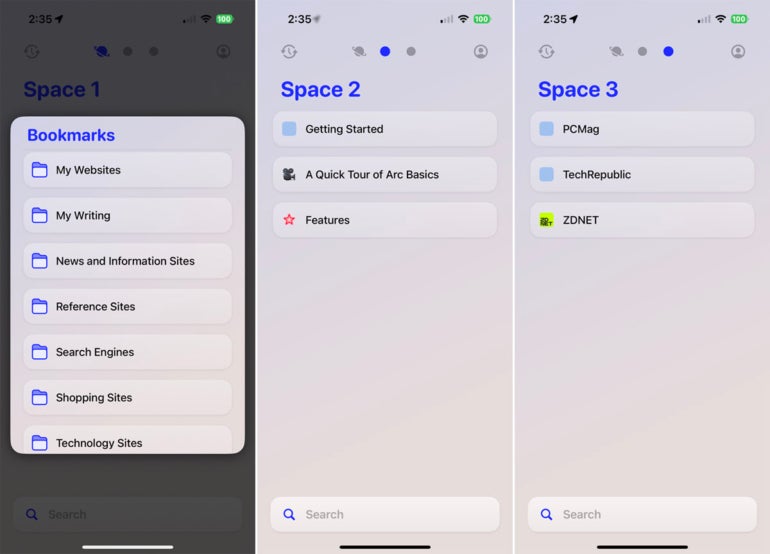
Как переходить на другие веб-сайты в пространстве с помощью Arc
В каждом месте поле поиска по-прежнему доступно внизу, поэтому вы можете искать или переходить на разные веб-сайты, вводя слово, термин или URL-адрес внизу (рис. E).
Рисунок Е

Как управлять веб-страницей с помощью Arc
Вы можете запускать различные команды на любой открытой веб-странице. Чтобы закрепить страницу в определенном месте, коснитесь значка закрепления внизу. Чтобы запустить другие команды, коснитесь значка с многоточием внизу. Из появившегося меню вы можете поделиться страницей через меню iOS «Поделиться», скопировать URL-адрес, найти определенную текстовую строку на странице и перезагрузить страницу (рис. F).
Рисунок F
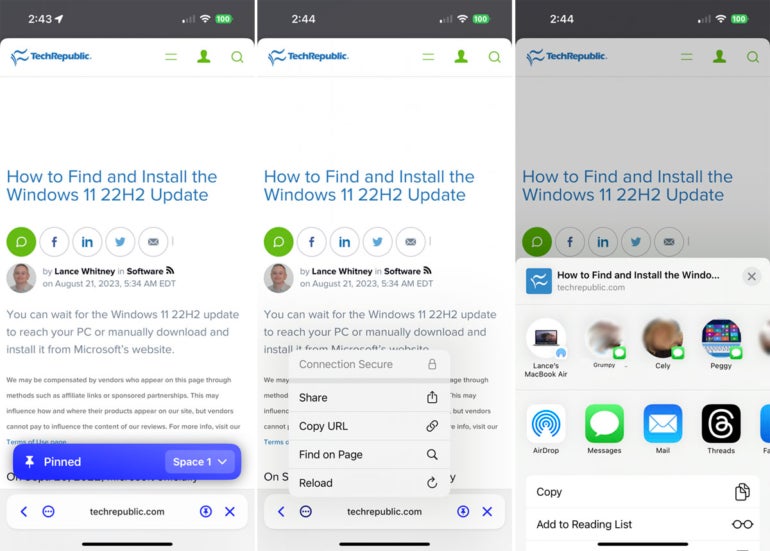
Как переходить на разные страницы с помощью Arc
Вы также можете нажать стрелку влево, чтобы вернуться на предыдущую страницу, а затем нажать стрелку влево или вправо, чтобы переходить между различными страницами (рис. G).
Рисунок G

Как настроить Arc
Вы можете настраивать и контролировать определенные функции в Arc. На любом экране коснитесь значка профиля в правом верхнем углу. Коснитесь значка «Поделиться», чтобы поделиться ссылкой для загрузки версии Arc для iOS. Коснитесь записи «Тема и значок», чтобы изменить внешний вид значка Arc и браузера. И коснитесь записи «Удалить историю поиска», чтобы удалить всю историю поиска (рис. H).
Рисунок Н

Оригинал
