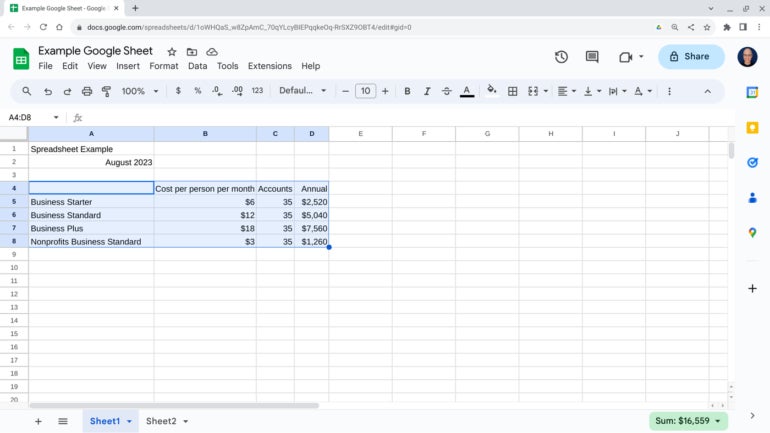
Как установить область печати в Google Sheets: пошаговое руководство
19 августа 2023 г.Google Sheets дает вам значительный контроль над печатью ваших страниц, независимо от того, содержит ли ваш лист таблицы из Bard, данные о клиентах или финансовый анализ. Вы можете распечатать все в своей книге, на текущем листе или в выбранной группе ячеек. Google Таблицы даже позволяют настраивать многие параметры макета, масштабирования и форматирования для области печати.
Параметры печати доступны как в версиях Google Таблиц для браузера, так и в приложениях. В этом уроке мы рассмотрим, как настроить область печати в Google Таблицах, и ответим на некоторые другие вопросы, которые могут возникнуть в ходе этого процесса.
Перейти к:
- Прежде чем начать
Как установить область печати в Google Sheets
Как распечатать строки заголовков для каждой страницы Google Sheets?
Как изменить поля печати в Google Таблицах?
Как печатать из приложения Google Sheets
Учебные ресурсы для пользователей Google Таблиц
Прежде чем начать
Прежде чем выполнять какие-либо из приведенных ниже шагов, вы должны сначала открыть выбранную таблицу Google Sheet в браузере или мобильном приложении Google Sheets, чтобы убедиться, что у вас есть права на печать. Если у вас есть доступ только к комментатору или зрителю, возможно, вы не сможете распечатать, загрузить или скопировать таблицу, поскольку владелец или редактор таблицы может отключить эти функции. Дополнительные сведения об элементах управления совместным доступом к таблицам см. в разделе Как предоставить совместный доступ к документам, таблицам и презентациям Google.
Как установить область печати в Google Sheets
Чтобы отобразить настройки печати в Google Таблицах, выберите Файл | Печать на листе из веб-браузера настольного класса. Вы настроите параметры печати в Sheets после, а не до того, как выберете пункт меню «Печать». Эта последовательность отличается как от Google Docs, так и от Google Slides, которые предоставляют File | Вариант настройки страницы. Он также отличается от Google Drawings, в котором используется File | Параметры печати и предварительный просмотр.
ПОСМОТРЕТЬ: Получите мастер-класс по работе с Google Workspace с помощью этого пакета от TechRepublic Academy.
Настройте параметры печати Google Sheets в браузере
В браузере настольного класса, таком как Chrome, Firefox или Safari, вы можете настроить несколько параметров печати. Выполните следующие действия, чтобы настроить параметры печати Google Sheet в браузере:
1. Чтобы распечатать определенную часть вашего листа, выберите ячейки, которые вы хотите напечатать, щелкнув и удерживая курсор в одной угловой ячейке нужной области печати, а затем перетащив курсор, чтобы выбрать соседние ячейки (рисунок A).
Рисунок А
Примечание. Если вы хотите распечатать всю книгу или текущий лист, пропустите этот шаг и перейдите к следующему шагу.
2. Выберите Файл | Распечатать. Кроме того, вы можете нажать Ctrl + P или выбрать значок принтера, отображаемый справа от стрелки «Вернуть вправо».
3. На экране предварительного просмотра печати вы можете настроить следующие элементы:
- Область печати: Текущий лист, рабочая книга или выбранные ячейки.
Размер бумаги: выберите один из множества предустановленных размеров или введите пользовательский размер.
Ориентация страницы: Альбомная или книжная.
Масштаб: по ширине, высоте или странице или введите пользовательский процент.
Поля: обычные, узкие или широкие, или введите пользовательский размер.
Разрывы страниц
Форматирование: добавьте линии сетки или примечания; настроить порядок страниц; выберите параметры горизонтального (по центру, слева или справа) и/или вертикального (сверху, посередине или снизу) выравнивания.
Верхние и нижние колонтитулы: номера страниц, заголовок, имя, дата, время и т. д.
По мере настройки каждого параметра дисплей настраивается в соответствии с выбранными вами параметрами. Измените как можно больше указанных выше настроек, пока предварительный просмотр печати не будет соответствовать желаемому результату (рис. B).
Рисунок Б

4. Выберите Далее в правом верхнем углу.
5. При необходимости измените любой из следующих параметров:
- Место назначения: выберите принтер или выберите «Сохранить как PDF» или «Сохранить на Google Диск как PDF».
Страницы: все или укажите определенные страницы для печати.
Страниц на листе: выберите 1, 2, 4, 6, 9 или 16.
Поля: по умолчанию, нет, минимальные или настраиваемые.
Окно выбора для печати фоновой графики.
6. Выберите «Печать» или «Сохранить» в зависимости от параметров и системы (рис. C). В некоторых случаях вы можете сначала сохранить свой лист в формате PDF, а затем открыть его и распечатать.
Рисунок С
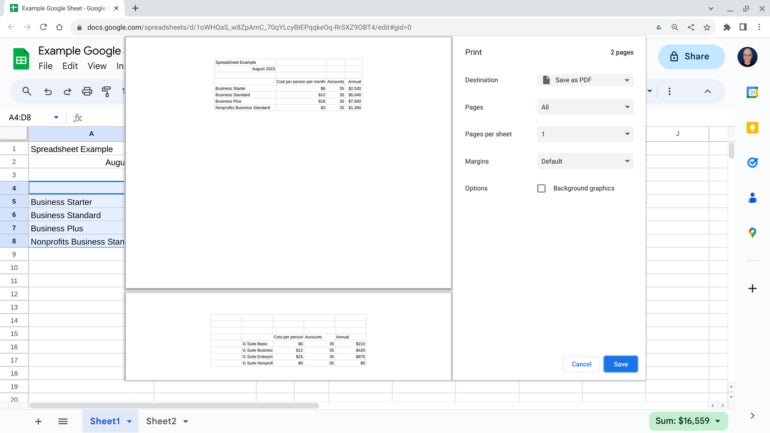
Как распечатать строки заголовков для каждой страницы Google Sheets?
Закрепление строк заголовков может помочь организовать ваш Google Sheet и упростить его использование, особенно когда вы работаете с большим объемом данных, охватывающих несколько строк. При таком подходе вам не придется прокручивать вверх или листать несколько страниц, чтобы проверить заголовки.
SEE: Изучите эти советы по Google Docs для опытных пользователей.
Следующие шаги позволят вам распечатать строки заголовков для каждой страницы Google Sheets в браузерной версии приложения:
1. Откройте файл Google Sheets, который вы хотите распечатать.
2. Щелкните Вид | Заморозить, а затем выберите параметр строки заголовка, обычно это строка 1. Параметр «Заморозить» будет отображать верхнюю строку даже при прокрутке вниз. Доступны и другие параметры строки заголовка, которые вы можете выбрать по мере необходимости. Они различаются в зависимости от местоположения вашего курсора.
3. Нажмите «Файл» в левом верхнем углу, а затем нажмите «Печать». Это откроет окно предварительного просмотра, чтобы показать вам, как ваша таблица Google будет выглядеть при печати.
4. Нажмите Верхние и нижние колонтитулы в правом столбце.
5. Прокрутите вниз, чтобы выбрать «Повторить замороженные строки».
Пользователи также могут повторять более одной строки в верхней части страницы. Они могут выбрать повторение большего количества строк с помощью параметров в меню «Заморозить». Кроме того, вы можете добавить номера страниц на вкладке «Редактировать настраиваемые поля».
Как изменить поля печати в Google Таблицах?
Поля — это неиспользуемое пустое пространство между содержимым и краями печатной страницы. Google Sheets предлагает вам возможность изменить размер полей печати.
ПОСМОТРЕТЬ: вот как изменить поля заголовка в Microsoft Word.
Хотя настройки по умолчанию подходят для большинства случаев использования, иногда вам может потребоваться настроить поля, чтобы изменить внешний вид листа. Вы даже можете изменить масштаб страниц, чтобы точно настроить внешний вид листа при печати.
Чтобы перейти к настройкам поля и масштаба, щелкните Файл | Распечатать.
Настройки маржи
- Нормальный: настройка по умолчанию.
Широкий: увеличение полей создаст больше белого пространства по краям. Это приведет к уменьшению места для контента на странице.
Узкий: уменьшение полей позволит увеличить пространство для содержимого, что означает меньшее количество страниц при печати, хотя и меньше свободного места.
Пользовательские номера: вы можете ввести пользовательский размер полей в зависимости от того, как вы хотите распечатать страницу.
Настройки масштаба
- Нормальный: настройка по умолчанию.
По ширине: этот параметр сжимает ячейки, чтобы они соответствовали всем столбцам на одной странице. Этот параметр идеален, когда вы печатаете много строк всего с несколькими столбцами.
По высоте: контент будет сжат по мере необходимости, чтобы уместить все строки на одной странице. Этот параметр идеально подходит, если вы хотите напечатать много столбцов всего с несколькими строками.
По размеру страницы: этот параметр будет соответствовать содержимому рабочего листа или выбранному вами содержимому, чтобы заполнить одну страницу. Вы можете использовать этот параметр, чтобы улучшить видимость данных, если у вас есть меньшие диапазоны данных.
Пользовательские номера: вы также можете ввести номер клиента для настроек весов.
Как печатать из приложения Google Sheets
Вы можете печатать из мобильного приложения Google Sheets на устройствах Android или iOS:
1. Для устройств Android коснитесь трехточечного меню в правом верхнем углу. В iOS коснитесь меню с тремя горизонтальными точками в правом верхнем углу (рис. D).
Рисунок D
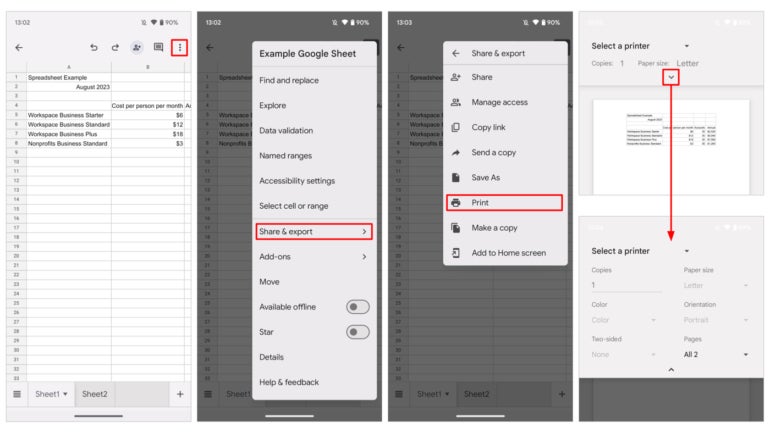
2. Нажмите «Поделиться и экспортировать».
3. Нажмите «Печать».
4. Затем выберите свой принтер и настройте количество копий.
В зависимости от вашей платформы и/или принтера вы можете настроить дополнительные параметры. Например, на Android вы можете нажать стрелку вниз, чтобы настроить параметры. Это может быть размер бумаги, ориентация бумаги, конкретные страницы для печати, цветная или черно-белая печать или двусторонняя печать.
Как изменить параметры печати мобильного приложения Google Sheets
При печати из мобильного приложения Google Sheets на Android, iOS или iPadOS у вас есть доступ к меньшему количеству настроек и элементов управления, чем при печати Google Sheets из браузера настольного класса. По состоянию на август 2023 г. вы не можете выбирать определенные ячейки для печати.
Для Android в мобильном приложении Google Sheets вы можете вносить изменения в:
- Устройство (принтер или сохранение в формате PDF).
Количество копий.
Цвет против черно-белого.
Двусторонняя (если поддерживается принтером).
Размер бумаги (если поддерживается принтером).
Ориентация (портретная или альбомная).
Страницы выбраны для печати.
Учебные ресурсы для пользователей Google Таблиц
Google Таблицы имеют много простых функций, но для более сложных случаев использования и проектов ярлыки и советы имеют огромное значение. Теперь вам может даже не понадобиться печатать, поскольку вы можете использовать Google Таблицы в качестве источника данных для слияния почты в Gmail.
Для более продуктивного и эффективного использования Google Таблиц особенно полезны следующие учебные ресурсы из нашей библиотеки учебных пособий Google:
- Как переносить текст в Google Sheets (TechRepublic)
Как использовать фишки людей в Google Таблицах (TechRepublic)
Как смарт-чипы Google Sheets позволяют упаковывать больше в ячейки (TechRepublic)
Мастер автоматизации отчетности с помощью Google Таблиц (Академия TechRepublic)
5 лучших ярлыков Google Sheets (TechRepublic)
Как редактировать выпадающий список в Google Sheets (TechRepublic)
Как использовать данные Google Sheets в Microsoft Power BI (TechRepublic)
Эти учебные пособия охватывают различные бизнес-проекты и конкретные цели. Однако они могут быть не тем, что вам нужно для повышения вашего общего опыта работы с Google Sheets. Этот сертификационный курс Google Sheets и Microsoft Excel от TechRepublic Academy является отличным ресурсом для получения дополнительных советов и обучения.
Читать дальше: изучите этот параллельный анализ Google Workspace и Microsoft 365.
Оригинал
