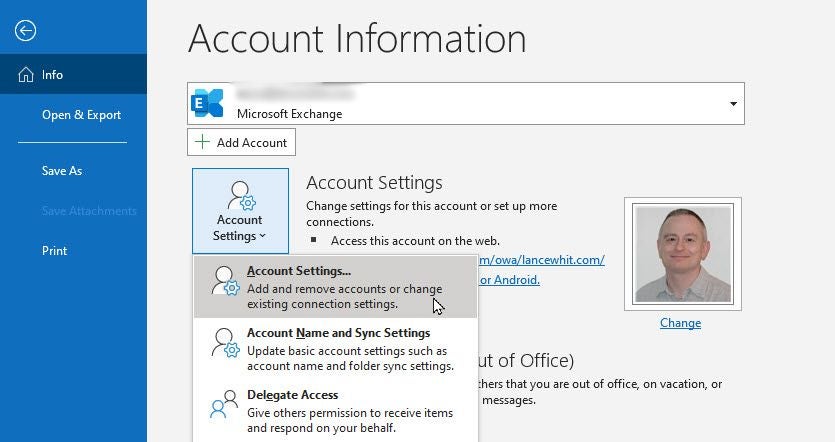
Как восстановить файл Microsoft Outlook PST или OST
11 января 2025 г.Вы сталкиваетесь с ошибками или сбоями в Microsoft Outlook и подозреваете, что проблема может быть связана с повреждением файла вашей личной папки, в которой хранятся все ваши электронные письма и другой контент. Чтобы помочь отследить причину проблемы, Microsoft предлагает встроенный инструмент Inbox Repair, также известный как ScanPST.
СМОТРИТЕ: Команды Windows, Linux и Mac, которые должен знать каждый (бесплатный PDF) (TechRepublic)
Инструмент ScanPST может сканировать файл Personal Storage Table, PST или Offline Storage Table, OST, для диагностики и исправления ошибок в файле. Эти форматы файлов используются в Outlook для локального хранения данных для личных резервных копий и автономного доступа соответственно. Если инструмент находит какие-либо повреждения, он предлагает исправить ошибки. Вот как это работает.
Прежде чем попытаться восстановить файл, инструмент автоматически создает резервную копию. Однако вы можете захотеть иметь собственную резервную копию в качестве дополнительной меры предосторожности. Чтобы найти местоположение файла PST или OST, откройте Outlook и щелкните меню Файл. Щелкните кнопку для Параметры учетной записи, а затем выберите команду для Параметры учетной записи.
В окне «Параметры учетной записи» щелкните вкладку «Файлы данных». Проверьте путь к файлу, который вы хотите сканировать, и откройте его в проводнике. Закройте Outlook. Затем просто создайте резервную копию файла. Если при попытке резервного копирования вы столкнетесь с ошибкой о блокировке файла, убедитесь, что Outlook и все приложения, которые используют или интегрируются с Outlook, закрыты. При необходимости откройте диспетчер задач, чтобы проверить наличие программ, которые необходимо закрыть.
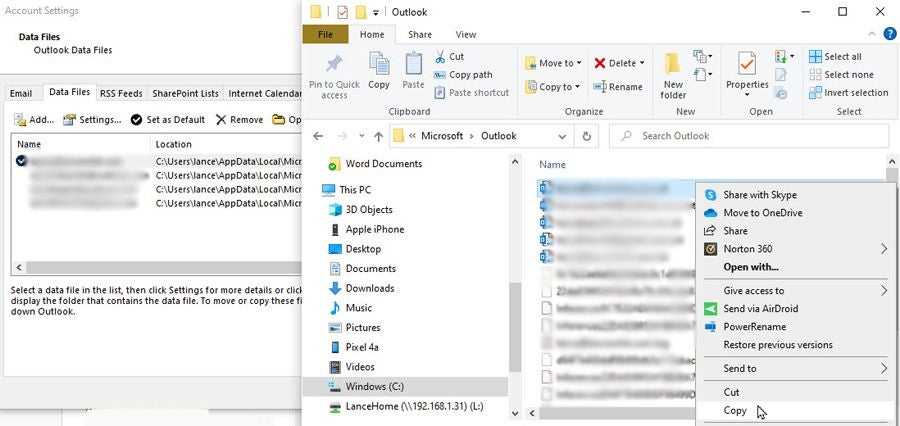
КОНТАКТНЫЙ ЯЩИК: 96019
В проводнике перейдите в папку, содержащую scanpst.exe, чтобы запустить инструмент. Местоположение немного различается в зависимости от вашей версии Outlook и от того, является ли она 32- или 64-разрядной. Для 64-разрядной версии начните с просмотра C:\Program Files\Microsoft Office\. Для 32-разрядной версии перейдите в C:\Program Files (x86)\Microsoft Office\. Оттуда перейдите к следующим расположениям:
Microsoft 365, Outlook 2021, Outlook 2019 и 2016 – ..\root\Office16.
Outlook 2013 – ..\Office15
Outlook 2010 – ..\Office14
Outlook 2007 – ..\Office12
Если вы не можете найти файл по определенному пути в File Explorer, просто найдите scanpst.exe. Дважды щелкните файл. В окне указан путь к файлу PST или OST. Если он указывает на неправильный файл, нажмите кнопку Browse и выберите правильный файл.
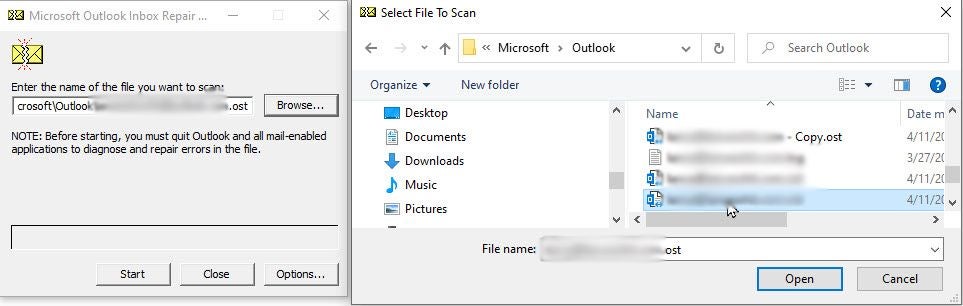
При наличии правильного файла PST или OST в списке нажмите кнопку Start. Инструмент проходит восемь этапов. Если файл поврежден, инструмент остановится в какой-то момент и сообщит, что в файле обнаружены ошибки. Нажатие кнопки Details может предоставить или не предоставить дополнительную информацию. В любом случае нажмите кнопку Repair.
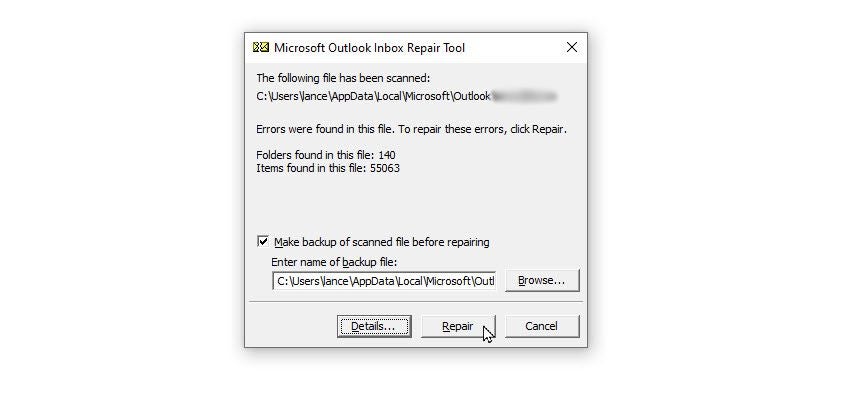
Затем инструмент отобразит уведомление о завершении восстановления. Нажмите OK. Запустите инструмент еще раз, чтобы проверить, проходит ли ваш файл PST или OST проверку. Если будут обнаружены дополнительные ошибки, нажмите кнопку «Восстановить» еще раз.
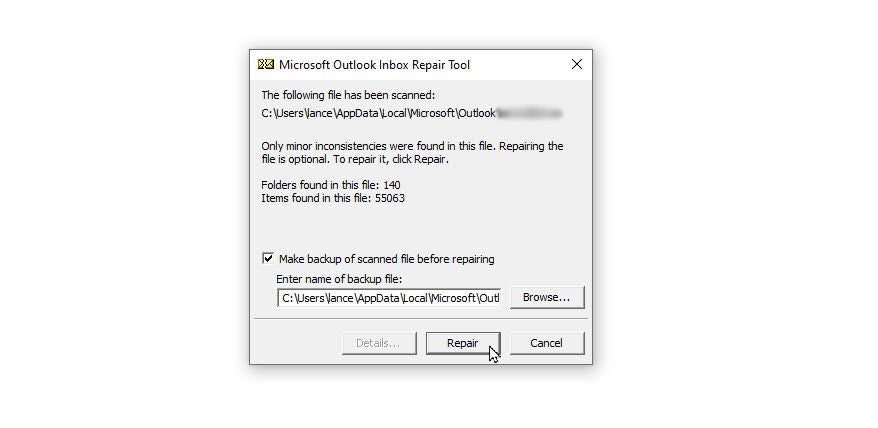
В какой-то момент инструмент может указать, что он нашел только незначительные несоответствия в файле и что его исправление необязательно. Вместо того, чтобы исправлять его снова, вы можете проверить файл журнала приложения, чтобы просмотреть результаты сканирования.
Для этого перейдите в папку, содержащую ваш файл PST или OST. Дважды щелкните файл журнала, который начинается с того же имени, что и ваш почтовый ящик. Файл журнала содержит простой текст, поэтому вы можете прочитать его в Блокноте или аналогичном текстовом редакторе. Затем откройте Outlook и попробуйте воспроизвести поведение, которое изначально вызвало проблемы.
Если Outlook работает правильно, то все готово. Если нет, попробуйте еще раз исправить или рассмотрите другие причины сбоев, преследующих Outlook.
Как узнать, поврежден ли мой PST-файл?
К распространенным признакам повреждения файлов PST относятся:
- Сообщения об ошибках, например «невозможно открыть файл [имя_файла].pst».
Outlook не открывается или аварийно завершает работу при доступе к файлу PST.
Электронные письма, контакты или записи календаря отсутствуют или недоступны.
Задержки при открытии или навигации по папкам, хранящимся в файле PST.
В электронных письмах отображаются странные символы или неполные данные.
СМ.: Как сканировать и восстанавливать поврежденные системные файлы в Windows 11
Как предотвратить повреждение PST-файлов в будущем?
Повреждение PST-файла можно предотвратить, используя следующие рекомендации:
- Сохраняйте файлы PST как можно меньшего размера: архивируйте старые письма, удаляйте ненужные элементы и разбивайте большие файлы PST на более мелкие.
Правильно закрывайте Outlook: нажмите Файл > Выход и не выключайте компьютер резко, когда он работает.
Установите последние обновления Outlook и антивирусное программное обеспечение: поддержание программного обеспечения в актуальном состоянии гарантирует исправление ошибок, а антивирусное программное обеспечение предотвращает появление вредоносных программ, которые могут повредить файлы PST.
Обновите неисправное или ненадежное оборудование: к ним относятся жесткие диски или USB-накопители для хранения файлов PST.
Включите автоматическую архивацию: автоматическая архивация уменьшает размер вашего активного файла PST, перемещая старые элементы в архив.
Не используйте файлы PST для обработки больших объемов данных: например, частого импорта/экспорта и больших вложений.
Как восстановить PST-файлы без ScanPST?
Вам не обязательно использовать ScanPST для восстановления поврежденных файлов. Один из альтернативных способов — создать новый файл PST, а затем импортировать данные.
- Перейдите в Файл > Настройки учетной записи > Файлы данных > Добавить, затем выберите «Файл данных Outlook (.pst)» и сохраните новый файл.
Перейдите в Файл > Открыть и экспорт > Импорт/экспорт и выберите «Импорт из другой программы или файла». Затем выберите «Файл данных Outlook (.pst)».
Просмотрите поврежденный PST и выберите «Не импортировать дубликаты», затем завершите работу мастера, чтобы переместить все восстанавливаемые данные в новый файл PST.
Вы также можете восстановить поврежденный PST-файл из недавней резервной копии, если таковая у вас имеется.
Иногда повреждение ограничивается определенными надстройками или настройками, а не самим файлом PST. В этом случае вы можете получить доступ к своему неповрежденному файлу в безопасном режиме Outlook, где такие настройки отключены. Нажмите Windows + R, введите outlook.exe /safe и нажмите Enter, чтобы запустить его, и если вы можете получить доступ к своим данным, рассмотрите возможность отключения проблемных надстроек.
Фиона Джексон обновила эту статью в январе 2025 года.
Оригинал
