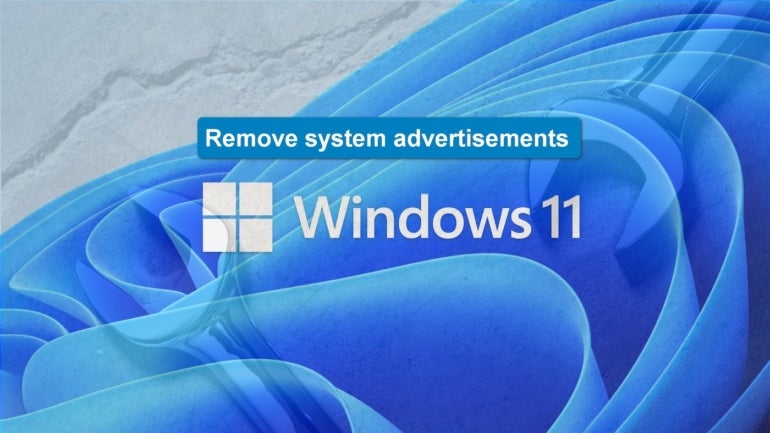
Как убрать рекламу из Windows 11
12 марта 2023 г.По умолчанию и дизайну Microsoft включила системы в Windows 11, которые позволяют компании и выбранному количеству сторонних поставщиков рекламировать пользователей в операционной системе. В то время как эти рекламные акции могут быть в основном безобидными для многих и часто успешно игнорируются, они могут раздражать других вплоть до снижения производительности и увеличения разочарования. Но еще не все потеряно.
СМ.: Контрольный список для оценки рисков безопасности (TechRepublic Premium)
Пользователи, которых раздражают эти системы в Windows 11 и проводнике Windows, могут что-то с этим сделать. Однако, к сожалению и предсказуемо, чтобы отключить эту рекламу, пользователи должны пройти через множество системных настроек, расположенных в нескольких разных областях и меню.
Удалить рекламу из Windows 11
Первым шагом в этом процессе является открытие приложения «Параметры Windows 11» из меню «Пуск». Используя левую панель навигации, выберите Конфиденциальность и безопасность (рис. A).
Рисунок А
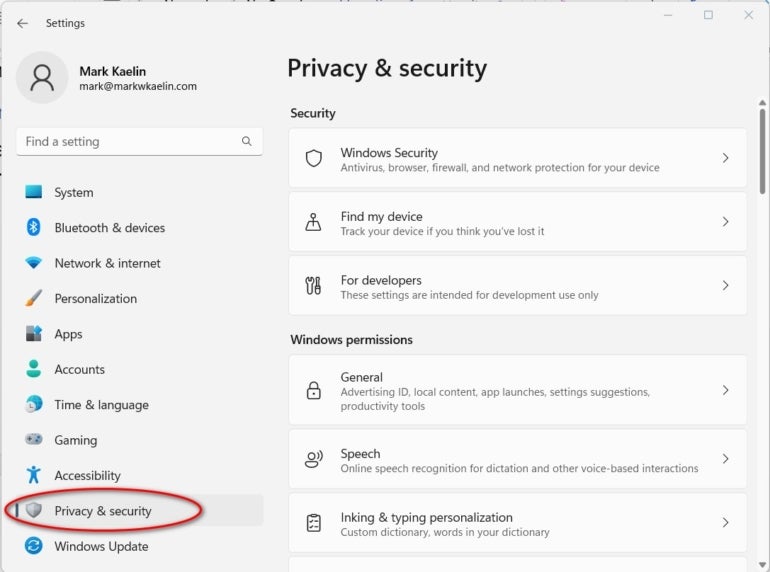
В разделе «Разрешения Windows» нажмите «Общие», чтобы открыть экран, показанный на рисунке B.
Рисунок Б
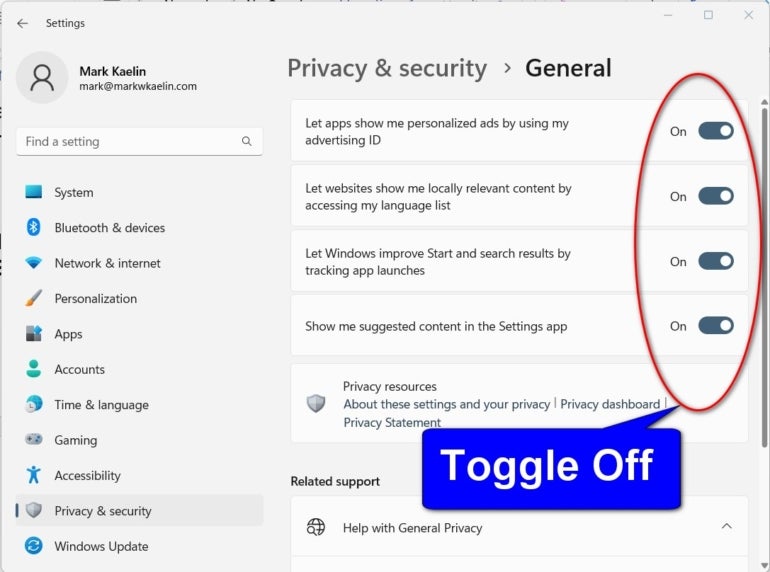
Чтобы убрать систематическую рекламу, переведите переключатель «Разрешить приложениям показывать мне персонализированную рекламу с помощью моего рекламного идентификатора» в положение «Выключено». Сделайте то же самое для «Показать мне предлагаемый контент в приложении «Настройки». Вы также можете рассмотреть возможность отключения двух других функций на этой странице, поскольку они позволяют ОС отслеживать ваше поведение.
Для следующего шага нажмите «Система» на левой панели навигации приложения «Настройки», а затем выберите «Уведомления» (рис. C). Прокрутите правый список вниз до пункта Дополнительные настройки и щелкните стрелку вниз, чтобы развернуть его.
Рисунок С
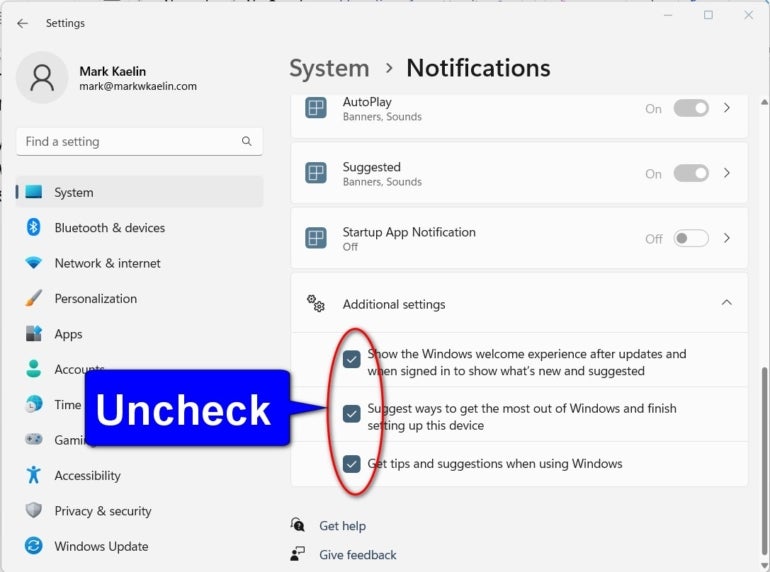
Снимите все эти настройки, чтобы отключить их, и Windows 11 перестанет предлагать лучшие способы использования ОС, что может раздражать опытных пользователей.
Для следующего шага нажмите «Персонализация» на левой панели навигации приложения «Настройки» и выберите «Использование устройства» в правом списке (рис. D).
Рисунок D
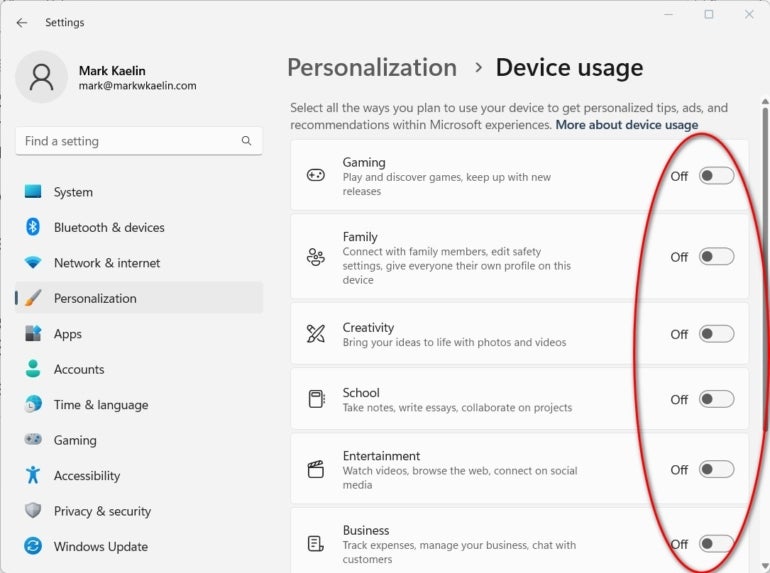
Отключите все элементы, перечисленные на этом экране, чтобы отключить целевую систематическую рекламу и предложения функций в зависимости от того, какие приложения вы используете, и другого отслеживаемого поведения при использовании.
Удалите предустановленные приложения и заглушки приложений для нежелательного программного обеспечения.
В зависимости от того, какой поставщик создал ваш компьютер с Windows 11, у вас также могут быть предустановленные приложения и заглушки приложений для неиспользуемого или нежелательного программного обеспечения. Microsoft и производители сотрудничают с такими поставщиками, как Adobe, Twitter и Hulu, чтобы предлагать пользователям «возможность» покупать их продукты.
На левой панели навигации в приложении «Параметры Windows 11» выберите «Приложения» и нажмите «Установленные приложения» в правом списке (рис. E).
Рисунок Е

Удалите ненужные приложения или заглушки приложений из этого списка, щелкнув многоточие рядом с элементом и выбрав Удалить. Когда вы закончите, закройте приложение «Параметры Windows 11».
Бонусное предложение: удалите рекламу из проводника.
Систематическая реклама также является проблемой для проводника Windows 11. Чтобы отключить эту рекламу, откройте проводник и щелкните многоточие в стандартном меню ленты. Выберите «Параметры» в раскрывающемся меню, чтобы открыть экран настроек, показанный на рисунке F.
Рисунок F
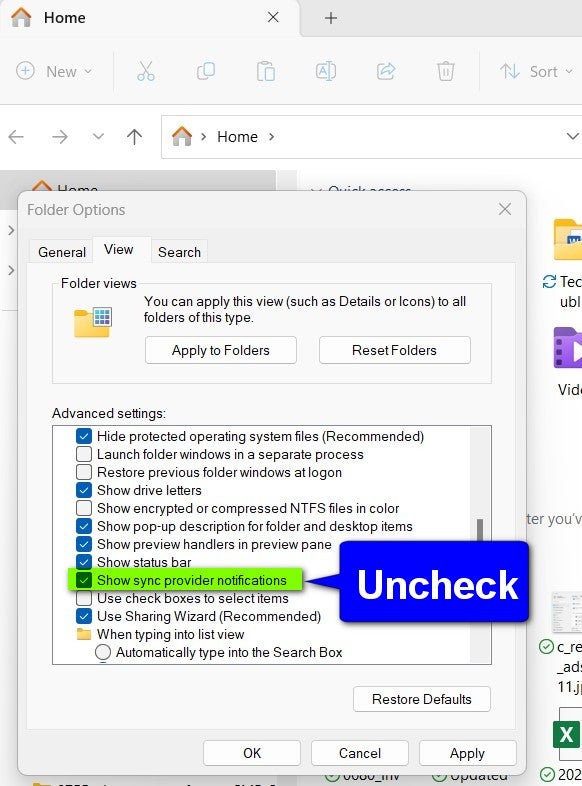
Перейдите на вкладку «Вид» и прокрутите вниз раздел «Дополнительные параметры», пока не найдете элемент «Показать уведомления поставщика синхронизации». Снимите флажок, чтобы отключить эту функцию, выберите «Применить» и нажмите «ОК». Выйдите из Проводника, чтобы завершить процесс.
Если эти системы отключены, вы должны увидеть гораздо меньше рекламы услуг, продуктов и функций как от Microsoft, так и от сторонних поставщиков.
Оригинал
Recent Post
-
Сага из чипсов США-Китай: Huawei готовит Ascend 920 Chip, чтобы заменить ограниченную Nvidia H20
22 апреля 2025 г. -
В центре внимания AI в этот день Земли: «ИИ в корне несовместим с экологической устойчивостью»
22 апреля 2025 г. -
8 бесплатных курсов по развитию карьеры от LinkedIn - предложение заканчивается 7 мая
22 апреля 2025 г. -
Новые модели ИИ Openai O3 и O4-Mini теперь могут «думать с изображениями»
19 апреля 2025 г. -
Американские чиновники утверждают, что приложение DeepSeek AI «предназначено для шпионить за американцами»
19 апреля 2025 г.
Categories
- Python
- blockchain
- web
- hackernoon
- вычисления
- вычислительные компоненты
- цифровой дом
- игры
- аудио
- домашний кинотеатр
- Интернет
- Мобильные вычисления
- сеть
- фотосъемка видео
- портативные устройства
- программного обеспечения
- телефон и связь
- телевидение
- видео
- мир технологий
- умные гиды
- облако
- искусственный интеллект
- се
- Samsung
- умные города
- digitaltrends
- отели
- Startups
- Venture
- Crypto
- Apps
- безопасность
- техника и работа
- cxo
- мобильность
- разработчик
- 5г
- майкрософт
- инновации
- Права и свободы
- Законодательство и право
- Политика и общество
- Космическая промышленность
- Информационные технологии
- Технологии
- Образование
- Научные исследования
- Автомобильная промышленность
- Программная инженерия
- IT и технологии
- Веб-разработка
- Программирование
- Автоматизация
- Карьерный рост
- Программирование и анализ данных
- Трудоустройство
- Политика
- Искусственный интеллект
- ИТ-технологии
- Программное обеспечение
- Экологическая политика
- Образование и рынок труда
- Политика и право
- Microsoft Teams и SharePoint
- Информационная безопасность
- Кибербезопасность
- Налоги
- Образование и карьера
- Интернет и технологии
- Технологии, Государственные услуги
- Политика и технологии
- Разработка программного обеспечения
- Разработка ПО
- Машинное обучение
- Налогообложение, технологии, открытый исходный код
- Финансы и налоги
- Технологии, Интернет, Экология
- Интернет, безопасность
- Технологии и политика
- Операционные системы
- Профессиональная разработка
- Технологии, Безопасность
- Интернет и общество
- Финансовая индустрия
- Налоговый учёт
- Общественное здравоохранение
- Технологическая отрасль
- Юриспруденция
- Технологии и государство
- Здоровье и фитнес
- IT-инфраструктура
- Технологии и ИИ
- Здравоохранение
- IT
- Технологии, Экономика
- Музыка и технологии
- Здоровье и питание
- IT и безопасность
- Бизнес и предпринимательство
- Технологии, Программное обеспечение
- Технологии и инновации
- Технологии, данные, этика
- Технологии и Интернет
- Технологии и SaaS
- Медицина и здравоохранение
- Онлайн-видеосервисы
- Финансы и технологии
- Чтение и саморазвитие
- Экономика и бизнес
- Безопасность данных
- Удаленная работа
- Авиация и технологии
- Технологии, Игры
- Энергетика
- Социальные сети, безопасность, технологии
- Саморазвитие
- Безопасность информации
- Бизнес и карьера
- Технологии и отношения
- Игровая индустрия
- Компьютерная индустрия
- Математика, Искусственный интеллект
- Наука и технологии
- Технологии и безопасность
- Технологии, Удаленная работа, Бизнес
- Видеоигры
- Технологии, Искусственный интеллект, Этика
- Технологии, социальные сети, 6G
- Технологии, Программирование, AI, Разработка ПО
- Программирование, Разработка ПО, Технологии
- Животные
- Технологии, Искусственный интеллект
- Программирование, карьера, технологии, обучение
- Бизнес и технологии
- Технологии, Безопасность данных
- Астрономия и физика
- Продуктивность, личное развитие
- Медиа и Технологии
- Программирование и Искусственный Интеллект
- Социальные сети
- Политика и экономика
- Технологии, Медицина, Искусственный интеллект
- Технологии и управление
- Космос и астрономия
- Общество и политика
- Космические исследования
- Веб-дизайн
- Искусственный интеллект и безопасность данных
- Технологии, Безопасность, Конфиденциальность
- Экологическая проблема
- Технологии, Погода
- Авиация
- Транспортная сфера
- Технологии и бизнес
- Игровая промышленность
- Телевидение и реклама
- Аналитика данных
- Технологии и кибербезопасность
- Маркетинг
- Технологии и гаджеты
- Технологии, Авиация, Инновации
- Финансы и инвестиции
- Технологии и общество
- Рыночный анализ
- Космология
- Данные и бизнес
- IT и программирование
- Технологии и право
- Программирование и разработка
- Астрофизика
- Медицинские технологии
- Авиационная промышленность
- Технологии и искусственный интеллект
- Генетическая инженерия
- Бизнес и инвестиции
- Компьютерная промышленность
- Психология и социология
- Образование и технологии
- Рынок труда
- Технологии, Стартапы
- Технологии, Приватность, Чтение
- Маркетинг и продажи
- Виртуальная реальность
- Технологии, Смартфоны, Маркетинг
- Технологии, Бизнес, Личностный рост
- Экологические проблемы
- Экономика и технологии
- IT и карьера
- Интернет и безопасность
- Разработка и технологии
- Биотехнологии
- Интернет-магазины, кибербезопасность
- Финансы
- Безопасность и технологии
- Экономика
- Защита данных
- Data Science
- Карьера и работа
- Финансовый успех, мошенничество, маркетинг
- Безопасность
- Экология
- Космическая индустрия
- Программирование, Python, Обучение
- Технологии искусственного интеллекта
- Технологии, Дизайн, iOS
- Программирование, DevOps, Kubernetes
- Социальные сети и пропаганда
- Корпоративная этика
- Управление IT-инфраструктурой
- Здоровье и медицина
- Медицина
- Медицинская промышленность
- Разработка и дизайн
- Искусственный интеллект, Диагностика систем
- Образование и психология
- Технологии, Автомобильная промышленность
- Автомобили и путешествия
- Астрономия и космология
- Программирование и технологии
- IT, работа в офисе, эмоциональный интеллект
- Компьютерная техника
- Здоровье и благополучие
- Управление персоналом
- Политика и управление
- Бизнес и экономика
- Социальные сети, Пропаганда, Информационная безопасность
- Технологии и автоматизация
- Геймдизайн
- Экология и технологии
- CRM-системы, IT-инфраструктура
- Права человека
- Цифровая цензура, свобода слова, технологии
- Технологии, Искусственный интеллект, Работа
- Наука о данных
- Астрономия, Наука
- Интернет и цифровые технологии
- Технологии, управление
- Интернет и связь
- Технологии и конфиденциальность
- Интернет и свобода слова
- Психология и социальные науки
- Книги и литература
- Работа и карьера
- Финансовые технологии
- Психология и саморазвитие
- IT, программирование, сети
- Технологии, Видеоигры
- Экология и энергетика
- Космонавтика
- Медицина и технологии
- Игры и развлечения
- Музыкальная индустрия
- Логистика и складирование
- Бизнес и финансы
- Экология и окружающая среда
- Правозащита
- Социальные сети и дезинформация
- Технологии и рынок труда
- Технологии, Искусственный интеллект, Рынок труда
- Технологии и будущее
- Медицина и здоровье
- Социальные медиа
- Экология, политика, общество
- Экономика и Финансы
- Разработка игр
- Пропаганда и дезинформация
- Медицинские исследования
- Онлайн-знакомства
- Политика и СМИ
- Энергетика и электромобили
- Климатические изменения
- Технологии, Рынок труда
- IT и управление данными
- Безопасность и кибербезопасность
- Интернет-технологии
- Психология и личностное развитие
- Технологии, Мессенджеры
- Цифровые технологии
- Здоровье и самосовершенствование
- Технологии и AI
- Технологии и спорт
- IT, Разработка программного обеспечения
- Экология и климат
- Космос и технологии
- Юридическая сфера
- Безопасность в интернете
- Программирование, Искусственный Интеллект, Качество ПО
- Технологии и мессенджеры
- Социальная справедливость
- Технологическая индустрия
- Личностное развитие, Time-менеджмент, Психология
- Бизнес и менеджмент
- Технологии, Микросхемы, Автономные системы
- Фриланс и предпринимательство
- Социальные сети и искусственный интеллект
- Криминальные дела
- Социальные сети, Маркетинг
- Энергетика и экология
- Технологии, Искусственный Интеллект, Полиция
- Программирование, Искусственный интеллект, Рынок труда
- Социальные сети, дезинформация, анализ данных
- Потребительские права
- Образование и наука
- Технологии и правосудие
- Технологии, Безопасность, Автомобили
- Энергетика и окружающая среда
- Личностное развитие
- Технологии и экономика
- Медиа и коммуникации
- Миграция и иммиграция
- Личностный рост
- Налоговая система
- Медиа и телевидение
- Интернет и телекоммуникации
- Технологии, Кибербезопасность
- Здоровье
- Социальные сети и карьера
- Политика и инфраструктура
- Предпринимательство
- Промышленность программного обеспечения
- СМИ и коммуникации
- Медиа и Общество
- Медицина и генетика
- Веб-разработка и дизайн
- Технологии, процессоры
- IT-индустрия
- Кинопроизводство и технологии
- Транспорт
- Текстовый анализ
- Технологии, дизайн интерфейсов
- Офисные приложения
- Технологии, Онлайн-сервисы
- Медицина и биотехнологии
- Общество и технологии
- Экономика и рынок труда
- Искусственный интеллект, программирование, аналитика
- Технологии, следствие
- Сетевые технологии
- Технологии и веб-разработка
- Программирование, Обучение, Практика
- Коммуникации и ИТ
- Технологии, Карьера, Экономика
- Технологии и транспорт
- Здравоохранение и медицина
- Технологии, Государственное управление
- IT-безопасность
- IT и разработка
- Финансы и экономика
- Социальные сети, Общество, Сообщества
- IT-разработка
- СМИ и политика
- Конфиденциальность и безопасность
- Экономика и политика
- Технологии и общественная жизнь
- Бизнес и этика
- Безопасность и защита информации
- Технологии, бизнес
- Интернет и цензура
- Государственное регулирование
- Игры, Технологии
- Технологии и оптимизация
- Технологии ИИ и машинного обучения
- Технологии, IT, карьера
- IT и программное обеспечение
- Право и преступность
- Криминал и Правоохранительные Органы
- Технологии и энергетика
- Нефтяная промышленность
- Социальные конфликты
- Преступность и безопасность
- Таможенная очистка
- Медиа и журналистика
- Технологии и разработка приложений
- Телекоммуникации
- Консалтинг и управление
- Управление человеческими ресурсами
- Онлайн-контент
- Психология и психотерапия
- Морская отрасль
- Психология и технологии
- Социальные проблемы
- Маркетинг и реклама
- Политика и власть
- Экономика и торговля
- Карьера и развитие
- Продуктивность и Управление Временем
- Технологии, Искусственный интеллект, Реклама
- Окружающая среда
- Здоровье и технологии
- Бытовая химия
- Правовая информация
- Юстиция
- Технологии и экология
- Социальные сети и безопасность
- Базы данных
- Политика и государственное управление
- Интернет и социальные сети
- Индустрия IT
- Технологии и программное обеспечение
- История и искусственный интеллект
- Рестораны и обслуживание
- Технологии и программирование
- Социология
- Телевидение и СМИ
- Психология
- Политика и бизнес
- Мобильные устройства
- Технологии и развлечения
- Экология и охрана окружающей среды
- Маркетинг и брендинг
- Медицинская индустрия
- Кибербезопасность и технологии
- Социальные сети и политика
- Развлечения
- ИТ и автоматизация
- Криптовалюты и блокчейн
- История и идеология
- Медицина и политика
- Личная жизнь миллиардеров
- Образование и Политика
- Туризм и отдых
- Психология и искусственный интеллект
- Удаленная работа и производительность
- Выживание
- Управление командами
- Разработка
- Международная торговля
- Корпоративная ответственность
- Социальные сети и общество
- Управление серверами
- Индустрия компьютерных игр
- Политика и климат
- Онлайн-игры
- Медицинская отрасль
- Искусственный интеллект и технологии
- Религия и мораль
- Путешествия
- Социальные сети и информация
- Технологии и медиа
- Технологии и свобода
- Электронная коммерция
- Бизнес и управление
- Психическое здоровье и технологии
- Технологии и устойчивое развитие
- Технологии и социальные сети
- Профессии
- Экономика и промышленность
- Технологии и трудоустройство
- Иммиграционная политика
- Продуктивность и фокус
- Технологии и робототехника
- Свобода слова
- Психология и власть
- Социальные сети и онлайн-платформы
- Технологии и Права Человека
- СМИ и журналистика
- Окружающая среда и здоровье
- Технологии и сервисы
- Индустрия игр
- Программирование и ИИ
- Медиа и пропаганда
- Социальная сфера
- Социальные сети и общественное мнение
- Поп-культура
- Сервисы потокового вещания
- Рынок развлечений
- Социальные медиа и политика
- Технологии и информация
- Медиа и развлечения
- Квантовая криптография
- Искусственный интеллект в индустрии развлечений
- Технологии и коммуникация
- Индустрия программирования
- Финансовая безопасность
- Международные отношения
- Бизнес и лидерство
- Технологические новости и аналитика
- Программное обеспечение и технологии
- Предпринимательство и малый бизнес
- Политика и общественный контроль
- Здравоохранение и политика
- Управление персоналом и эффективность разработки
- Технологии и ИТ‑управление
- Свобода слова и дезинформация
- Веб-дизайн и разработка
- Веб‑разработка и карьера
- Культура и общество
- Цифровые права и свобода слова
- Безопасность и искусственный интеллект
- Технологии и искусство
- Мобильные приложения
- Продуктивность
- Космические технологии и безопасность
- Технологические тренды и экономика
- Безопасность и конфиденциальность
- Продуктивность и личная эффективность
- Веб‑скрейпинг и автоматизация
- Политика и социальные сети
- Политика и безопасность
- Медиа и информационное пространство
- Медицина и Психология
- Интернет‑культура и медиа
- Технологии и разработка
- Сociety
- Развитие интеллекта и профессиональные навыки
- Linux, программирование
