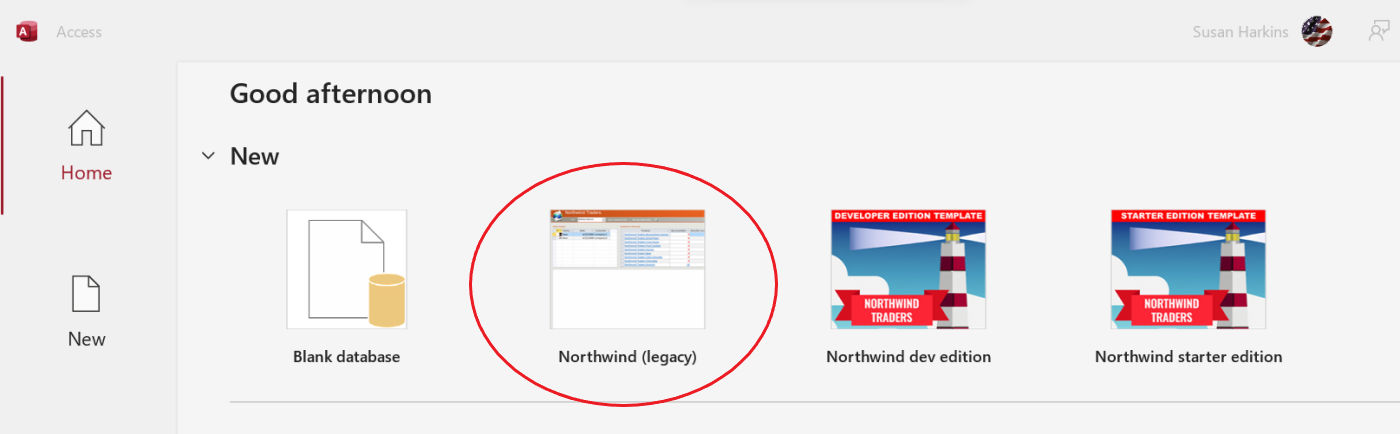
Как нумеровать записи отчета в Microsoft Access
14 февраля 2024 г.Нумерация записей в отчете может сделать его более читабельным. Это знакомый элемент, который помогает читателям отличить текущую запись от предыдущей и следующей. Кроме того, оно имеет реальную аналитическую ценность, поскольку число что-то значит — количество студентов, количество продуктов, количество заказов и так далее. Вы даже можете отсортировать результаты по результатам, чтобы получить список 10 лучших. К счастью, нумеровать записи в отчете Access легко.
В этой статье вы узнаете, как нумеровать записи в отчете Access. Мы воспользуемся существующим отчетом, чтобы упростить задачу, но при этом выявим проблему. Не волнуйтесь, решение простое, но подобное может произойти при работе с существующими объектами Access.
Числовые записи в простом отчете Access
Я использую устаревшую базу данных Northwind, поставляемую с Access 365 (рис. A). Если вы хотите продолжить, обязательно ответьте на приглашение «Включить контент», чтобы вы могли изменить базу данных. Кроме того, база данных предложит вам авторизоваться.
Для наших целей не имеет значения, какого сотрудника вы выберете.
АКАДЕМИЯ: Купите и научитесь использовать приложения Microsoft Office Pro Plus 2019.
Мы добавим нумерационную строку в существующий отчет «Ежемесячный отчет о продажах», показанный на рисунке B. Однако для продолжения вы можете использовать практически любой отчет.
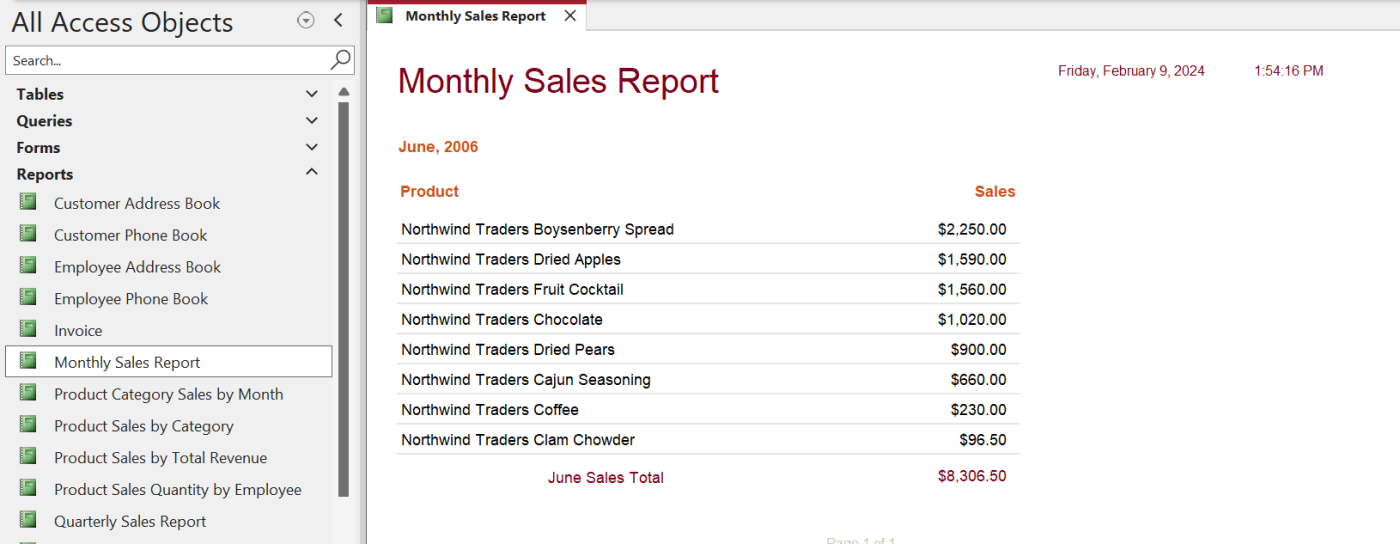
Как получить доступ к отчету
Northwind откроет основную форму, которую вы можете оставить открытой или закрыть.
Начнем с доступа к отчету «Ежемесячный отчет о продажах» следующим образом:
- В области навигации щелкните раскрывающийся список «Борей» вверху и выберите «Тип объекта» (рис. C). Это даст нам быстрый доступ ко всем отчетам в базе данных.

- Разверните раздел «Отчеты» и найдите «Ежемесячный отчет о продажах». Щелкните его правой кнопкой мыши, чтобы открыть в представлении «Дизайн» (рис. D).
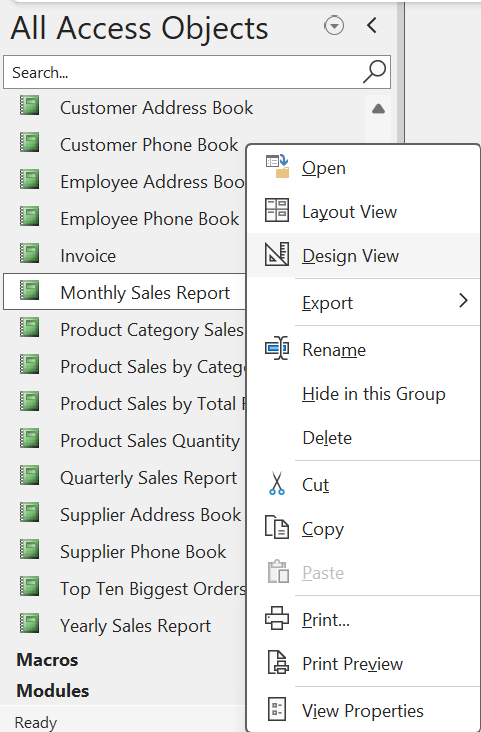
Как добавить новый элемент управления
Когда отчет открыт в режиме «Дизайн», вы почти готовы добавить новый элемент управления в раздел «Сведения». Прежде чем сделать это, необходимо переместить существующие элементы управления вправо, чтобы освободить место. Если вы работаете с собственным отчетом и вам не нужно выполнять этот шаг, вы можете перейти к следующему разделу.
Если вы следуете примеру отчета, сделайте следующее:
- Нажмите Ctrl+A, чтобы выбрать все элементы управления в форме.
Откройте вкладку «Упорядочить».
В группе «Таблицы» нажмите «Удалить макет» (рис. E). Этот шаг не всегда необходим, но если этот параметр включен, вы не сможете перемещать элементы управления, пока не отключите его.
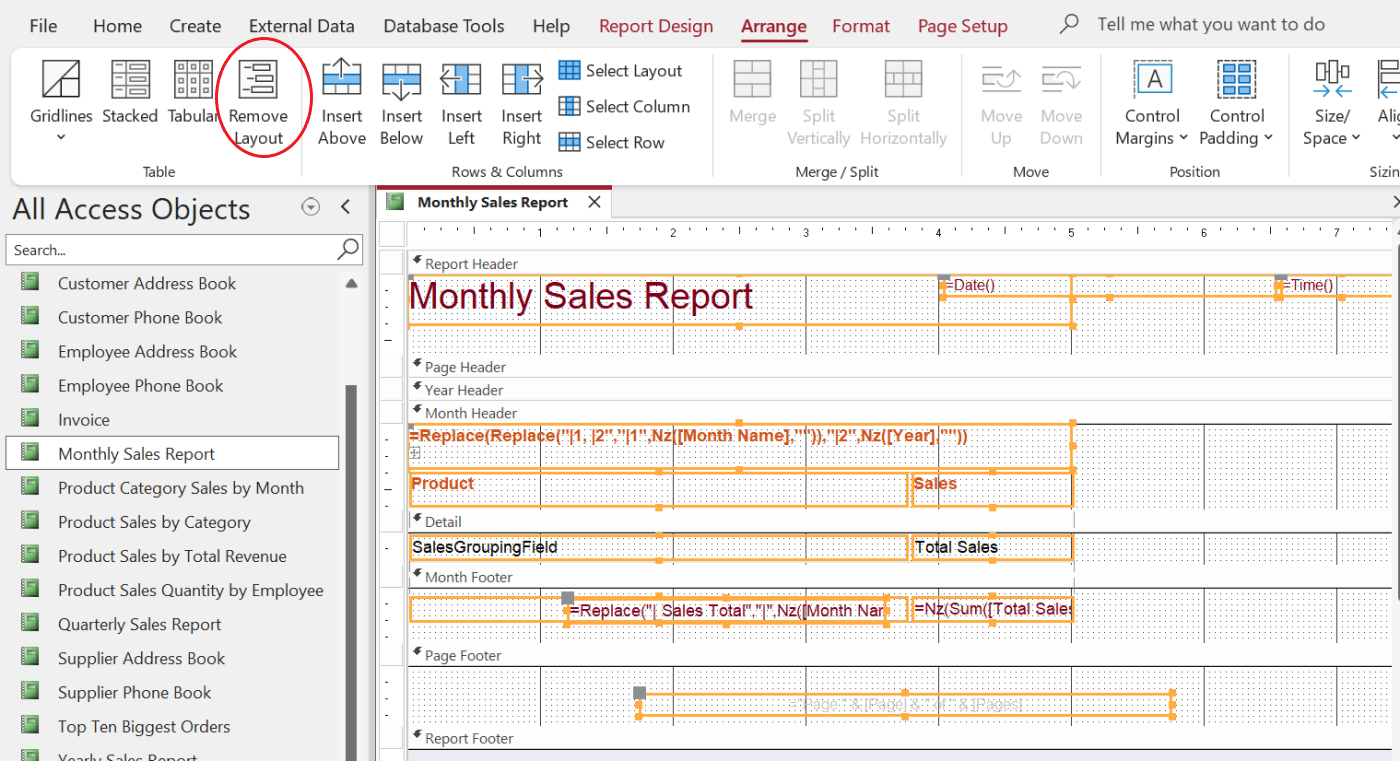
- Щелкните в любом месте фона формы, чтобы отменить выбор всех элементов управления.
Удерживая клавишу Shift, щелкните элементы управления «Продукт» и «Продажи» в разделе «Заголовок месяца». Затем щелкните элементы управления SalesGroupField и Total Sales в разделе «Сведения».
Перетащите два элемента управления вправо настолько, чтобы освободить место для нового элемента управления нумерацией (рис. F).
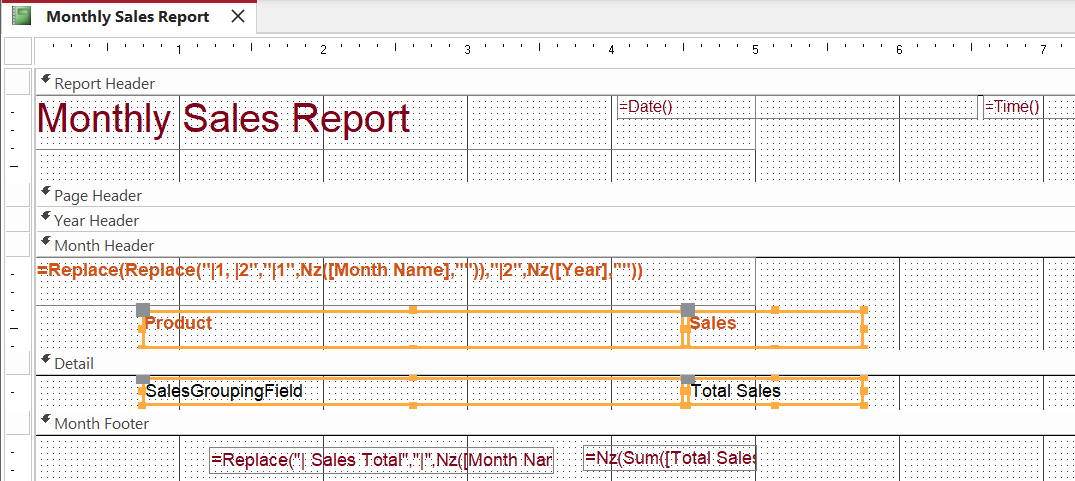
Освободив место для элемента управления, добавить его совсем несложно:
- При необходимости перейдите на вкладку «Дизайн отчета».
Нажмите «Текстовое поле» в разделе «Элементы управления».
Щелкните внутри раздела «Подробности» отчета, слева от четырех элементов управления, которые вы только что переместили, чтобы добавить элемент управления «Текстовое поле» (рис. G). Сейчас это трудно различить, поскольку оно распространяется на существующий контроль.
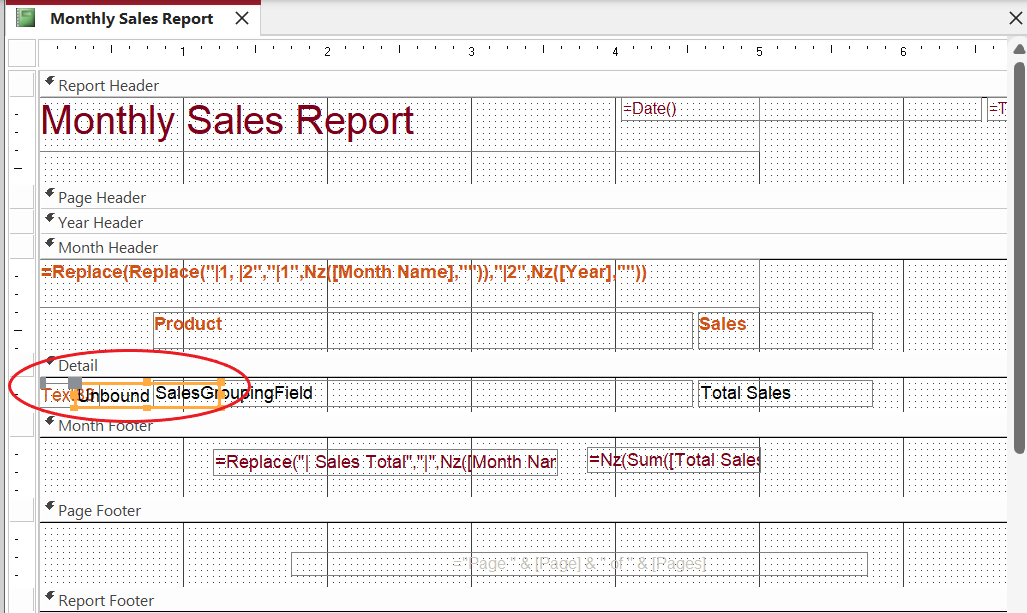
- Выберите текстовое поле и введите выражение =1 (рис. H). Выражение будет свойством Control Source элемента управления.
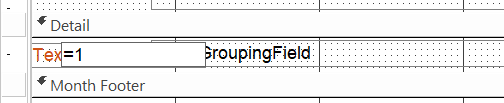
- Не снимая выделения с элемента управления «Текстовое поле», возьмите его за правый край и перетащите его влево, чтобы уменьшить ширину и увидеть существующий элемент управления.
Далее, вы едва можете увидеть метку элемента управления «Текстовое поле» за элементом управления «Текстовое поле». Выделите его отдельно и нажмите «Удалить» (рис. I).
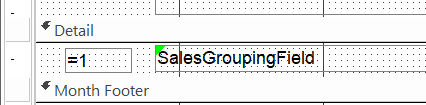
Как посчитать общую сумму
На этом этапе элемент управления находится на месте и виден в представлении отчета, но он не возвращает список последовательных чисел. Как есть, он вернет число 1 для каждой записи. К счастью, это простое решение:
- Не снимая выделения с элемента управления «Текстовое поле» в представлении «Дизайн», щелкните вкладку «Данные» на листе свойств. Если страница свойств не отображается, дважды щелкните элемент управления «Текстовое поле», чтобы открыть его.
Измените свойство Текущая сумма на «По всем» в раскрывающемся списке настроек (рис. J).
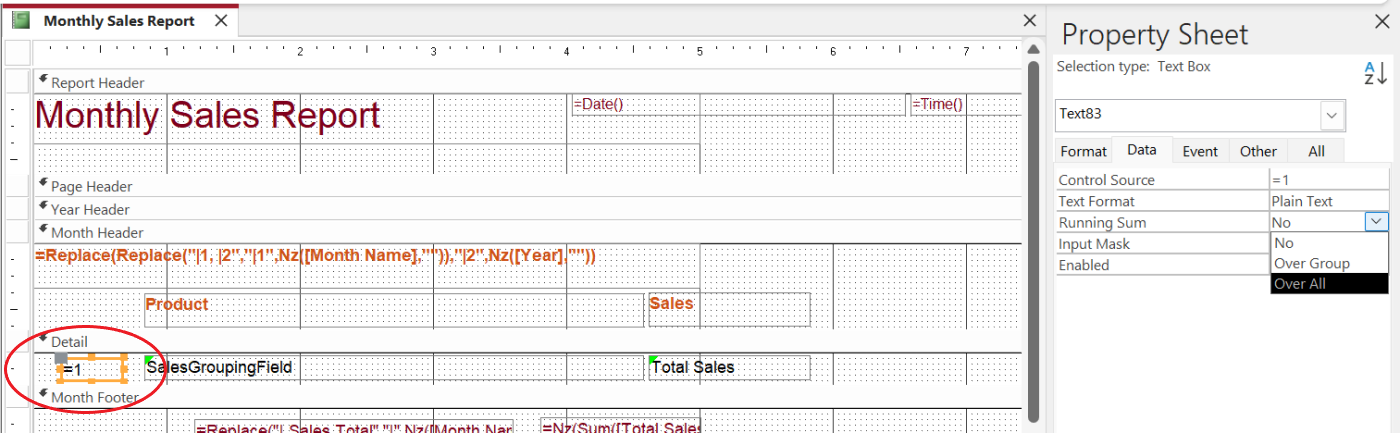
Наконец, вы готовы просмотреть отчет, поэтому выберите «Просмотр отчета» в раскрывающемся списке «Представления» в группе «Представления». Вы также можете щелкнуть правой кнопкой мыши вкладку отчета и выбрать «Просмотр отчета». На рисунке K показаны результаты, которые несколько удивляют; цифра 7 отсутствует.
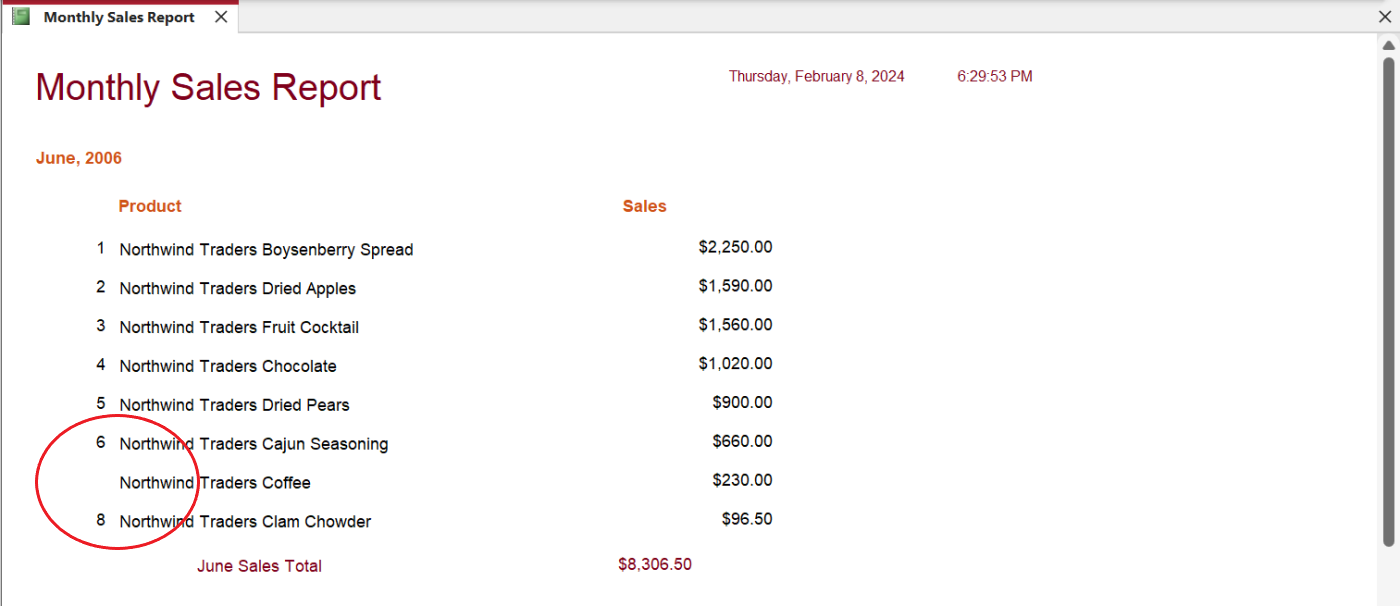
Поиск неисправностей
При работе с собственными данными и отчетами вы вряд ли столкнетесь с такой ошибкой, но именно поэтому я выбрал именно этот отчет. Мы еще многое не обсудили, поэтому управление нумерацией не работает должным образом.
SEE: Не уверены, подходит ли вам Access? Ознакомьтесь с этими лучшими инструментами DevOps для баз данных.
Краткое решение — изменить настройку текущей суммы с «Всего» на «Более по группе». По общему признанию, это пока не имеет смысла, но это работает.
Немного покопавшись, вы можете найти процедуру открытия события отчета, которая устанавливает значения для полей SalesGroupField и Total Sales (рис. L). Не вдаваясь в технические пояснения, отчет представляет собой сгруппированный отчет, но вы не узнаете об этом, просматривая отчет в режиме «Дизайн».
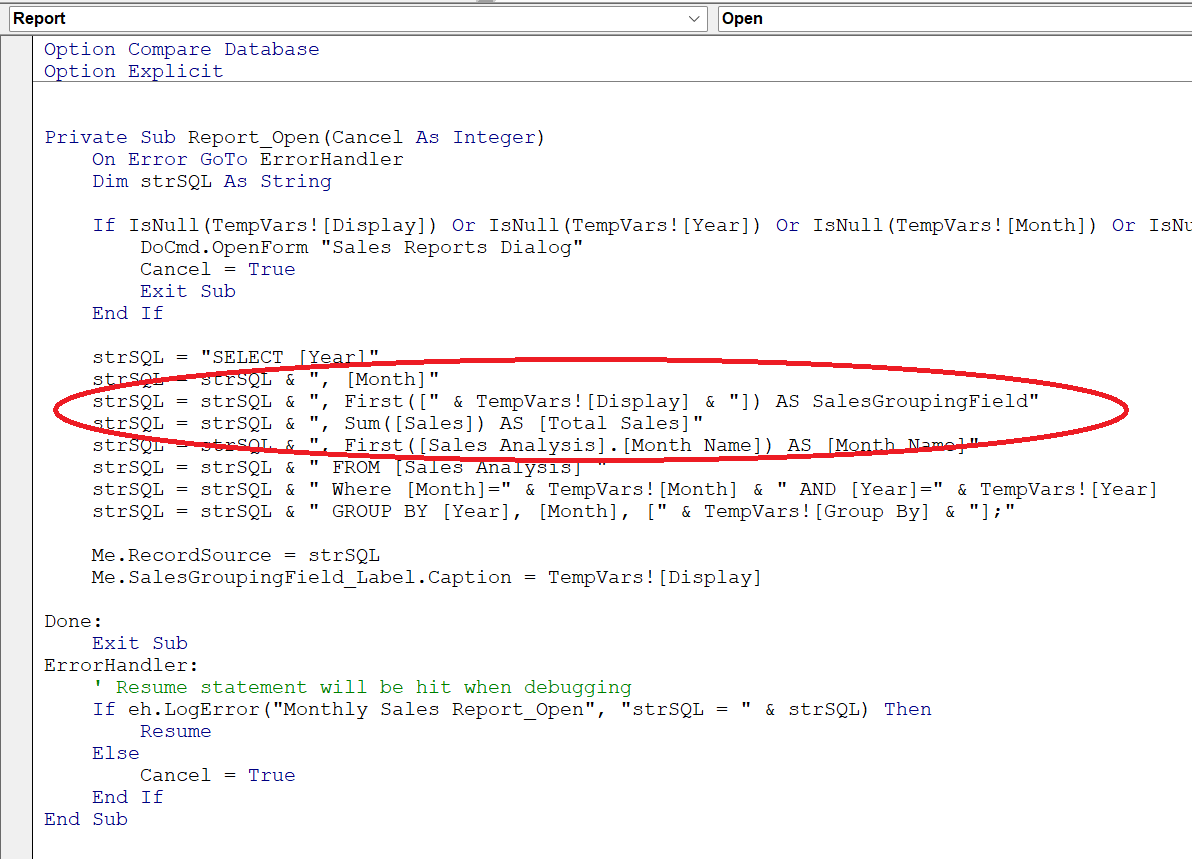
При изменении существующего отчета легко столкнуться с ситуациями, когда отчет не работает должным образом. В этом случае найдите процедуру обработки событий VBA или макрос.
Несколько слов об AutoNumber
Возможно, вам интересно, не проще ли добавить поле AutoNumber. Поля автонумерации обеспечивают уникальность, а не правильную последовательность. Это неподходящий инструмент для работы, и он может иметь непредвиденные последствия:
- Если вы зависите от того, как базовый запрос или отчет фильтрует записи, нет никакой гарантии, что значения AutoNumber будут правильно нумеровать записи вашего отчета.
Если запись удаляется из таблицы, удаляется и AutoNumber, а это означает, что в последующей схеме нумерации в отчете номер будет отсутствовать.
Следуя инструкциям, описанным в этой статье, вы сможете эффективно добавлять последовательные номера в отчет Access, повышая его ясность и удобство использования для читателей.
Оригинал
