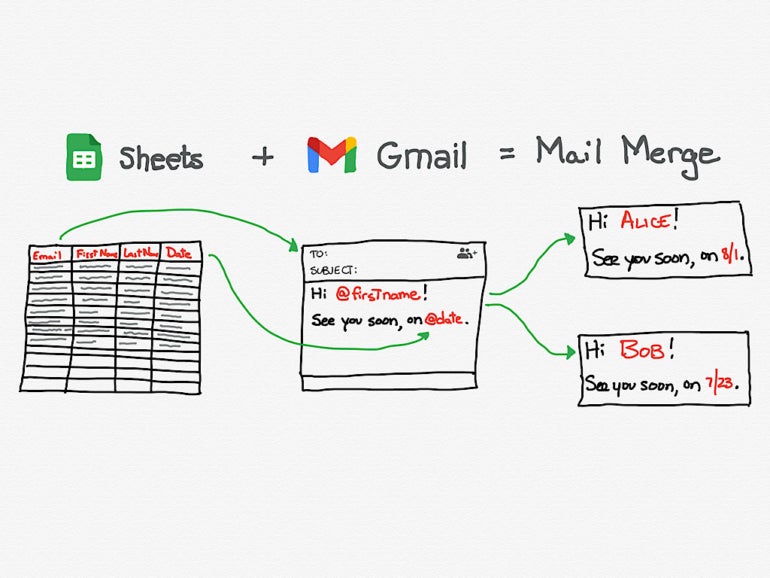
Как интегрировать Google Sheets с Mail Merge в Gmail
22 июля 2023 г.Если ваша редакция Workspace поддерживает это, вы можете слить почту из Gmail, используя Google Sheet в качестве источника данных. Это означает, что вы можете создать электронное письмо, которое берет настраиваемые поля из электронной таблицы и вставляет их в отдельные электронные письма, чтобы персонализировать свое сообщение. Слияние почты хорошо работает для настраиваемых рекомендаций, напоминаний или сообщений об обновлении.
Создать слияние почты
Чтобы создать слияние, вам потребуется учетная запись Google с поддерживаемой версией Workspace: Individual, Business Standard или Plus, Enterprise Standard или Plus, Education Plus и Nonprofits.
Обратитесь к администратору Google Workspace, чтобы узнать, как настроено слияние почты для вашей учетной записи. Администратор может разрешить или запретить доступ к слиянию с помощью параметра в консоли администратора: Приложения | Рабочая область Google | Gmail | Настройки пользователя | Слияние почты. В некоторых случаях этот параметр может по-прежнему отображаться как Мульти-отправка. Администратор может настроить этот параметр как для всей организации, так и для отдельных организационных подразделений.
Кроме того, по умолчанию некоторые выпуски Workspace ограничивают слияние почты только внутренними получателями; администратор рабочей области может разрешить отправку слияния на внешние адреса электронной почты. В любом случае количество отправляемых вами сообщений Gmail должно оставаться в пределах, установленных для вашей версии.
Как только вы узнаете, что у вас есть доступ к слиянию почты и кому вы можете отправлять письма (т. е. только внутренние или внешние адреса), откройте Chrome на настольном компьютере, войдите в свою учетную запись Workspace и выполните приведенную ниже последовательность.
Настройте свой Google Sheet
Во-первых, вам понадобится Google Sheet, содержащий адреса электронной почты получателей, а также любые другие пользовательские данные, которые вы хотите включить в слияние. Одним из способов получения исходной таблицы может быть экспорт набора записей из базы данных, такой как Salesforce, а затем импорт вашего файла (например, в формате .csv или .xlsx) в Google Sheets.
Как и в большинстве источников данных слияния, строка 1 вашего листа должна содержать заголовки имен полей, такие как имя, фамилия, сумма в долларах, дата и пример формата даты (рис. A). Убедитесь, что в именах полей используются стандартные символы и цифры, а не специальные символы.
Рисунок А
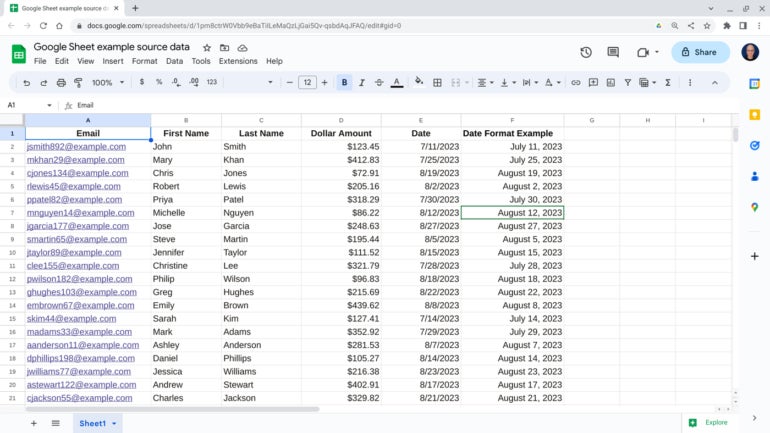
Проверьте свои исходные данные, чтобы убедиться, что каждое поле, которое вы собираетесь объединить, содержит точную информацию; в частности, проверьте правильность всех имен. Отправка электронного письма, в котором вы объединяете неправильное имя, может побудить людей либо удалить ваше электронное письмо, либо сообщить о нем как о спаме.
Если в нижней части вашего листа Google есть несколько вкладок с листами, обязательно переместите лист с исходными данными на первую вкладку. Один из способов сделать это — щелкнуть имя листа с вкладками, а затем перетащить его, чтобы изменить его положение. При слиянии система рисует имена полей и данные только из листа на первой вкладке.
Инициировать слияние в Gmail
Откройте Gmail и выберите «Создать», чтобы создать новое электронное письмо. Затем, всякий раз, когда курсор находится в любом из адресных полей (например, «Кому», «Копия» или «Скрытая копия»), вы можете выбрать значок слияния почты, который представляет собой изображение двух людей с символом + (рис. B). После выбора установите флажок, чтобы включить режим слияния. Когда эта функция активна, цвета акцента меняются, и отображается сообщение «Вы используете слияние».
Рисунок Б
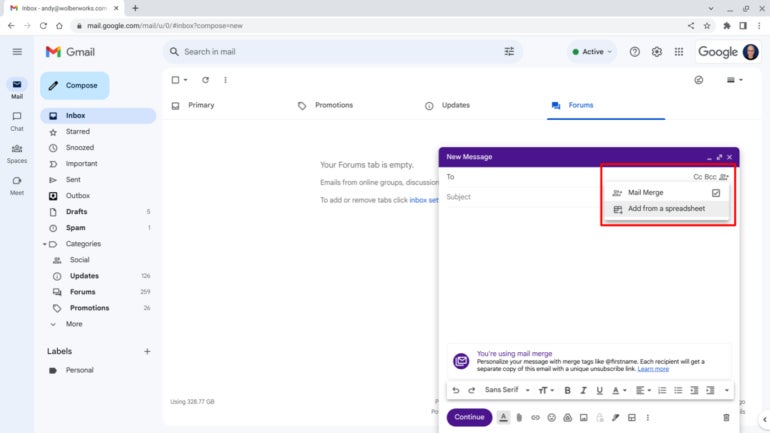
Затем выберите параметр «Добавить из электронной таблицы» в меню слияния; это вызовет интерфейс Google Диска, который позволит вам перейти к таблице Google, которую вы хотите использовать в качестве источника данных списка получателей слияния. Выберите лист, который вы подготовили ранее, а затем нажмите кнопку «Вставить» (рисунок C).
Рисунок С
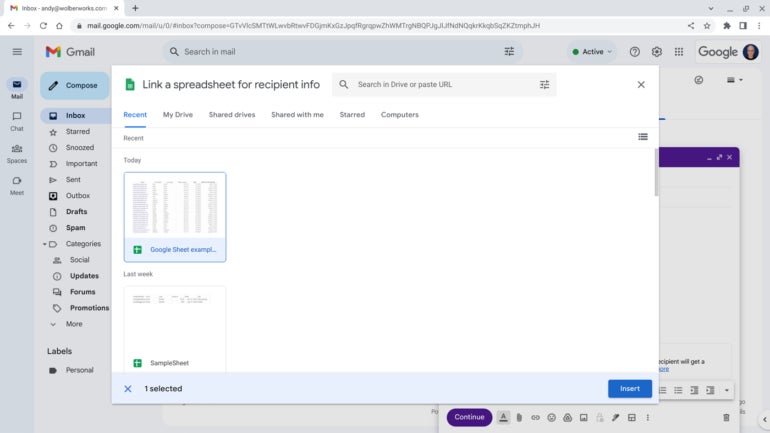
Система попросит вас указать правильные данные для использования в адресе электронной почты каждого получателя, а также в полях имени и фамилии (поле фамилии является необязательным) (рис. D). Выберите соответствующие столбцы в своей таблице Google и нажмите «Готово». Небольшой значок вашей электронной таблицы будет отображаться как получатель в поле «Кому:» в электронном письме слияния.
Рисунок D
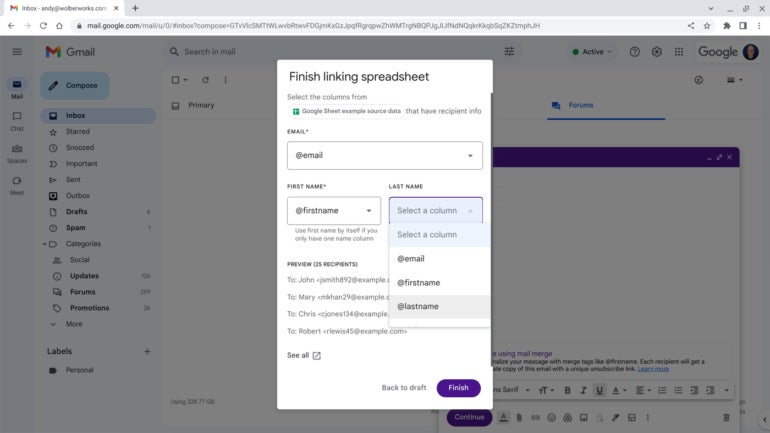
Заполните строку темы вашего электронного письма, как обычно для любого электронного письма, которое вы отправляете.
Персонализируйте общение с помощью настраиваемых полей
Введите основной текст вашего электронного письма. Вы можете выбрать макет, добавить ссылки, изменить форматирование и вставить смайлики, как в любом электронном письме. Если вы собираетесь предоставить файл, например PDF, со слиянием, лучше всего включить ссылку на файл на Google Диске, а не вставлять элемент в виде вложения.
Введите @, чтобы отобразить доступные теги слияния из вашей таблицы Google (рис. E), а затем выберите любой элемент из списка, чтобы вставить его в электронное письмо. Система объединяет имена в одну строчную строку, что превращает столбец с названием Сумма в долларах, например, в тег слияния почты @dollaramount.
Рисунок Е
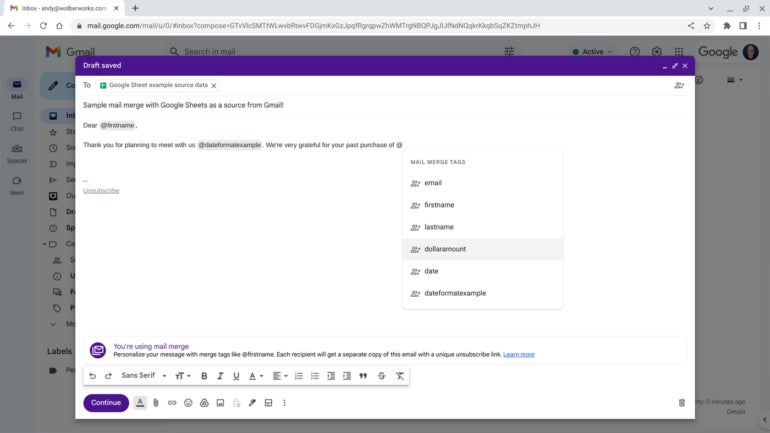
Вставленные данные сохраняют форматирование в вашем листе Google, как показано в полях @date и @dateformatexample в образце листа на рисунке A. В первом случае разделитель / разделяет месяц, день и год, а во втором случае данные электронной таблицы были отформатированы для отображения с полным месяцем в тексте, за которым следует числовая дата, запятая и затем год. Поэтому обязательно измените формат содержимого в Google Sheet, чтобы он отражал презентацию, которую вы хотите использовать при слиянии.
Проверяйте перед отправкой
Когда вы внимательно просмотрите свой контент на наличие ошибок, нажмите кнопку «Продолжить». Отображается приглашение с тремя вариантами: «Отмена», «Отправить предварительный просмотр» и «Отправить все» (рис. F).
Рисунок F
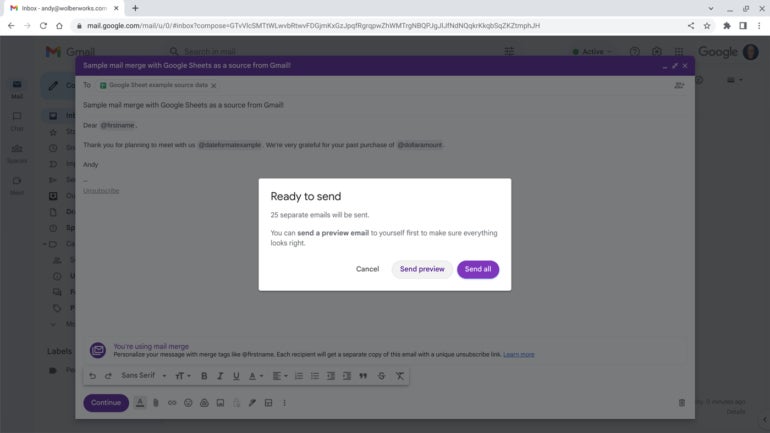
Каждый из этих вариантов делает в значительной степени то, что вы ожидаете.
Если вы хотите вернуться к редактированию электронной почты, выберите Отмена. Send All инициирует слияние и завершает процесс. В большинстве случаев следует сначала выбрать «Отправить предварительный просмотр», чтобы отправить образец объединенного письма в папку «Входящие» Gmail (рис. G). Проверьте этот предварительный просмотр на наличие ошибок; как только вы убедитесь, что вся информация соответствует вашим пожеланиям, повторите процесс и выберите «Отправить все», чтобы объединить и отправить массовую электронную почту.
Рисунок G
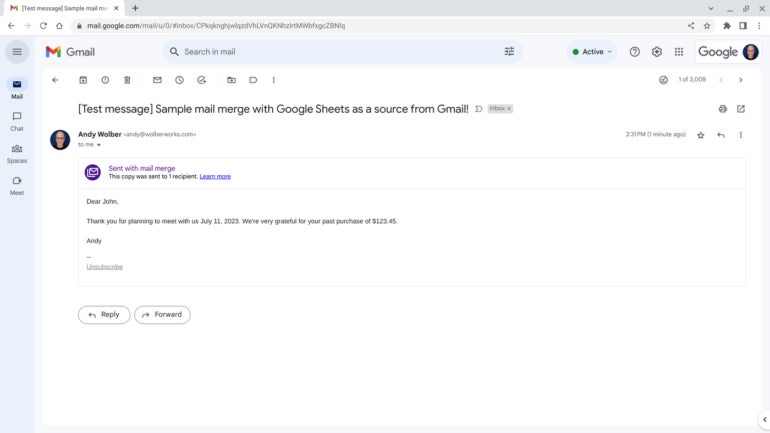
Если вы выберете «Отправить предварительный просмотр», система отправит электронное письмо [Тестовое сообщение], которое позволит вам просмотреть ваше сообщение, как оно будет отображаться при объединении. Отправьте сообщение или упомяните меня в Mastodon (@avolber), чтобы сообщить мне, как вы используете возможности слияния почты Google Таблиц и Gmail в своей организации.
Оригинал
