
Как включить USB в VirtualBox
30 июня 2023 г.Если есть что-то, что больше всего расстраивает пользователей VirtualBox, так это то, что USB не работает из коробки. Как бы нам всем этого ни хотелось, с каждой новой итерацией разработчики продолжают исключать USB из длинного списка вещей, которые просто работают.
Зачем вам нужен или нужен USB для работы с VirtualBox? Что делать, если вы хотите создать резервную копию данных на внешнем диске или передать данные между виртуальными машинами, которые не находятся в одной подсети? В таких случаях возможность легко обмениваться данными через USB может сделать VirtualBox значительно более простым решением для виртуальных машин.
ПОСМОТРЕТЬ: Используйте этот набор для найма бэкенд-разработчика от TechRepublic Premium, чтобы найти подходящего человека для вашей команды разработчиков.
Для тех, кому нужно, чтобы USB работал на VirtualBox, я собираюсь провести вас через процесс его работы. Я буду демонстрировать на VirtualBox 5.2, работающем на хосте Elementary OS (на основе Ubuntu). Процесс не очень сложный; вам просто нужно знать, что искать.
Перейти к:
- Необходимые инструменты
Установите последнюю версию VirtualBox
Установите пакет расширений
Добавить пользователя в группу vboxuser
Активировать поддержку USB
Теперь немного удобнее
Необходимые инструменты
Помимо компьютера или ноутбука и USB, есть два основных инструмента, необходимых для включения USB в VirtualBox: пакет расширений VirtualBox и гостевые дополнения. Пакет расширений VirtualBox — это бесплатное дополнение, предоставляющее дополнительные функции для VirtualBox, среди которых поддержка USB.
С другой стороны, гостевые дополнения — это драйверы, которые устанавливаются в гостевой операционной системе (ОС, работающей внутри виртуальной машины) для повышения производительности и совместимости. Эти драйверы включают в себя утилиту, позволяющую совместно использовать USB-устройства между хост-системой и гостевой ОС. Гостевые дополнения можно скачать здесь. Если у вас уже есть VirtualBox, вам необходимо установить последнюю версию. Вот как это сделать.
Установите последнюю версию VirtualBox
Первое, что нужно сделать, это установить последнюю версию VirtualBox. Для этого удалите текущую версию командой:
sudo apt очистить виртуальный бокс
После этого добавьте необходимый репозиторий с помощью команды:
sudo add-apt-repository "deb http://download.virtualbox.org/virtualbox/debian вклад"
Где UBUNTU-RELEASE — это версия Ubuntu, которую вы используете. Если вы не уверены, какую версию Ubuntu вы установили, введите команду lsb_release -a.
Далее скачиваем и устанавливаем ключ подписи для репозитория командой:
wget -q https://www.virtualbox.org/download/oracle_vbox_2016.asc -O- | sudo apt-ключ добавить -
Теперь вы можете установить последнюю версию с помощью следующих команд:
sudo apt-получить обновление
sudo apt установить виртуальный бокс-5.2 dkms
Установите пакет расширений
Первое, что необходимо сделать, это установить пакет расширений VirtualBox. Здесь есть загвоздка. Пакет расширений с открытым исходным кодом поддерживает только USB 1.0. Если вам нужна поддержка USB 2.0 или 3.0, вы должны установить версию с закрытым исходным кодом, выпущенную Oracle.
Чтобы получить версию Oracle, перейдите на страницу «Загрузки» и загрузите файл для всех поддерживаемых платформ. После загрузки откройте VirtualBox и выполните следующие действия:
- Щелкните Файл | Инструменты | Менеджер пакетов расширений.
Нажмите кнопку «Установить» (значок +) (рис. A).
Рисунок А
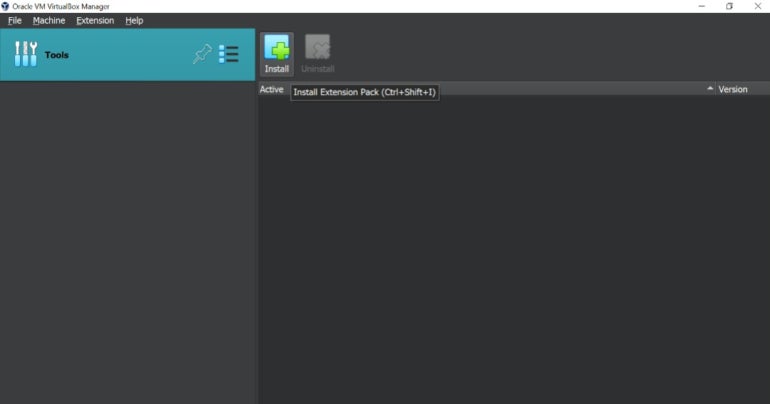
- Перейдите туда, где вы сохранили пакет расширений.
Выберите пакет расширения и нажмите «Открыть».
При появлении запроса нажмите кнопку Установить.
Прокрутите лицензионное соглашение с конечным пользователем и нажмите «Принимаю».
Введите свой пароль sudo.
Позвольте установке завершиться.
Добавить пользователя в группу vboxuser
Для этого есть последний шаг. Чтобы VirtualBox имел доступ к подсистеме USB, пользователь, запускающий VirtualBox, должен принадлежать к группе vboxuser. Для этого откройте терминал и выполните следующую команду:
sudo usermod -aG vboxusers
Где USERNAME — имя пользователя.
После запуска команды выйдите из системы и войдите снова.
Активировать поддержку USB
Откройте VirtualBox, щелкните правой кнопкой мыши виртуальную машину, которой требуется доступ к USB, и выберите «Настройки» (рис. B). В окне настроек ВМ нажмите USB. Вы должны увидеть, что USB теперь доступен. Нажмите кнопку + в разделе «Фильтры USB-устройств», чтобы добавить новое устройство.
Рисунок Б

Когда вы запустите эту виртуальную машину, она будет иметь доступ к USB-устройству. Если вам нужно предоставить ему доступ к более чем одному USB-устройству, вернитесь в окно настроек виртуальной машины. Нажмите кнопку USB (значок +) (рис. C) и добавьте следующее устройство. Повторяйте это до тех пор, пока виртуальная машина не получит доступ ко всем необходимым USB-устройствам.
Рисунок С
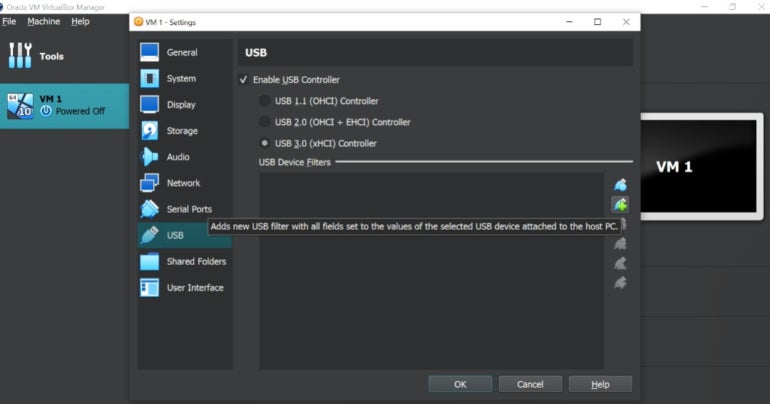
Теперь немного удобнее
Поздравляем! VirtualBox теперь немного удобнее. Вам больше не нужно прыгать через обручи, чтобы получить данные с внешнего устройства на ваши виртуальные машины (или наоборот). Ваш дата-центр будет вам за это благодарен.
Оригинал
