
Как создать многоуровневые нумерованные заголовки в Word
24 августа 2023 г.Варианты нумерованного списка в Word многочисленны, и при всей этой гибкости часто возникает небольшая путаница. Добавить номера или маркеры в простой список легко — несколько быстрых щелчков мыши, и все готово. Однако настройка многоуровневого списка, списка с элементами, имеющими более одного уровня, может оказаться сложной задачей. В этой статье мы рассмотрим функцию многоуровневого списка Word. К счастью, его легче реализовать и изменить, чем вы думаете, если вы поймете, как это работает.
Я использую Microsoft 365 в 64-разрядной системе Windows 11, но эта функция доступна в более ранних версиях и автономных версиях. Однако параметры многоуровневого списка, обсуждаемые в этой статье, недоступны в онлайн-версии браузера 365. Для вашего удобства вы можете скачать демонстрационные файлы .docx и .doc или работать с собственным контентом.
Перейти к:
- Как создать нумерованные заголовки в Word
Изменение параметров заголовка
Пример многоуровневого нумерованного заголовка
Как создать нумерованные заголовки в Word
Word предлагает две функции нумерации: одну для простых списков и одну для многоуровневых списков. Последний необходимо использовать для создания многоуровневого нумерованного списка, даже если вы используете встроенные стили заголовков. На рисунке A показан документ с двумя уровнями стилевых заголовков: «Заголовок 1» и «Заголовок 2».
Рисунок А
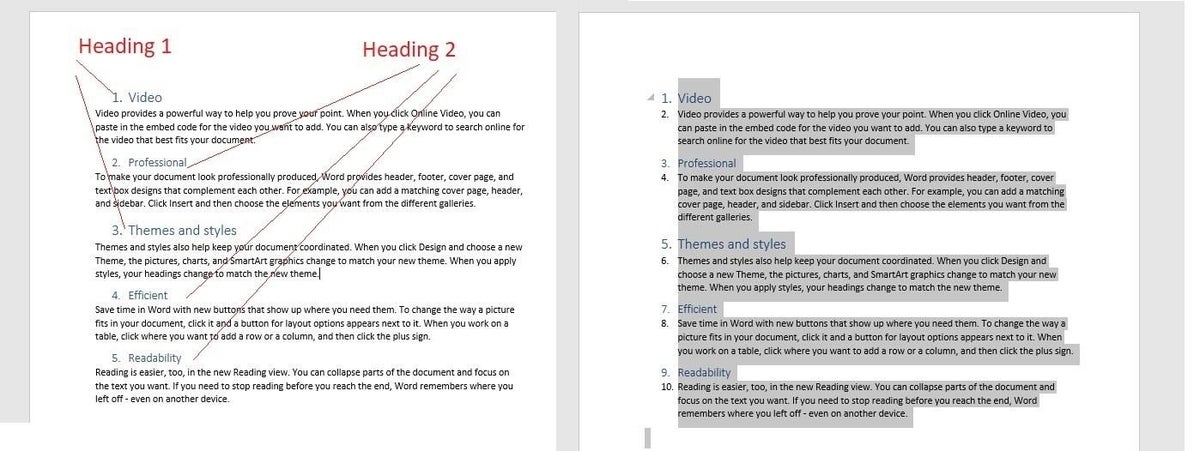
Вы можете применить параметр «Нумерация» в группе «Абзац». Word будет нумеровать заголовки, но эта функция игнорирует разные уровни; если вы ожидали 1, 1.1, 2, 2.1 и 2.2, вы можете быть удивлены, хотя в заголовках используются встроенные стили заголовков.
Если вы сначала выделите весь документ, нумерация не только игнорирует различные уровни, но и нумерует абзацы. Вам нужна опция «Многоуровневый список».
СМОТРИТЕ: ознакомьтесь с этими надоедливыми функциями Word (и как их отключить).
Если вы используете встроенные стили заголовков, применить стиль многоуровневого списка можно всего за несколько кликов:
- Установите курсор в любом месте документа.
Затем нажмите «Многоуровневый список» и выберите вариант (рис. B). На этот раз Word распознает стили и применяет многоуровневые числа, как и ожидалось.
Рисунок Б
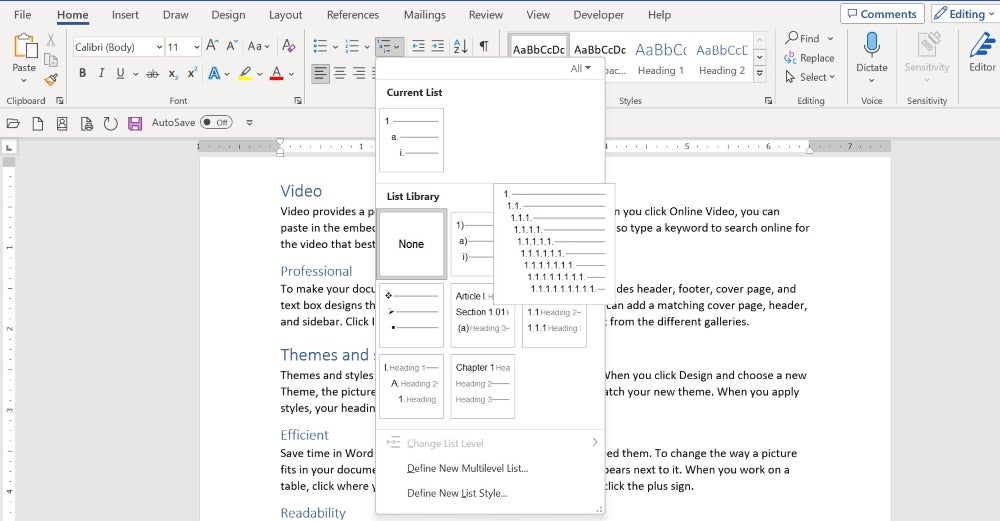
Как вы можете видеть на рисунке C, два быстрых щелчка мыши — и все готово! Важно отметить, что в коллекции библиотеки списков отображаются стили, связанные со встроенными стилями заголовков: заголовки заголовка 1 отображают 1 и 2. Заголовки заголовка 2 отображают 1.1, 2.1 и 2.2. Если это работает для вас, вам не нужно идти дальше.
Рисунок С
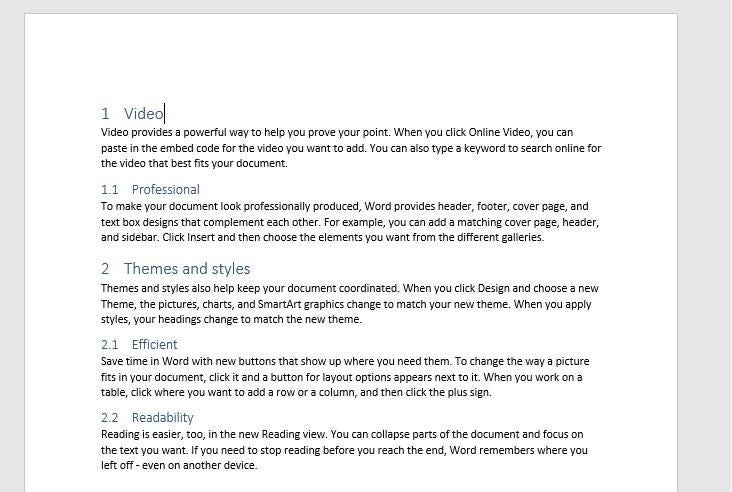
Изменение параметров заголовка
Параметры по умолчанию в большинстве случаев подходят, но вы можете захотеть немного настроить результаты, и здесь все может немного запутаться. Варианты просты, но их много — Word поддерживает до девяти уровней!
Word предлагает два способа настройки многоуровневого списка:
- Определить новый многоуровневый список используется для создания и сохранения стабильного пользовательского стиля списка.
Определить новый стиль списка используется для изменения стилей списка и создания нового стиля.
Так в чем же разница? Параметр «Определить новый стиль списка» позволяет вам дать стилю имя, чтобы вы могли поделиться им, изменить и удалить его позже. Большинству пользователей эта опция никогда не понадобится.
Теперь давайте двигаться дальше. Чтобы изменить параметры многоуровневого списка:
- Нажмите кнопку «Многоуровневый список» в группе «Абзац». Word выбирает все списки, которые в настоящее время используются в библиотеке списков.
Выберите «Определить новый многоуровневый список». На рисунке D показано получившееся диалоговое окно.
Рисунок D
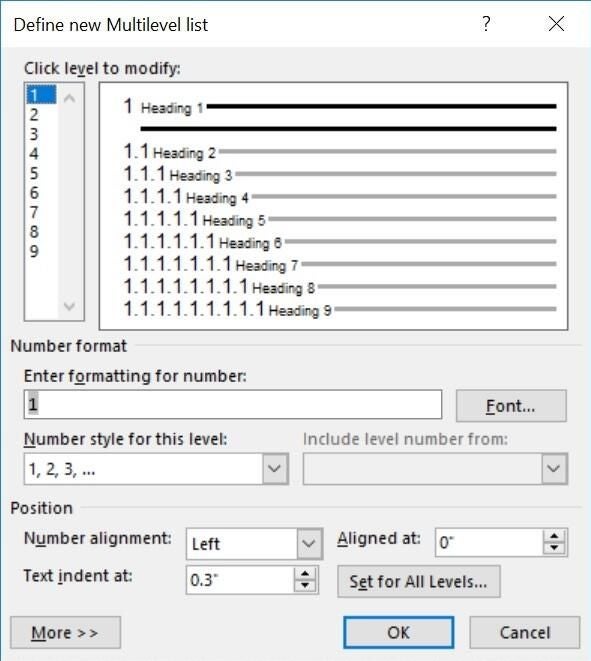
- Выберите уровень, который вы хотите изменить. Вы можете изменить один, несколько или все уровни.
Выберите формат нумерации, который будет применяться к выбранному уровню, а также настройте форматирование, интервалы, выравнивание и т. д.
Повторите вышеописанное для каждого уровня, который вы хотите изменить.
Нажмите «ОК», когда закончите.
Как уже упоминалось, вы можете сохранить стиль списка в шаблоне и использовать его с другими документами. Для этого:
- Выберите список в документе.
Откройте раскрывающийся список «Многоуровневый список» и выберите «Определить новый стиль списка».
Введите описательное имя и выберите Новые документы на основе этого шаблона (внизу).
Нажмите «ОК», и стиль многоуровневого списка будет доступен во всех новых документах.
Пример многоуровневого нумерованного заголовка
Давайте воспользуемся тем, что мы узнали, чтобы изменить список, примененный ранее на рисунке C. В частности, мы изменим стиль нумерации как для уровней, так и для уровня отступа 2. Для начала щелкните в любом месте внутри области списка, а затем выполните следующее:
- Нажмите «Многоуровневый список» в группе «Абзац», а затем выберите «Определить новый многоуровневый список».
Выберите 1 в списке «Уровень щелчка для изменения», чтобы выбрать первый уровень.
В раскрывающемся списке «Числовой стиль» для этого уровня выберите I, II, III (рис. E). Мы закончили с уровнем 1.
Рисунок Е
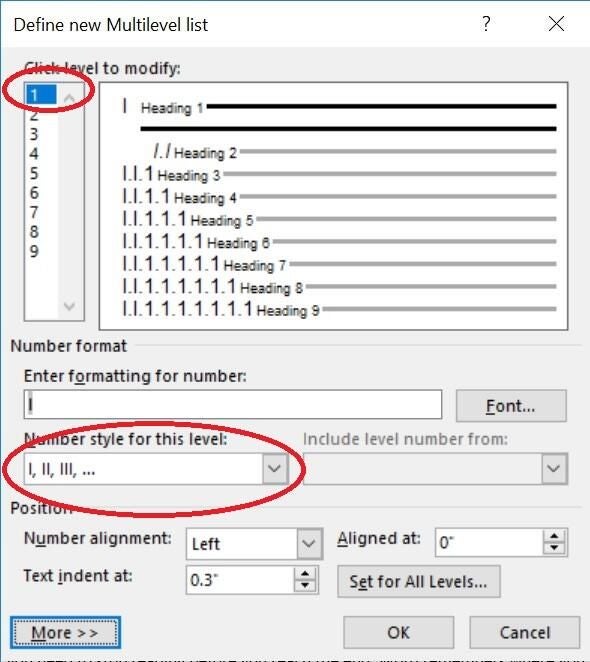
- Выберите уровень 2 и измените стиль чисел на l, ll, lll, как вы это делали для уровня 1.
Нажмите кнопку «Шрифт», выберите «Курсив» и нажмите «ОК».
В поле Выровнено по введите 0,50. (Рисунок F).
Рисунок F
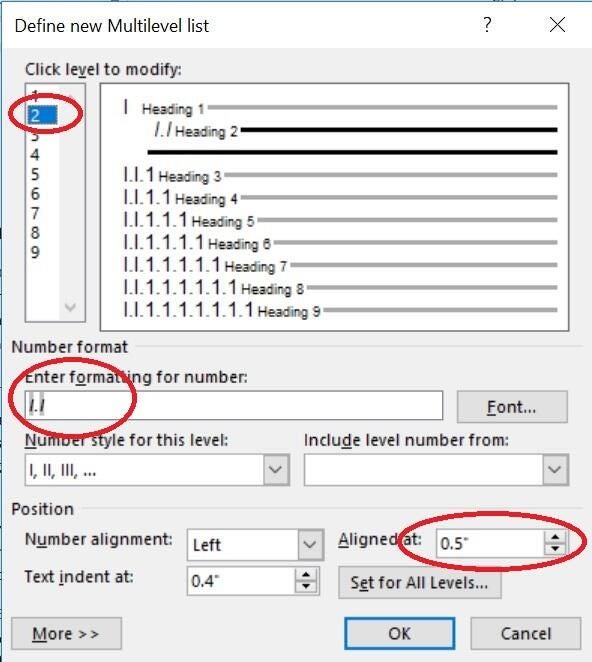
- Нажмите «ОК», чтобы увидеть новые атрибуты списка на рисунке G.
Рисунок G
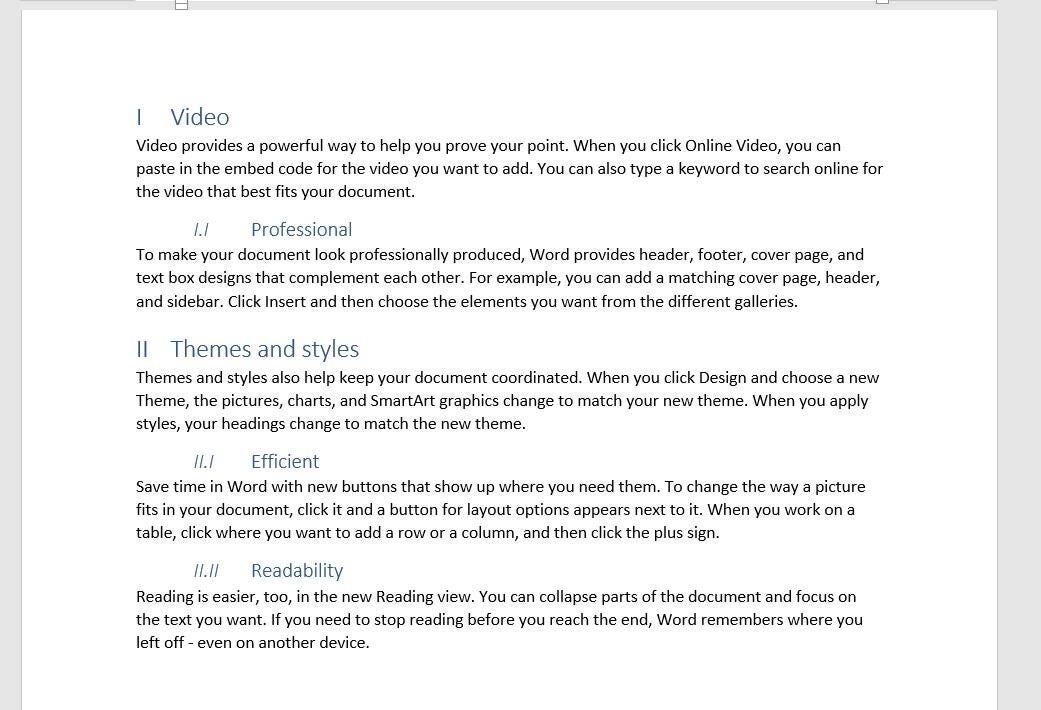
Обратите внимание, что параметр «Шрифт» при применении курсива меняет только число, а не текст заголовка. Чтобы также обновить текст заголовка, измените стиль заголовка, как обычно. Изменение заголовка 2 на курсив приведет к изменению всех экземпляров текста заголовка 2, а не только текста нумерованных списков. Если вы не хотите вносить постоянные изменения в заголовок 2, вам необходимо создать собственный стиль заголовка и использовать его при создании многоуровневого списка.
Измените новый стиль заголовка
Word предполагает, что вы хотите, чтобы все стили «Заголовок 1» и «Заголовок 2» были включены в новую схему нумерации. Если вы хотите исключить уровень заголовка из схемы, не используйте встроенный стиль заголовка для форматирования этих заголовков.
Вместо этого вы можете уменьшить расстояние между числом и текстом, изменив отступ текста при настройке. Или вы можете центрировать заголовок, выбрав «Центрировать» в раскрывающемся списке «Выравнивание чисел». Чтобы получить еще больше возможностей, нажмите «Еще», чтобы открыть еще несколько настроек. Вы можете использовать параметр «Применить изменения к» при установке для уровня 1 стиля нумерации I, II, III вместо того, чтобы изменять его для каждого уровня.
СМОТРИТЕ: Загрузите наше руководство о том, чего никогда не следует делать в Microsoft Office.
Чтобы добавить в список новые уровни, просто добавьте встроенный стиль заголовка более низкого уровня. Для визуального просмотра структуры документа отобразите панель навигации — перейдите на вкладку «Вид» и установите флажок «Панель навигации» в группе «Показать».
Эту функцию проще всего использовать, если объединить ее со встроенными стилями заголовков Word. Однако вы можете сопоставить собственный стиль заголовка с функцией многоуровневой нумерации — просто это потребует больше усилий. Word поддерживает девять уровней, но любой документ с более чем четырьмя уровнями должен подвергаться серьезному редактированию. Больше четырех становится запутанным и, что еще хуже, нечитаемым.
Оригинал
