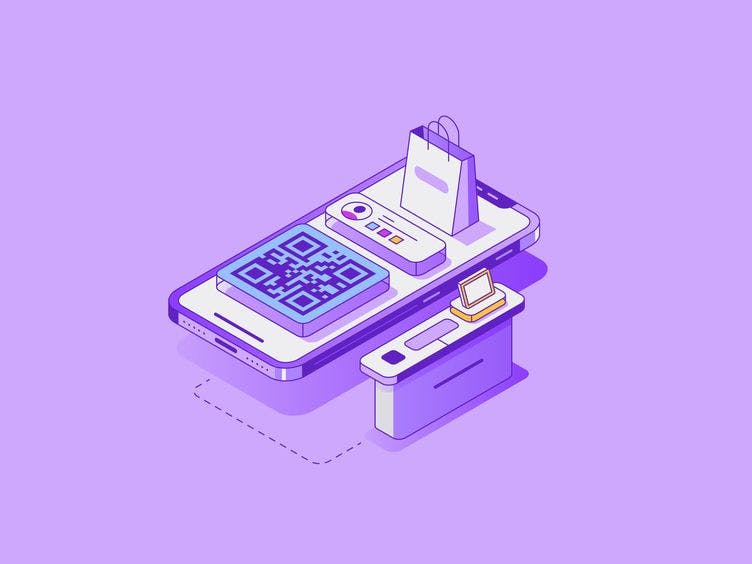
Как создать высокопроизводительный сканер QR-кода во Flutter
3 февраля 2023 г.В сегодняшнюю цифровую эпоху сканирование штрих-кодов и QR-кодов стало важными функциями во многих мобильных приложениях. Будь то сканирование продуктов в розничных приложениях или сканирование билетов в приложениях для управления мероприятиями, возможность сканирования и декодирования штрих-кодов и QR-кодов может значительно повысить ценность приложения.
Как мобильного разработчика, меня всегда восхищали бесконечные возможности сканирования штрих-кодов и QR-кодов в мобильных приложениях. Возможность сканировать продукты в розничных приложениях, регистрироваться на события и получать доступ к информации с помощью простого сканирования — это не просто удобство, а необходимость. И когда я приступаю к созданию своего собственного сканера штрих-кода/QR-кода с помощью пакета камеры Flutter, я не могу не испытывать чувство волнения и предвкушения.
В этой статье я расскажу вам о процессе создания сканера, который не только функционален, но и визуально ошеломляющий. От настройки проекта до добавления расширенных функций и возможностей — мы рассмотрим все аспекты создания динамичного и удобного сканера. Мы углубимся в детали камеры и раскроем весь ее потенциал, чтобы создать сканер, который будет выделяться среди остальных.
Настройка проекта
Первым шагом в создании нашего сканера является настройка нового проекта Flutter. После того, как проект настроен, нам нужно установить пакет камеры.
Для этого добавьте следующую строку кода в файл pubspec.yaml:
camera: ^0.5.8+1
Пакет камеры предоставляет класс CameraController для управления камерой. Нам нужно импортировать необходимые библиотеки и классы.
В верхней части файла main.dart добавьте следующие импорты:
import 'package:camera/camera.dart';
import 'package:flutter/material.dart';
Создание предварительного просмотра камеры
Далее мы создадим виджет предварительного просмотра камеры. Этот виджет будет отображать прямую трансляцию с камеры на экране и позволит нам сделать снимок.
Для этого мы будем использовать виджет CameraPreview, предоставляемый пакетом камеры.
CameraPreview(_controller),
Он принимает объект CameraController в качестве параметра, который нам нужно инициализировать с помощью нужной камеры.
final cameras = await availableCameras();
final firstCamera = cameras.first;
_controller = CameraController(firstCamera, ResolutionPreset.medium);
await _controller.initialize();
В приведенном выше коде мы используем метод availableCameras(), предоставленный пакетом камеры, для получения списка всех доступных камер на устройстве. Затем мы инициализируем CameraController, первую камеру в списке, и устанавливаем среднее разрешение с помощью ResolutionPreset.medium.
Сканирование кода
Теперь, когда у нас есть предварительный просмотр камеры на экране, мы можем добавить функцию сканирования штрих-кода/QR-кода.
Пакет камеры предоставляет класс BarcodeScanner, который можно использовать для этой цели.
var result = await BarcodeScanner.scan();
Это вернет объект ScanResult, содержащий отсканированные данные.
Чтобы отобразить отсканированные данные на экране, мы можем использовать виджет Text.
Text(result.rawContent)
Вы также можете добавить параметры для переключения между сканированием штрих-кода и QR-кода с помощью BarcodeScanner.scan(onlyFormat: BarcodeFormat.qr)

Улучшение взаимодействия с пользователем
Чтобы улучшить взаимодействие с пользователем, мы можем добавить кнопку переключения вспышки, функцию масштабирования и функцию фокусировки.
- Кнопку переключения вспышки можно реализовать с помощью метода
_controller.toggleFlash(). - Функция масштабирования может быть реализована с помощью метода
_controller.zoom(value), где значение равно double от 0 до 1. - Функция фокусировки может быть реализована с помощью метода
_controller.setFocus(point), где точка представляет собой объектOffset, представляющий точку на экране, на которую должен быть направлен фокус. установить.
[data:image/svg+xml,%3csvg%20xmlns=%27http://www.w3.org/2000/svg%27%20version=%271.1%27%20width=%2730%27 %20height=%2730%27/%3e](данные: изображение/svg+xml,%3csvg%20xmlns=%27http://www.w3.org/2000/svg%27%20version=%271.1%27%20width =%2730%27%20height=%2730%27/%3e)
Вы также можете добавить функцию сохранения отсканированных данных в базу данных или облачное хранилище для дальнейшего использования. Таким образом, пользователи могут получить доступ к отсканированным данным в более позднее время. Для хранения данных вы можете использовать популярные базы данных, такие как Firebase, или облачные службы хранения, такие как AWS S3.
Еще одна функция, которую можно добавить, — это возможность для пользователя выбирать желаемую камеру (переднюю или заднюю). Это можно сделать, предоставив пользователю возможность выбрать камеру, а затем инициализировав CameraController с выбранной камерой.
Чтобы узнать больше о реализации пакета камеры во Flutter, вы можете обратиться к документации по пакету камеры и Руководство по приложению камеры Flutter. Чтобы узнать больше об использовании Firebase и AWS S3 для хранения данных, см. документацию Firebase и документация по AWS S3.
Еще одна функция, которую вы, возможно, захотите рассмотреть, — это возможность сканировать несколько кодов одновременно. Этого можно добиться с помощью цикла или рекурсивной функции, которая неоднократно вызывает метод BarcodeScanner.scan(), пока пользователь не решит остановить сканирование или не будет достигнуто определенное количество сканирований.
Вы также можете включить опцию сканирования кодов в фоновом режиме, что позволит пользователю продолжать использовать приложение во время работы сканера. Этого можно добиться с помощью фоновой службы или подключаемого модуля, такого как flutter_background_geolocation, для запуска сканера в фон.
Чтобы повысить производительность сканера, вы также можете использовать более быструю библиотеку сканирования, например zxing — популярная библиотека сканирования штрих-кодов с открытым исходным кодом для Java и Android. Его можно использовать во Flutter, создав оболочку вокруг него с помощью плагина.
Затем вы можете рассмотреть возможность реализации функции сканирования штрих-кодов или QR-кодов из файла изображения, которая позволяет пользователю сканировать коды из существующего файла изображения или снимка экрана. Этого можно добиться с помощью такой библиотеки, как pyzbar, которую можно использовать для извлечения штрих-кода или Данные QR-кода из файла изображения.
Вы также можете рассмотреть возможность добавления элемента пользовательского интерфейса, такого как кнопка или детектор жестов, для запуска функции сканирования штрих-кода/QR-кода. Это обеспечит более интуитивно понятный и удобный интерфейс для ваших пользователей. Затем вы можете рассмотреть возможность добавления индикатора загрузки или сообщения, информирующего пользователя о том, что сканирование выполняется, чтобы пользователь знал, что происходит, и мог лучше понять функциональность приложения.
Обработка ошибок также важна в случае сбоя процесса сканирования. Например, вы можете отобразить сообщение об ошибке или диалоговое окно, чтобы сообщить пользователю, что сканирование не удалось, и попросить пользователя повторить попытку.
Наконец, также рекомендуется протестировать сканер штрих-кода/QR-кода на разных устройствах и платформах, чтобы убедиться, что он работает правильно и обеспечивает бесперебойную работу для ваших пользователей.
В целом, создание сканера штрих-кода/QR-кода во Flutter с использованием пакета камеры – относительно простой процесс, но, добавив некоторые дополнительные функции и функции, вы можете сделать свое приложение еще более удобным для пользователя и выделить его среди других.
Спасибо, что нашли время, чтобы прочитать этот блог. Надеюсь, предоставленная информация оказалась для вас полезной и информативной. Если у вас есть дополнительные вопросы или комментарии, пожалуйста, не стесняйтесь обращаться к нам. Еще раз спасибо за чтение!
Также опубликовано здесь.
Источник изображения: Dribbble от Джоша Уоррена
Оригинал
