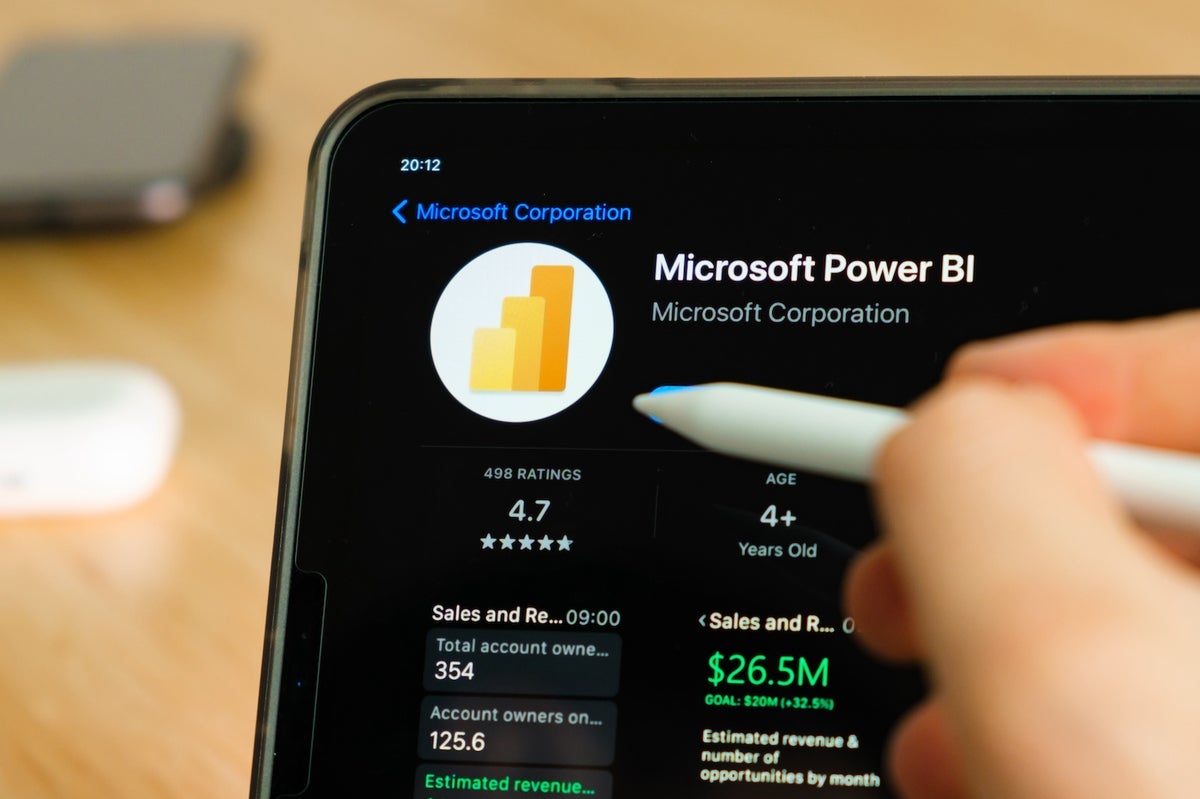
Как создать панель мониторинга в Power BI
27 июля 2023 г.Панели мониторинга Microsoft Power BI рассказывают историю и раскрывают ключевые идеи и шаблоны, которые в противном случае могли бы быть потеряны в таблицах данных, позволяя организациям принимать более обоснованные, более обоснованные и быстрые решения. Хорошая новость заключается в том, что вам не нужно быть ИТ-специалистом, чтобы создать панель мониторинга Power BI.
ПОСМОТРЕТЬ: Изучите наш список лучших инструментов бизнес-аналитики.
Панели мониторинга можно создавать в Power BI из одного или нескольких отчетов путем импорта наборов данных или дублирования существующей панели мониторинга. В отличие от отчетов, которые могут иметь несколько страниц, информационные панели представляют собой одностраничный холст. Эти информационные панели можно обновлять для отображения последних данных, но их нельзя фильтровать, как отчеты, и их нельзя редактировать.
Перейти к:
- Что такое панель мониторинга Power BI?
На что обратить внимание перед созданием дашборда в Power BI
Как создать дашборд из отчета
Как закрепить плитку из Excel на панели мониторинга Power BI
Как настроить панель мониторинга в Power BI
Как настроить оповещения в Power BI
Как создать QR-код для плитки в Power BI для использования в мобильных приложениях
Что такое панель мониторинга Power BI?
В Power BI информационная панель, также известная как холст, представляет собой отдельную страницу, на которой представлены ключевые показатели и данные с высокоэффективными визуализациями (рис. A). Эффективное проектирование информационных панелей имеет решающее значение, поскольку они являются одним из основных источников для принятия решений на основе данных.
Рисунок А

Панели мониторинга Power BI используются руководителями, менеджерами, руководителями групп, аналитиками и бизнес-лидерами для отслеживания ключевых показателей эффективности, принятия решений, обмена и представления данных, а также для достижения бизнес-целей. По мере продвижения пользователей Power BI они могут использовать более мощные функции, например, используя выражения для анализа данных.
ПОСМОТРЕТЬ: Вот как рассчитать размер прибыли в Microsoft Power BI с помощью вычисляемого столбца.
На что обратить внимание перед созданием дашборда в Power BI
Прежде чем создавать панель инструментов, вы должны подумать о том, какую информацию вам нужно выделить. Например, организация, ориентированная на продажи, может захотеть, чтобы ее информационная панель включала данные об общем объеме продаж, лучших продуктах, продажах с течением времени, единицах продаж, продажах по регионам и основным сегментам.
Кроме того, каждая организация должна персонализировать свою информационную панель в соответствии со своими целями, операциями и эффективностью; нет универсального решения или подхода.
Пользователи также должны понимать, что информационные панели — это служба Power BI, и они недоступны в Power BI Desktop.
Как создать дашборд из отчета
Если у вас нет отчетов в Power BI, вы можете импортировать набор данных в виде файла Excel.
Импорт данных Excel в Power BI
- Откройте службу Power BI в браузере.
На панели навигации выберите «Моя рабочая область», а затем нажмите «Получить данные» в нижней части меню.
В разделе «Файлы» выберите «Получить».
Найдите файл Excel и нажмите «Подключиться».
Выберите «Импорт», и Power BI автоматически импортирует данные.
Теперь, когда у вас есть отчет о Power BI, вы можете приступить к созданию панели мониторинга.
Создайте панель мониторинга в Power BI
Панели мониторинга создаются путем закрепления плиток из отчета на новой панели мониторинга. Можно закрепить весь отчет на панели мониторинга или закрепить отдельные плитки из одного или нескольких отчетов. Для этого:
- Выберите и откройте файл отчета Excel, который станет частью новой панели мониторинга.
Выберите Дополнительные параметры (…), затем Изменить, чтобы открыть отчет в режиме редактирования.
Наведите курсор на визуализацию. Это покажет скрытые опции. Щелкните значок булавки, чтобы добавить плитку на панель инструментов (рис. B).
Рисунок Б
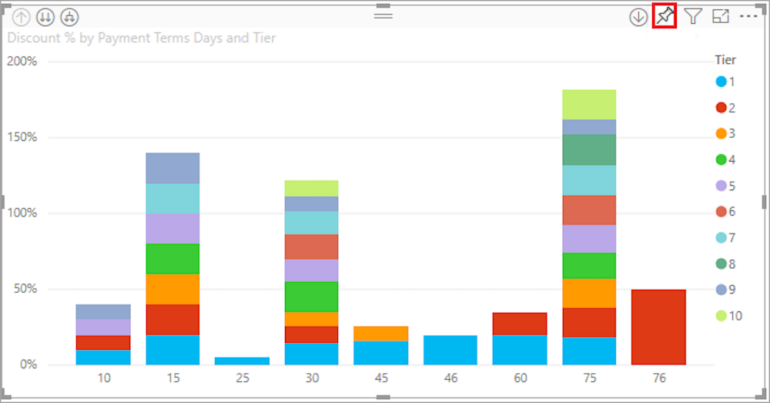
- Выберите «Новая панель мониторинга» и назовите ее (рис. C).
Рисунок С
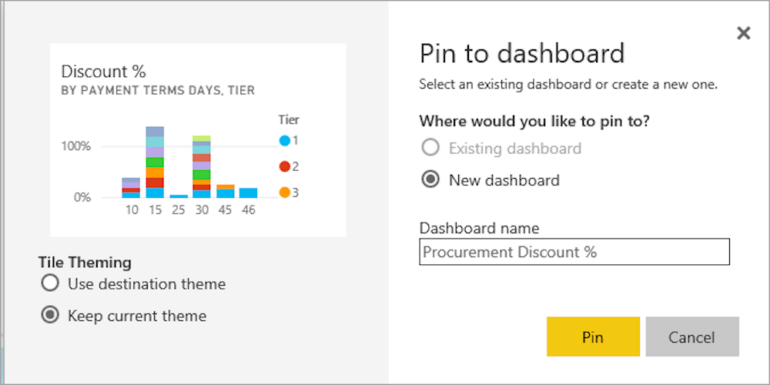
- Нажмите «Перейти к панели инструментов».
Плитка, которую вы закрепили, теперь должна быть единственной визуализацией на новой панели инструментов. Чтобы закрепить больше плиток, вернитесь к отчету и повторите процесс. Помните, что при добавлении дополнительных плиток нажмите «Существующая панель мониторинга» и выберите имя новой панели мониторинга в раскрывающемся меню.
SEE: Теперь узнайте, как создавать связи в Power BI.
Как закрепить плитку из Excel на панели мониторинга Power BI
В качестве альтернативы, если у вас уже настроена панель мониторинга в Power BI, вы можете заимствовать из книг Excel, чтобы выделить ключевые точки данных на панели мониторинга. Для этого необходимо сначала подключить книгу Excel, которую вы хотите закрепить, к службе Power BI. Когда рабочая книга подключена, сохраняется версия только для чтения, позволяющая закреплять диапазоны и целые рабочие листы на информационных панелях.
Подключите книгу Excel из OneDrive к Power BI
- Загрузите книгу в свой OneDrive.
Откройте Power BI и перейдите в раздел «Моя рабочая область», затем выберите «Отправить» > «OneDrive для бизнеса» (рис. D).
Рисунок D
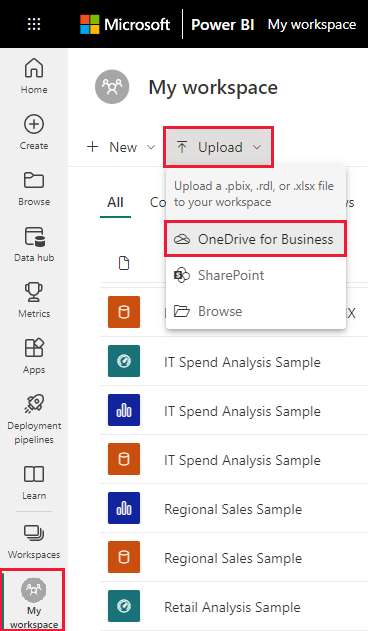
- Затем найдите сохраненный файл Excel, выберите его и нажмите «Загрузить».
Теперь вы должны увидеть книгу, добавленную в Power BI в вашей рабочей области.
Наконец, откройте книгу в Power BI, выбрав загруженную книгу.
Важно помнить, что любые изменения, которые вы вносите в книгу в Power BI, не влияют на исходный файл книги, сохраненный в OneDrive для бизнеса.
Теперь, когда вы подключились к рабочей книге, вы можете закрепить ряд ячеек на панели мониторинга.
Закрепление диапазона ячеек или таблицы на панели мониторинга
- Выделите ячейки, которые вы хотите закрепить на информационной панели (рис. E).
Рисунок Е
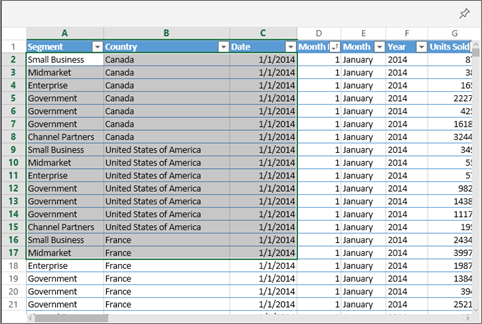
Вы даже можете выбрать диапазон ячеек или всю таблицу или сводную таблицу. Чтобы закрепить таблицу, выберите весь диапазон и включите заголовки. Чтобы закрепить сводную таблицу, обязательно включите все видимые части сводной таблицы, включая фильтры, если они используются.
- Выберите значок булавки.
Закрепите плитку на существующей панели мониторинга или на новой панели мониторинга и подтвердите операцию, выбрав Закрепить.
После закрепления ячеек вы можете редактировать плитку панели мониторинга. Power BI также может подключаться к спискам Microsoft.
Как настроить панель мониторинга в Power BI
Теперь, когда вы создали свою информационную панель, вы можете персонализировать ее различными способами, чтобы обеспечить представление информации в соответствии с вашими потребностями и потребностями вашего бизнеса.
Как редактировать и управлять плитками на панели инструментов Power BI
После добавления плиток на панель мониторинга Power BI их можно легко изменить и персонализировать. Чтобы изменить размер плитки, необходимо перетащить правый нижний угол плитки, как при изменении размера изображения в фоторедакторе. Размещение, внешний вид и поведение заголовков также можно изменить.
Изменить название плитки
- Выберите меню «Дополнительные параметры» (…), расположенное в правом верхнем углу заголовка.
Выберите «Редактировать детали», чтобы открыть окно «Сведения о плитке».
Измените заголовок плитки и при необходимости добавьте подзаголовок.
В том же окне «Сведения о плитке» пользователи могут изменить поведение плитки. Power BI устанавливает поведение по умолчанию для каждой плитки, чтобы направлять пользователей к исходному отчету. Однако это поведение можно изменить, чтобы направить пользователей на другую панель мониторинга или отчет, изменив гиперссылку по умолчанию в окне «Сведения о плитке».
Изменение поведения плитки
- В окне «Сведения о плитке» выберите «Установить пользовательскую ссылку».
Выберите «Ссылка» и выберите, куда вы хотите, чтобы плитка перенаправляла пользователей из раскрывающегося меню.
Выберите Применить.
Информационные панели — это четкое понимание. Графики, диаграммы и другие типы визуализации являются ключевыми. В Power BI доступен широкий спектр визуализаций, которые можно комбинировать для создания панели мониторинга, которая не только хорошо выглядит, но и повышает производительность и анализ.
Изменить тип визуализации плитки
- Откройте отчет с визуализацией, которую вы хотите изменить.
Выберите визуализацию, чтобы сделать ее активной. Обратите внимание, что когда визуализация выбрана, она должна отображать маркеры и границу.
На панели Визуализации найдите и выберите новый тип визуализации.
Закрепите плитку с новой визуализацией на панели инструментов, щелкнув значок «Закрепить».
В меню «Дополнительные параметры» (…) пользователи также могут добавлять комментарии, копировать изображение как изображение, открывать в режиме фокусировки, экспортировать, просматривать статистику, удалять заголовок и управлять оповещениями.
SEE: Откройте для себя некоторые из лучших инструментов визуализации данных.
Как изменить тему панели мониторинга в Power BI
Тему приборной панели также можно изменить. В Power BI есть три темы на выбор: светлая, темная или для дальтоников. Тему панели мониторинга можно даже персонализировать, выбрав параметр «Пользовательская тема».
Чтобы изменить тему, выберите раскрывающееся меню «Изменить», затем тему «Панель инструментов», выберите тему и нажмите «Сохранить» (рис. F).
Рисунок F
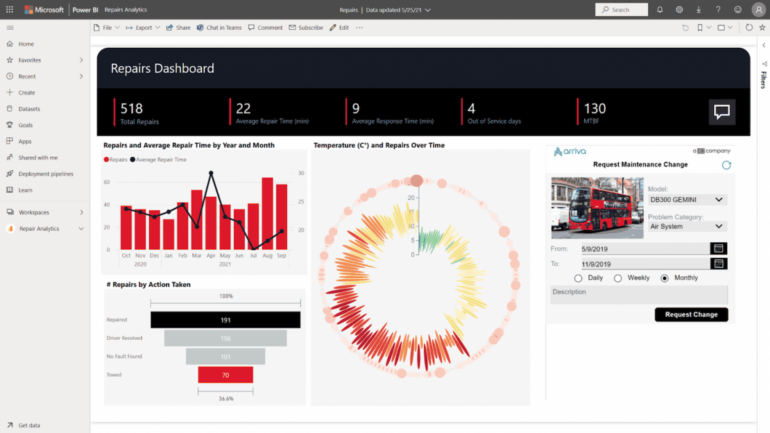
Поскольку конечные точки становятся новым рабочим местом, информационные панели должны эффективно работать на всех устройствах, включая мобильные. С помощью Power BI пользователи могут персонализировать панель мониторинга для просмотра на мобильных устройствах.
Как добавить изображения, видео и многое другое на панель инструментов
Power BI позволяет пользователям добавлять плитку на панель мониторинга и размещать на плитке изображения, текстовые поля, видео, потоковые данные или веб-контент.
Чтобы добавить изображение или видео на плитку:
- В верхнем меню откройте меню «Правка» (значок карандаша) и выберите «Добавить плитку».
Теперь выберите, какой тип плитки вы хотите добавить. Варианты включают веб-контент, изображение, текстовое поле, видео и пользовательские потоковые данные (рис. G).
Рисунок G
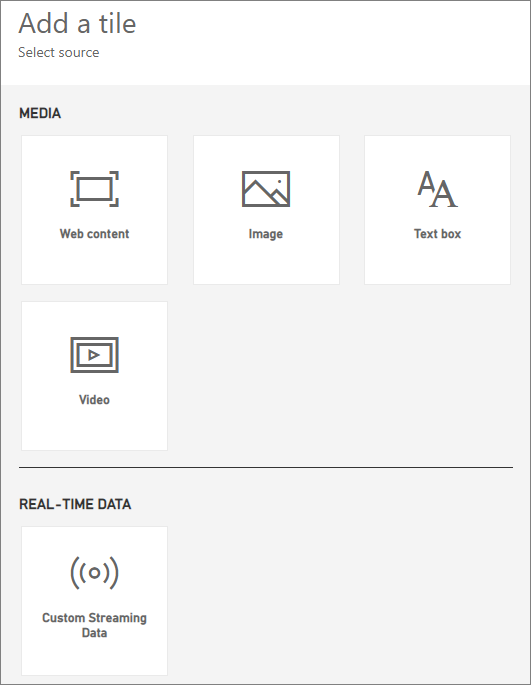
- Перед добавлением изображения или видео вам необходимо загрузить файл онлайн, убедившись, что для доступа к файлу не требуются учетные данные безопасности.
В окне «Добавить плитку» нажмите «Изображение» или «Видео», а затем «Далее».
Теперь добавьте изображение или видео, заголовок, необязательный подзаголовок и URL изображения или видео, которые вы загрузили. На этом этапе вы также можете создать гиперссылку для плитки (рис. H).
Рисунок Н
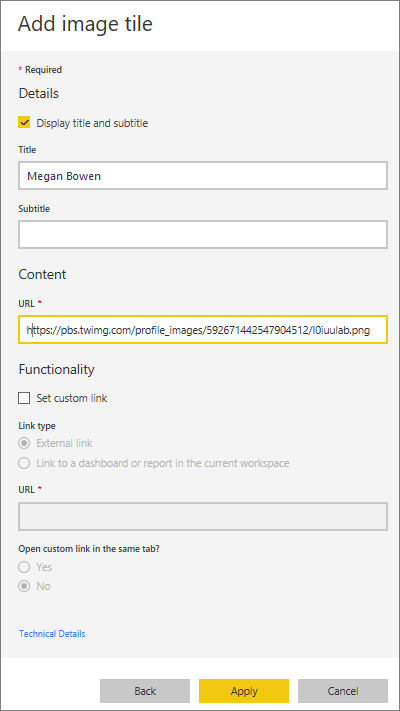
- Нажмите «Применить».
Наконец, вы можете редактировать плитку, изменять размер и перемещать содержимое прямо на панели инструментов.
Пользователи могут выполнить те же шаги, чтобы добавить текстовые поля, потоковые данные, такие как каналы Twitter или данные датчиков, а также веб-контент с помощью встроенного кода.
Как настроить дашборд для мобильного просмотра
Сначала выберите «Просмотр», затем нажмите «Мобильный макет». Power BI покажет вам эмулированную мобильную версию панели мониторинга. Здесь вы можете изменять размеры плиток, изменять информацию и перемещать плитки. Мобильное представление также можно настроить в соответствии с различными устройствами, используемыми для просмотра информационной панели (рис. I).
Рисунок I
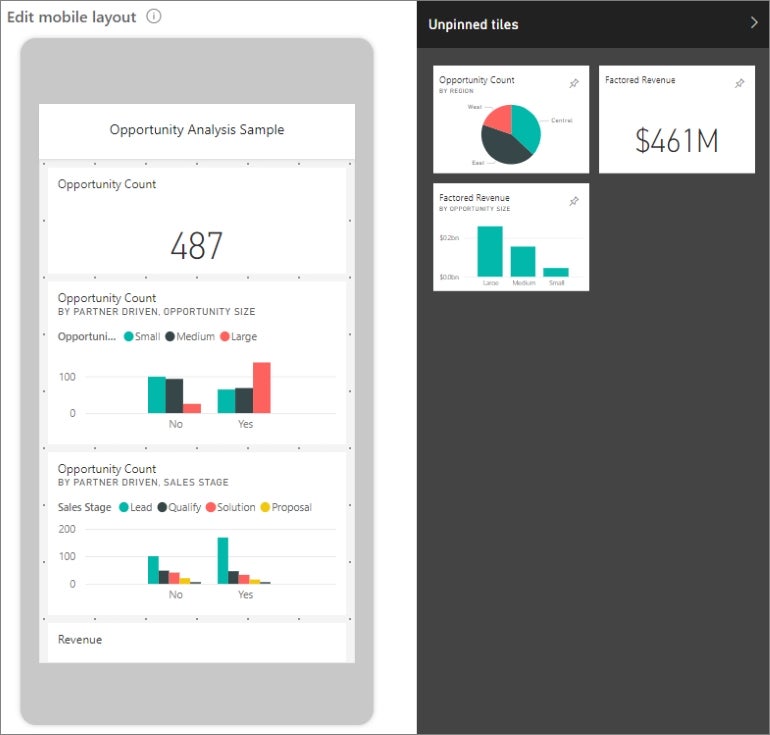
Power BI имеет несколько дополнительных функций для панелей мониторинга. От настройки данных в режиме реального времени до классификации данных или мониторинга продаж — каждая организация может максимально эффективно использовать свои данные, создав свою панель мониторинга.
Как настроить оповещения в Power BI
Оповещения — это полезная функция для панелей мониторинга Power BI. Каждая плитка может управлять оповещениями, и они могут быть доступны всем, у кого есть доступ к панели управления. Например, менеджер по логистике может настроить персонализированные оповещения для каждого работника в разных местах, чтобы обеспечить бесперебойную работу цепочки поставок.
Оповещения отправляются в Центр уведомлений Power BI, но пользователи также могут настроить отправку оповещений по электронной почте. Чтобы настроить оповещения:
- Выберите меню «Дополнительные параметры» (…).
Щелкните Управление оповещениями.
Щелкните Добавить правило оповещения. Убедитесь, что переключатель Active установлен в положение On (рис. J).
Рисунок J
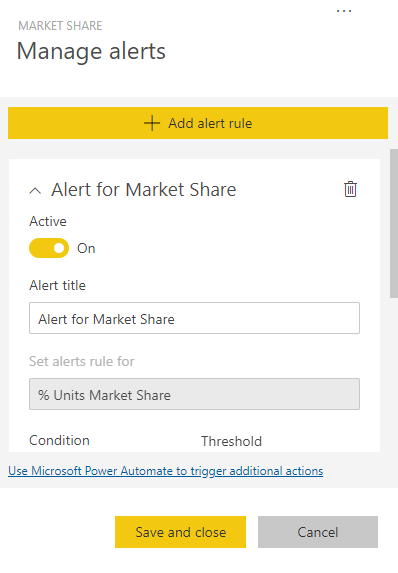
- Установите порог для оповещения. Пороги могут быть выше, ниже или конкретными.
Установите частоту оповещения.
Сохрани и закрой.
Как создать QR-код для плитки в Power BI для использования в мобильных приложениях
Вы можете создавать QR-коды для беспрепятственного подключения к данным на плитке, создавая более интерактивный опыт. QR-коды можно создавать для плиток на любых типах дашбордов, даже на тех, редактирование которых запрещено.
QR-коды можно даже распечатать или отправить по электронной почте, но чаще всего их сканируют с помощью смартфонов. Пользователи, отсканировавшие QR-код, получат мгновенный доступ к плитке на своем мобильном устройстве.
SEE: Вот как создавать и просматривать отчеты для мобильных устройств в Power BI.
Чтобы создать QR-код для плитки:
- Откройте любую панель мониторинга в Power BI.
Перейдите к «Дополнительные параметры» (…) в правом верхнем углу плитки и выберите «Открыть в режиме фокусировки».
Затем выберите «Дополнительные параметры» (…) в правом верхнем углу и выберите «Создать QR-код» (рис. K).
Рисунок К
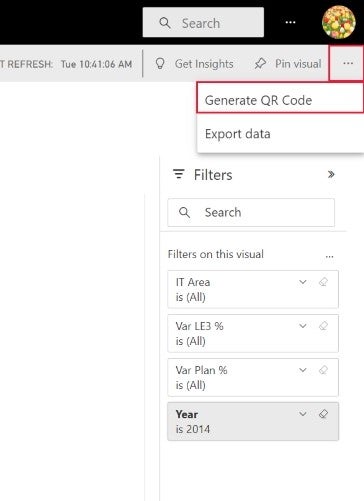
- Появится диалоговое окно с QR-кодом (рис. L).
Рисунок L
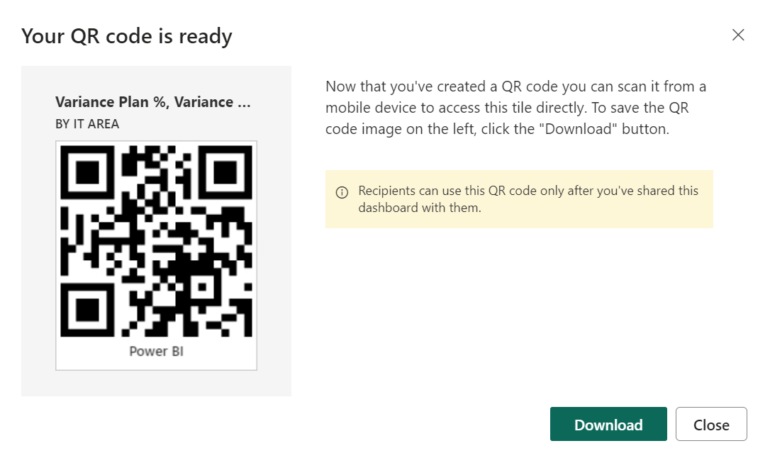
- Теперь вы можете отсканировать QR-код, сохранить его или загрузить.
Оригинал
