
Как создать дашборд в Looker
12 августа 2023 г.С инструментальными панелями Looker вы можете отслеживать ключевые показатели эффективности, отслеживать тенденции, выявлять возможности, создавать отчеты и делиться информацией со своей командой. Если вы ищете, как использовать мощные возможности визуализации, которые предлагает Looker, важно научиться создавать панель мониторинга в Looker. В этом руководстве мы рассмотрим пошаговый процесс создания дашборда в Looker.
В Looker вы можете создавать собственные информационные панели для отображения наиболее важных для вас данных. Вы можете создавать информационные панели Looker из папки Look или Explore.
Перейти к:
- Создание дашборда Looker из папки
Создание дашборда Looker из Look или Explore
Типы плиток приборной панели Looker
Визуализация данных по-своему
Создание дашборда Looker из папки
Чтобы создать дашборд в Looker из папки:
- В интерфейсе Looker перейдите к нужной папке, в которой вы хотите создать панель мониторинга (рис. A).
Рисунок А
- В правом верхнем углу папки нажмите «Создать».
Выберите Dashboard во всплывающем меню в верхней части экрана.
Во всплывающем окне введите имя для новой панели мониторинга (рис. B).
Рисунок Б
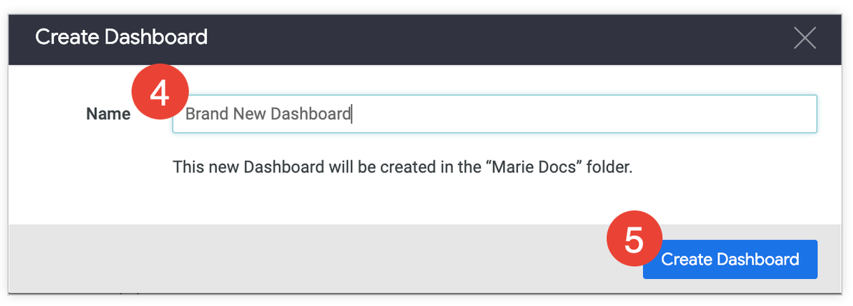
- Затем нажмите кнопку «Создать панель мониторинга».
Отредактируйте панель мониторинга (рис. C).
Рисунок С
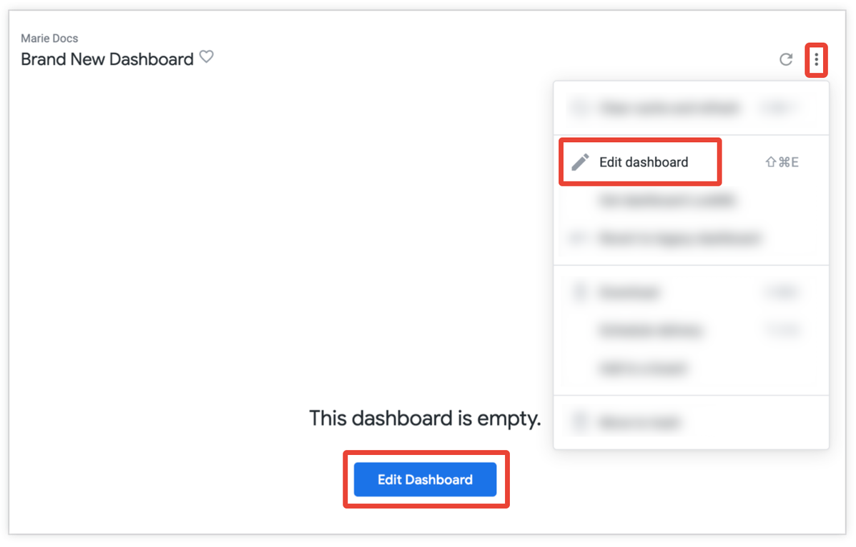
При первом создании панели мониторинга она будет пустой. Чтобы добавить плитки или текст, войдите в режим редактирования, нажав кнопку «Редактировать панель мониторинга» в центре панели панели мониторинга или выбрав «Редактировать панель мониторинга» в меню панели мониторинга.
SEE: Возникли проблемы с Looker? Ознакомьтесь с другими экономичными инструментами визуализации данных.
Создание дашборда Looker из Look или Explore
Второй способ создания определяемой пользователем информационной панели в Looker — через Look или Explore. Ниже описан процесс настройки новой панели инструментов:
- Перейдите к просмотру или исследованию.
Когда вы окажетесь на странице Look or Explore, выберите Save, и появится подменю (рис. D).
Рисунок D

- Затем выберите «Как новая панель инструментов» в подменю. Появится окно «Сохранить как новую панель мониторинга».
Введите имя для новой панели инструментов на вкладке «Настройки».
Затем выберите папку, в которой вы хотите сохранить панель инструментов. Обратите внимание, что у вас должны быть права на управление и редактирование нужной папки.
Вы можете выбрать между использованием фильтров Look или фильтров Explore для информационной панели на вкладке Filters (рисунок E). Несмотря на то, что вы не можете использовать пользовательские фильтры в качестве фильтров панели мониторинга, их все равно можно использовать на плитках.
Рисунок Е

- Наконец, выберите «Сохранить» в правом нижнем углу экрана.
После того, как вы создали панель инструментов, она обычно пуста. Следующим шагом будет добавление фрагментов и текста (рис. F). Вы можете сделать это, создав плитки запросов на панели инструментов.
Рисунок F

Нажмите кнопку «Добавить» в левом верхнем углу панели инструментов. Затем выберите Визуализация. Появится меню с несколькими Looker Explores. Выберите один из них, чтобы создать плитку запроса.
Типы плиток приборной панели Looker
Существует три типа плиток, которые вы можете использовать для построения своей информационной панели.
Плитки запросов
Плитки запросов могут быть созданы на панели инструментов или добавлены на панель инструментов из Look или Explore. В отличие от обычного поиска Looker, плитка запроса появляется только на панелях Looker. Если вы не хотите заполнять свои папки слишком большим количеством образов, плитки запросов могут вам помочь. Даже если внешний вид удален, плитка остается на приборной панели, и на нее не влияют дальнейшие изменения внешнего вида.
Чтобы добавить плитку запроса:
- В режиме редактирования панели нажмите Добавить | Визуализация.
В появившемся меню выберите Исследовать.
Составьте свой запрос в окне Исследовать, затем дайте ему имя (рисунок G).
Рисунок G
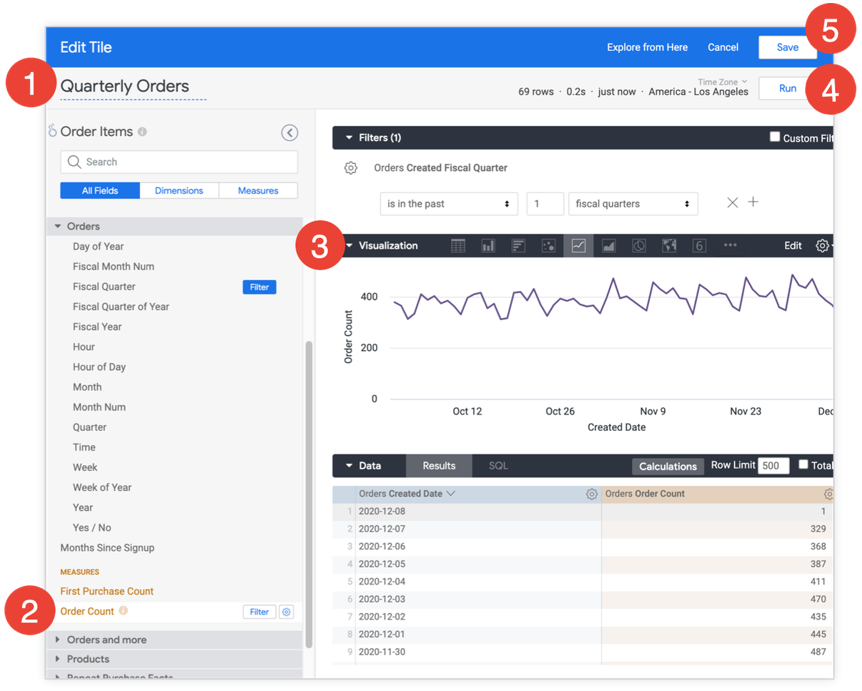
- Затем вам нужно будет внести коррективы в любые поля, фильтры или настройки визуализации.
Когда вы закончите, нажмите «Выполнить».
Чтобы добавить запрос в виде плитки на панель инструментов, просто нажмите кнопку «Сохранить».
Плитки, связанные с внешним видом
Плитка с привязкой к внешнему виду — хороший вариант, если вы хотите создать, изменить и протестировать запрос в одном месте, но использовать его на многих панелях мониторинга. Любые связанные плитки также будут обновлены, если внешний вид будет изменен. Вы можете добавить плитку, связанную с образом, на панель мониторинга только из образа. Они связывают базовый запрос плитки с видом.
Чтобы добавить плитку Look-Linked на панель инструментов Looker:
- Убедитесь, что внешний вид находится в той же папке, что и панель мониторинга. Это может означать, что вам нужно скопировать Look в папку панели инструментов.
В подменю выберите «На существующую панель инструментов» (рис. H).
Рисунок Н
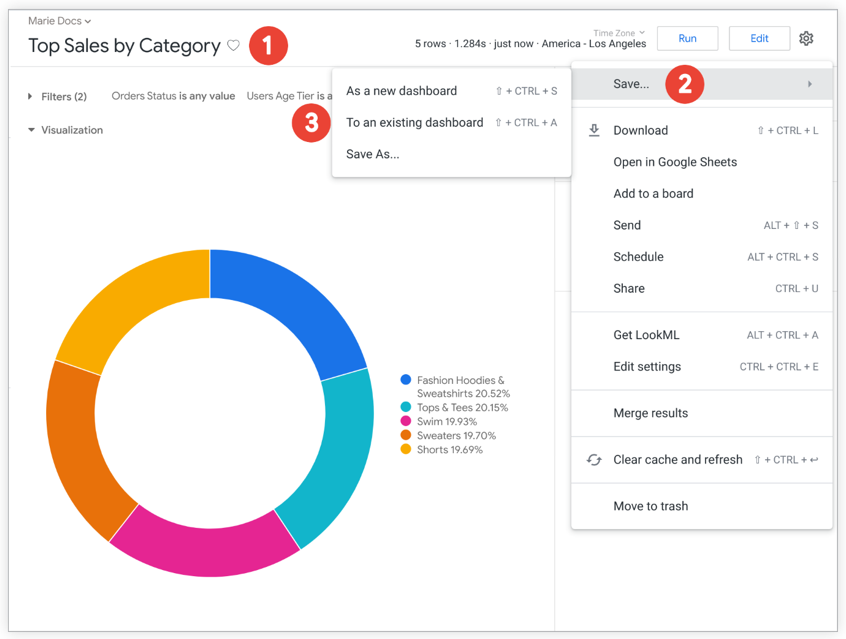
- Убедитесь, что в окне «Добавить на панель инструментов» выбрана папка с внешним видом и панелью инструментов (рис. I).
Рисунок I
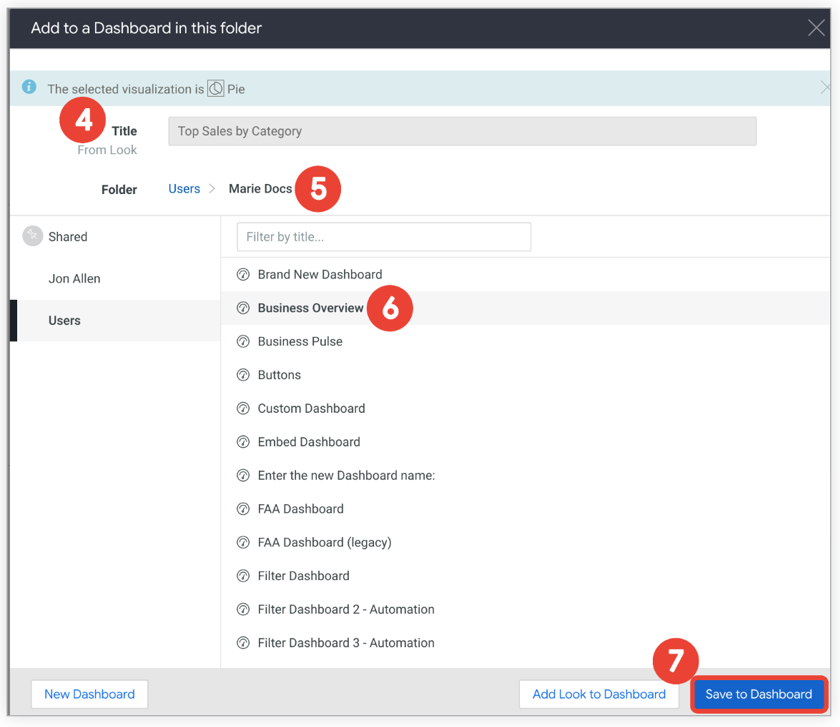
- Выберите панель инструментов и нажмите «Добавить внешний вид на панель инструментов».
Текстовые плитки
Текстовые плитки определяют и обозначают различные графические компоненты панелей управления Looker. Они отформатированы так, чтобы напоминать заголовки и описания, а не плитки, и имеют базовый стиль, допускающий широкий спектр параметров настройки. Чтобы добавить текстовую плитку на панель инструментов Looker:
- В режиме редактирования панели нажмите «Добавить», а затем выберите «Текст» или «Уценка» (рис. J). Редактирование текста предназначено для визуального редактирования, а Markdown — для редактирования HTML.
Рисунок J
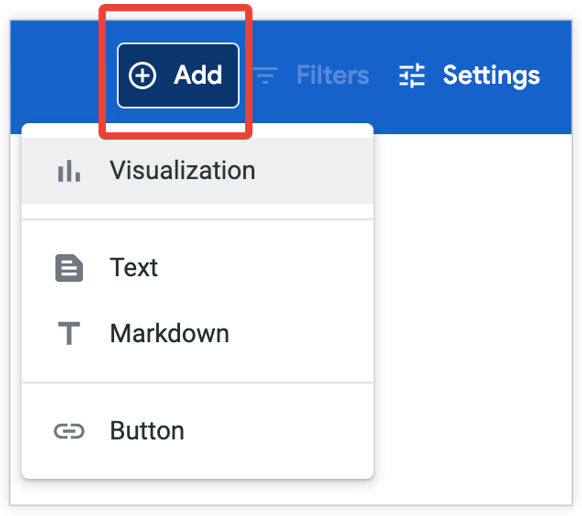
- Добавьте кнопки (рис. K). Эта кнопка может быть связана с URL-адресом Looker или внешней страницей.
Рисунок К

При добавлении кнопки убедитесь, что панель управления находится в режиме редактирования. Когда вы выбираете кнопку из меню, появляется панель управления кнопками, предлагающая вам добавить метку кнопки, ссылку и описание. Вы также можете настроить кнопку для открытия ссылки в новой вкладке браузера или на той же вкладке при нажатии.
Визуализация данных по-своему
Информационные панели — это визуальное представление данных, которые мы используем ежедневно, и они помогают нам сосредоточиться на самом важном. Панели Looker легко создавать как для технических, так и для бизнес-пользователей. В этом руководстве мы упростили процесс, чтобы вы могли принимать обоснованные бизнес-решения и отслеживать эффективность с течением времени.
Не уверены, подходит ли Looker для вашего бизнеса? Ознакомьтесь с другими лучшими инструментами визуализации данных.
Оригинал
