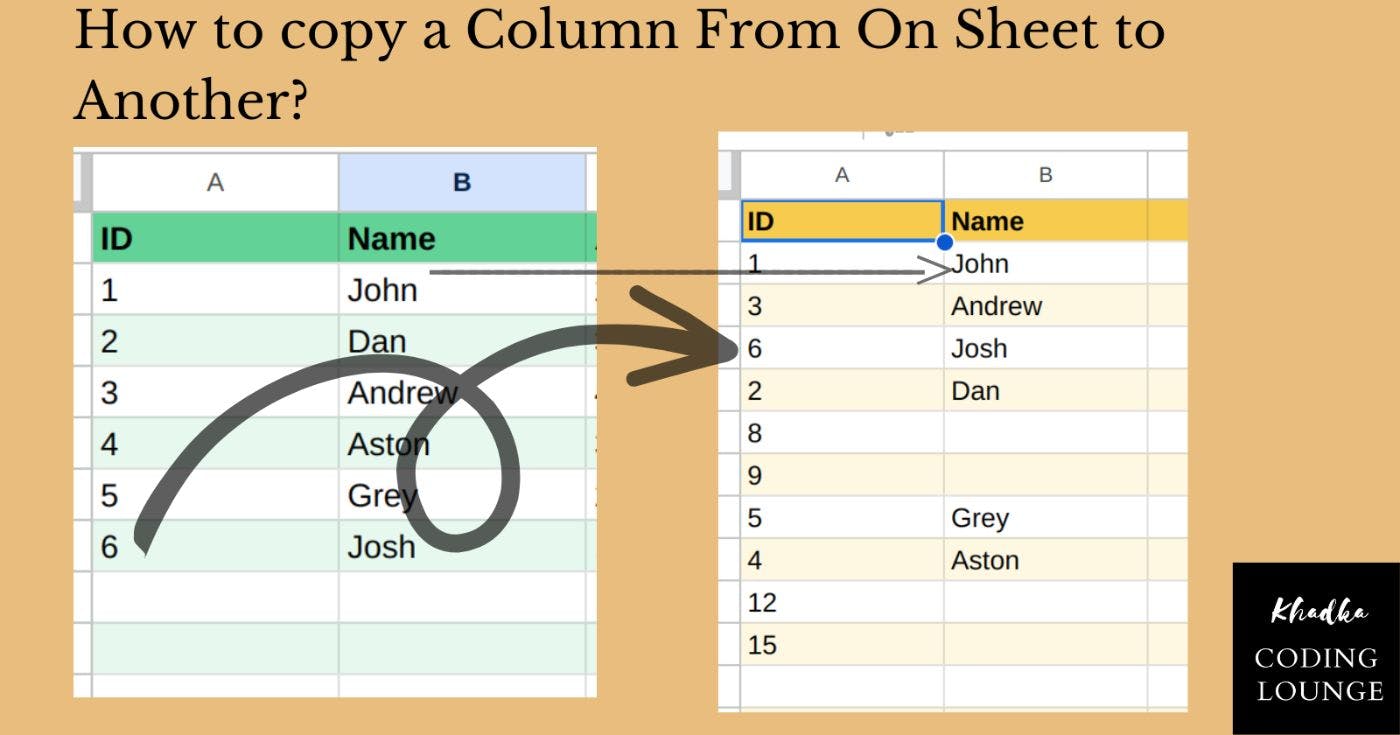
Как легко скопировать столбец с одного листа на другой в Google Sheets
27 апреля 2023 г.В этом блоге я поделюсь скриптом, который позволит вам легко выбрать столбец в электронной таблице Google Sheets и скопировать его в другую таблицу, гарантируя, что значения выровнены в одних и тех же строках. Являетесь ли вы разработчиком скриптов Google Apps или просто хотите упростить свой рабочий процесс, этот скрипт будет вам полезен.
Ссылка на столбцы перед копированием
Копирование столбца с одного листа на другой может оказаться сложной задачей, если у нас нет уникального столбца в качестве ссылки для помещения значений в правильный столбец. Мы можем использовать такие столбцы, как идентификатор, адрес электронной почты или любой другой столбец, который существует на обоих листах, в качестве ссылки. В этой статье мы создадим электронную таблицу с двумя листами и используем столбец «ID» в качестве ссылки для копирования столбца «Имя» из Листа1 в . Лист2.
Вы можете просто скачать и использовать это лист или создайте свой собственный. Вы можете либо следовать инструкциям, либо загрузить полный код из репозитория git . .
Редактор сценариев
Теперь это связанный скрипт. Итак, откройте электронную таблицу, которую вы хотите использовать для этого проекта, и оттуда откройте редактор скриптов.
HTML-форма
Для этого проекта, в отличие от предыдущий, мы будем использовать настраиваемые диалоговые окна с HTML вместо подсказок пользовательского интерфейса, потому что для этого проекта нам потребуется несколько полей ввода.
Создайте новый файл HTML в редакторе скриптов. Затем скопируйте и вставьте следующие коды
<!DOCTYPE html>
<html>
<head>
<base target="_top">
<!-- <style>
.targetColumnInfo {
color: grey;
font-size: 10px;
}
</style> -->
</head>
<body>
<form onsubmit="formSubmitHandler(event)">
<h2>Source Sheet</h2>
<label for="sourceSheet">Source Sheet Name:</label><br>
<input type="text" id="sourceSheet" name="sourceSheet"><br>
<label for="referenceColumn">Reference Column Name</label><br>
<input type="text" id="referenceColumn" name="referenceColumn"><br>
<label for="sourceColumn">Source Column To Copy From:</label><br>
<input type="text" id="sourceColumn" name="sourceColumn"><br>
<hr>
<h2>Target Sheet</h2><br>
<label for="targetSheet">Target Sheet Name:</label><br>
<input type="text" id="targetSheet" name="targetSheet"><br>
<label for="targetReferenceColumn">Reference Column Name</label><br>
<input type="text" id="targetReferenceColumn" name="targetReferenceColumn"><br>
<label for="targetColumn">Target Column To Copy To:*</label><br>
<input type="text" id="targetColumn" name="targetColumn"><br>
<!-- <p class="targetColumnInfo">*Leave Last Input Empty to create new target column</p> -->
<input type="submit" value="Submit" />
</form>
<script>
function formSubmitHandler(event) {
const sourceSheet = event.target['sourceSheet'].value;
const referenceColumn = event.target['referenceColumn'].value;
const sourceColumn = event.target['sourceColumn'].value;
const targetSheet = event.target['targetSheet'].value;
const targetReferenceColumn = event.target['targetReferenceColumn'].value;
const targetColumn = event.target['targetColumn'].value ?? "";
const data = [sourceSheet, referenceColumn, sourceColumn, targetSheet, targetReferenceColumn, targetColumn];
// call server side function
google.script.run.withSuccessHandler(closeDialog).setTargetColumns(data);
event.preventDefault();
}
function closeDialog() { google.script.host.close() }
</script>
</body>
</html>
Обратите внимание на два исполнителя сценариев.
- withSuccessHandler() используется для связывания функции в форме на переднем плане. -end для функции в коде бэкенда (сценария) во время успешной операции, в данном случае setTargetColumns() — это используемая нами бэкэнд-функция.
- close(), который используется для закрытия диалогового окна. Мы используем его с withSuccessHandler() для вызова серверной части и закрытия диалогового окна.
При отображении форма выглядит следующим образом:
==Вы можете изменить стиль HTML-формы, чтобы сделать ее более красивой.==
В этой HTML-форме вам нужно будет указать шесть элементов информации:
- Имя исходного рабочего листа.
- Имя столбца ссылок в исходном листе.
- Имя исходного столбца в исходном листе, значение которого необходимо скопировать.
- Имя целевого рабочего листа, куда должно быть скопировано значение.
- Имя ссылочного столбца на целевом листе.
- Имя целевого столбца на целевом листе, в котором будет храниться скопированное значение.
Копировать столбец на другой лист
Теперь давайте напишем скрипт для копирования значений из одного столбца в другой.
function renderForm() {
const html = HtmlService.createHtmlOutputFromFile('form')
.setWidth(400)
.setHeight(600);// play with dimension to fit your need
SpreadsheetApp.getUi()
.showModalDialog(html, "Copy Column With Reference");
}
//["Sheet1", "ID", "Name", "Sheet2", "ID", "Name"]
function setTargetColumns(data) {
try {
const sourceSheetName = data[0];
const referenceColumnName = data[1];
const sourceColumnName = data[2];
const targetSheetName = data[3];
const targetReferenceColumnName = data[4];
const targetColumnName = data[5];
// get sheet and data
const sheet = SpreadsheetApp.getActiveSpreadsheet();
const sourceSheet = sheet.getSheetByName(sourceSheetName);
const sourceSheetData = sourceSheet.getDataRange().getValues();
const sourceSheetLastRow = sourceSheetData.length;
const sourceSheetLastColumn = sourceSheetData[0].length;
// get header column of source sheet
const sourceSheetHeader = sourceSheet.getRange(1, 1, 1, sourceSheetLastColumn).getValues().flat();
// find the index of the given column names
const referenceColumnIndex = sourceSheetHeader.indexOf(referenceColumnName.trim());
if (referenceColumnIndex === -1) throw "Reference Column Not Found";
const sourceColumnIndex = sourceSheetHeader.indexOf(sourceColumnName.trim());
if (sourceColumnIndex === -1) throw "Source Column Not Found"; // if the name is not found then throw error
const sourceSheetData2 = [sourceSheet.getRange(2, referenceColumnIndex + 1, sourceSheetLastRow, 1).getValues().flat(), sourceSheet.getRange(2, sourceColumnIndex + 1, sourceSheetLastRow, 1).getValues().flat()]
const targetSheet = sheet.getSheetByName(targetSheetName);
const targetSheetData = targetSheet.getDataRange().getValues();
const targetSheetLastRow = targetSheetData.length;
const targetReferenceColumnIndex = sourceSheetHeader.indexOf(targetReferenceColumnName.trim());
if (targetReferenceColumnIndex === -1) throw "Target Sheets Reference Column Not Found";
const targetColumnIndex = sourceSheetHeader.indexOf(targetColumnName.trim());
if (targetColumnIndex === -1) throw "Target Sheet's Target Column Not Found";
const targetSheetRefData = targetSheet.getRange(2, targetReferenceColumnIndex + 1, targetSheetLastRow - 1, 1).getValues().flat();
const targetSheetColData = targetSheet.getRange(2, targetColumnIndex + 1, targetSheetLastRow - 1, 1).getValues();
for (let i = 0; i < sourceSheetData2[0].length; i++) {
for (let j = 0; j < targetSheetRefData.length; j++) {
if (targetSheetRefData[j] === sourceSheetData2[0][i]) {
targetSheetColData[j] = [sourceSheetData2[1][i]];
break;
}
continue;
}
}
// set new values
targetSheet.getRange(2, targetColumnIndex + 1, targetSheetLastRow - 1, 1).setValues(targetSheetColData);
} catch (e) {
// alert error
SpreadsheetApp.getUi().alert(`Error: ${e}`)
}
}
/**
* Menu creates menu UI in the document it's bound to.
*/
function createCustomMenu() {
const menu = SpreadsheetApp.getUi().createMenu("Copy Columns");
menu.addItem("Copy Column", "renderForm");
menu.addToUi();
}
/**
* OnOpen trigger that creates menu
* @param {Dictionary} e
*/
function onOpen(e) {
createCustomMenu();
}
/**
* This script is for safely and accurately copying one column to
* another column in two sheets while properly aliging with other
* rows.
* It is created in such a way that it only works with bound script.
*
* Created by: Nibesh Khadka.
* linkedin: https://www.linkedin.com/in/nibesh-khadka/
* website: https://nibeshkhadka.com
*/
Теперь аналогично предыдущим блогам. , теперь вы можете просто:
- Сохраните код.
- Обновите таблицу. Где вы увидите пользовательское меню, как показано ниже.
- И выполнить функцию.
После этого вы увидите меню, подобное изображенному ниже в электронной таблице.
Ошибка
Если вы оставите какое-либо поле ввода пустым или дали неверные имена полям, вы увидите предупреждение об ошибке, как на изображении ниже.
Спасибо за потраченное время
Меня зовут Нибеш Хадка. Я независимый эксперт по автоматизации и специализируюсь на автоматизации продуктов Google с помощью Apps Script. Итак, приступим! Если вам нужны мои услуги, дайте мне знать .
Не забудьте поставить лайк и поделиться этим блогом.
:::информация Также опубликовано здесь.
:::
Оригинал




