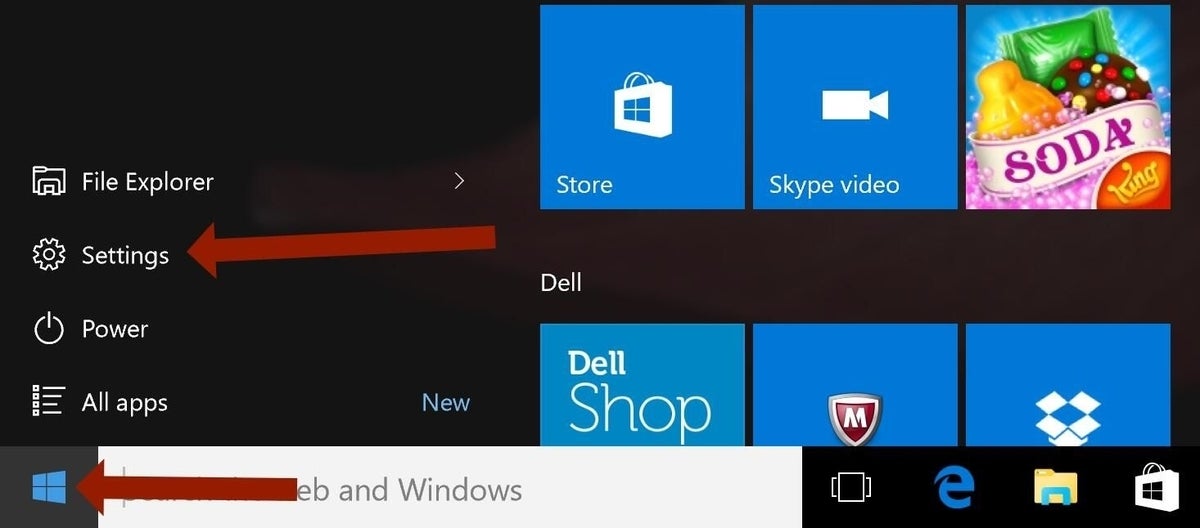
Как подключить беспроводную клавиатуру Apple к Windows 10
18 апреля 2023 г.В то время как некоторые пользователи предпочитают тактильные ощущения от прочной механической клавиатуры, другие выбирают обтекаемый и простой вид. В мире технологий Apple — король современного дизайна. Однако это создает проблему для пользователей, которые предпочитают Windows 10 или могут работать в организации, использующей только Windows.
Хорошая новость заключается в том, что даже если вы используете Windows 10, вы все равно можете использовать преимущества периферийных устройств Apple на своем компьютере. Один из самых популярных аксессуаров Apple, беспроводная клавиатура, легко настраивается для Windows.
Перейти к:
- Шаг 1. Убедитесь, что беспроводная клавиатура заряжена или в ней новые батареи.
Шаг 2. Включите Bluetooth на ПК с Windows
Шаг 3. Подключите беспроводную клавиатуру Apple
Как отключить беспроводную клавиатуру Apple от Windows 10
Шаг 1. Убедитесь, что беспроводная клавиатура заряжена или в ней новые батареи.
Чтобы подключить клавиатуру Apple к ПК, сначала убедитесь, что беспроводная клавиатура заряжена. Если у вас более старая беспроводная клавиатура Apple, убедитесь, что вы используете свежие батареи. Если у вас более новая клавиатура Apple Magic Keyboard, убедитесь, что она заряжена кабелем, входящим в комплект поставки, хотя в упаковке может быть некоторая зарядка.
Примечание. Беспроводные клавиатуры Apple можно настроить для работы с Windows 10, но для их завершения требуются немного другие действия.
Шаг 2. Включите Bluetooth на ПК с Windows
Затем вам нужно включить Bluetooth на вашем компьютере с Windows 10. Нажмите кнопку «Пуск» (значок Windows в левом нижнем углу рабочего стола), а затем нажмите «Параметры» (рис. A).
Рисунок А
Вы должны смотреть на стандартную панель «Настройки» (рис. B), где вы можете получить доступ к «Система», «Сеть и Интернет», «Обновление и безопасность» и другим настройкам. Нажмите «Устройства», под которым в более новых версиях Windows написано «Bluetooth», «Принтеры», «Мышь».
Рисунок Б
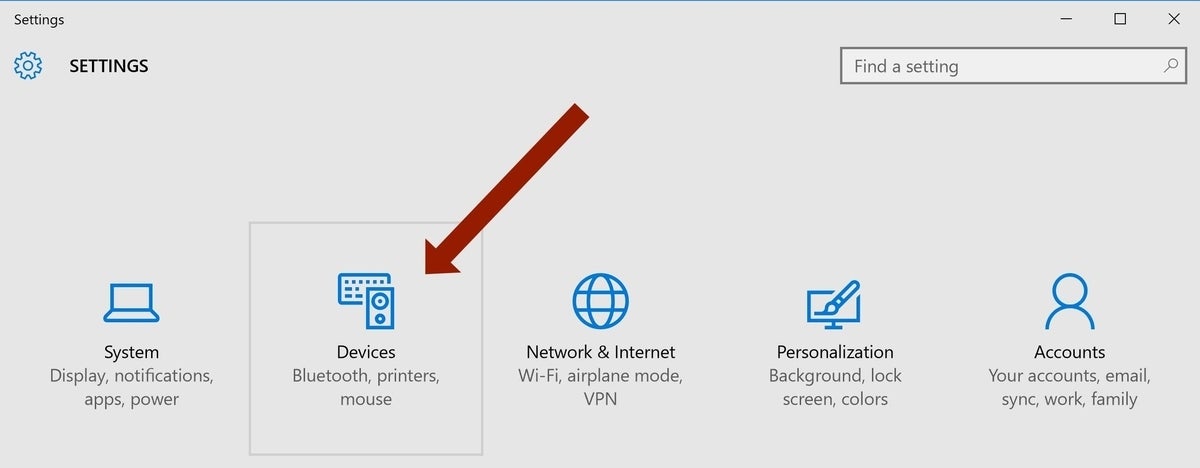
Когда вы окажетесь на панели «Устройства», щелкните параметр «Bluetooth и другие устройства» в левой части экрана. Убедитесь, что ползунок под Bluetooth включен и отображается синим цветом (рис. C).
Рисунок С
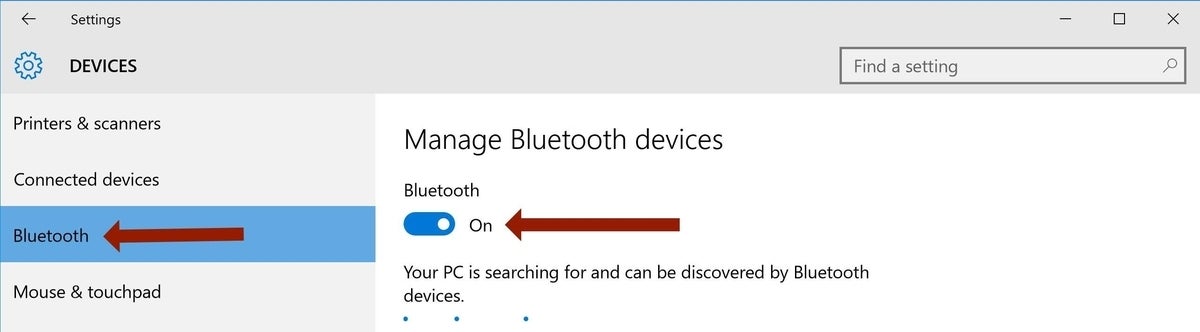
Примечание. В других версиях Windows, таких как Windows 10 21H2, для продолжения необходимо щелкнуть значок «Добавить Bluetooth или другое устройство».
Шаг 3. Подключите беспроводную клавиатуру Apple
Когда этот ползунок находится в положении «Вкл», должен появиться текст «Ваш компьютер выполняет поиск и может быть обнаружен устройствами Bluetooth» или «Теперь доступен для обнаружения как [имя компьютера]», в зависимости от версии Windows, которую вы используете. Под этим текстом вы увидите список устройств Bluetooth, доступных для сопряжения (рис. D). Выберите вариант с надписью «Magic Keyboard», «Apple Magic Keyboard с цифровой панелью» или «Apple Wireless Keyboard» в зависимости от вашей модели и нажмите серую кнопку «Сопряжение».
Рисунок D
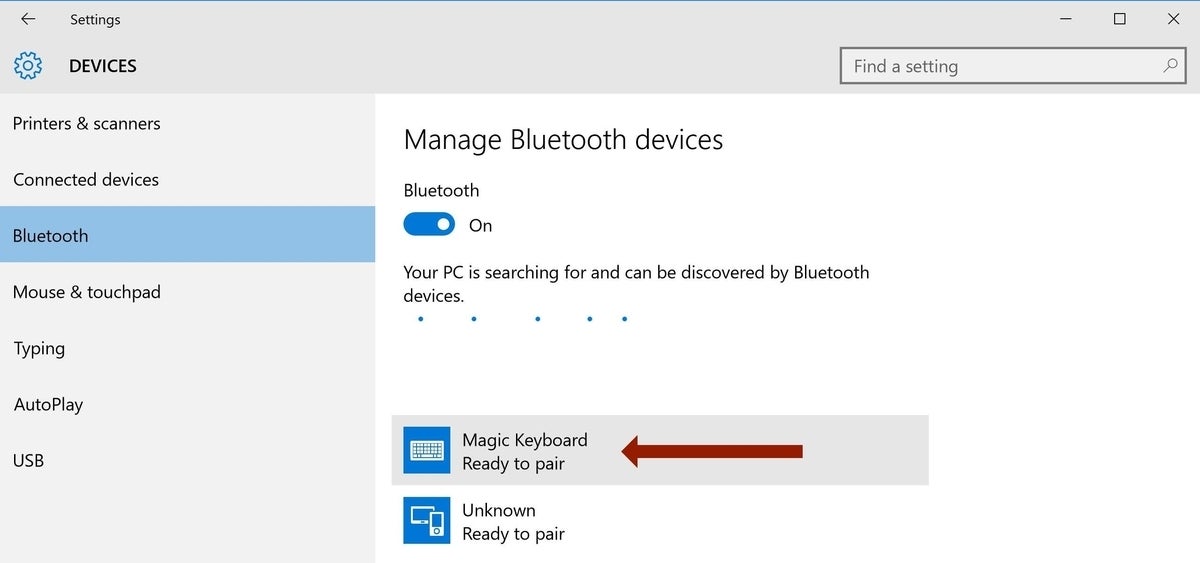
Вы увидите всплывающее окно с кодом доступа; это когда настройки для двух типов беспроводных клавиатур Apple различаются. Если у вас более старая беспроводная клавиатура, введите код на экране и нажмите клавишу Enter/Return на клавиатуре Apple.
Если у вас более новая клавиатура Apple Magic Keyboard или модель с цифровой панелью, может возникнуть путаница. Windows 10, похоже, считывает новые модели Magic Keyboard как отдельное устройство с экраном, поэтому в окне будет отображаться код и текст с просьбой сравнить и подтвердить пароли, предполагая, что он хочет, чтобы вы сравнили отображаемые текст на другом экране. Поскольку у Magic Keyboard нет экрана, вы можете просто нажать «Да» или «Подключиться», в зависимости от того, какая версия Windows работает. В этот момент вы должны быть на связи.
Чтобы проверить клавиатуру, щелкните в строке поиска и попробуйте ввести текст. Если вы хотите быть уверенным, выполните те же шаги, описанные выше, чтобы перейти на панель настроек Bluetooth и в разделе Magic Keyboard, модель которой показана на рисунке E, Apple Magic Keyboard с цифровой панелью или Apple Wireless Keyboard должно быть указано «Подключено».
Рисунок Е

Как отключить беспроводную клавиатуру Apple от Windows 10
Чтобы отключить клавиатуру, щелкните имя клавиатуры и нажмите появившуюся кнопку «Удалить устройство». Когда он спросит, уверены ли вы, что хотите отключить устройство, нажмите «Да».
Оригинал
