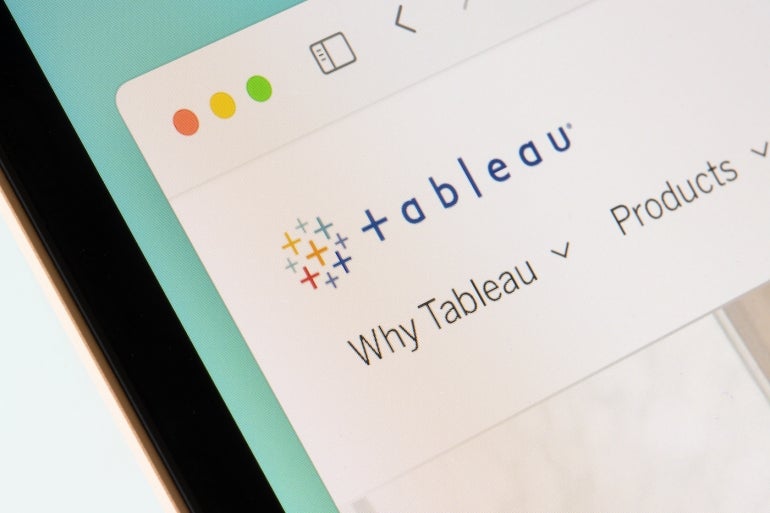
Как объединить строки и числа в Tableau
29 июля 2023 г.Tableau — это мощный инструмент визуализации данных, который становится все более популярным и занимает значительную долю рынка. Одной из причин его популярности является простота использования. Даже пользователи, не имеющие опыта программирования, могут создавать красивые и интерактивные сложные визуализации с помощью Tableau, что делает его мощной платформой для бизнес-аналитики. Тот факт, что он хорошо интегрируется со многими различными источниками данных, является еще одной причиной его растущей популярности.
Один из наиболее часто задаваемых вопросов пользователей — как выполнить конкатенацию в Tableau. Если вы когда-нибудь хотели объединить два поля в Tableau, на самом деле это намного проще, чем вы думаете.
Перейти к:
- Понимание конкатенации
Шаги для объединения в Tableau
Использование функции STR() для объединения нестроковых полей
Как объединить поле даты и строки
Понимание конкатенации
Что такое конкатенация? В повседневном английском языке конкатенация означает соединение вместе. В Tableau конкатенация — это процесс объединения двух или более полей в одно поле. Например, вы можете объединить имя и фамилию клиента в одно поле. Результатом будет одно поле, содержащее полное имя клиента.
Есть несколько причин, по которым вы можете захотеть объединить поля в Tableau. Во-первых, это может упростить работу с вашими данными. Например, если вы пытаетесь создать список полных имен всех ваших клиентов, было бы намного проще сделать, если бы эти имена хранились в одном поле. Кроме того, конкатенация может помочь вам сэкономить место в базе данных. Если вы храните имена клиентов в виде двух отдельных полей (имя и фамилия), это занимает в два раза больше места, чем их хранение в одном поле.
ПОСМОТРЕТЬ: Узнайте больше о том, как использовать Tableau, в этом руководстве для начинающих.
Наконец, конкатенацию можно использовать для создания «вычисляемых полей», которые представляют собой поля, генерируемые Tableau на основе значений в других полях. Например, вы можете использовать конкатенацию, чтобы создать поле, содержащее полный адрес каждого клиента (т. е. почтовый адрес, город, штат, почтовый индекс). Объединив несколько полей в одно поле, вы можете значительно упростить работу с данными Tableau.
Шаги для объединения в Tableau
Для демонстрации мы используем простую таблицу данных с шестью столбцами (рис. A): Имя, Фамилия, Адрес, Город, Штат и Почтовый индекс.
Рисунок А

1. Подготовьте свой набор данных
Первым шагом является подготовка набора данных. Данные должны быть в совместимом формате, таком как .xlsx или .csv. Вам также может потребоваться проверить и отредактировать такие проблемы, как форматы дат и заголовки столбцов, чтобы убедиться, что данные готовы к использованию в Tableau.
2. Загрузите набор данных
Следующим шагом является подключение набора данных к панели инструментов Tableau. Существует три метода загрузки набора данных в Tableau: загрузка файла, использование коннектора или использование ускорителя. Первый шаг — нажать «Новый источник данных» в меню «Данные» (рис. B).
Рисунок Б
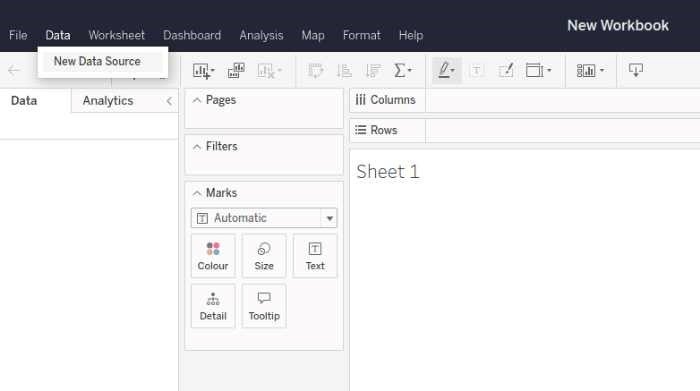
Откроется окно «Подключение к данным», в котором вы можете выбрать файл, который хотите использовать.
Загрузка файла — самый простой способ — вы можете просто перетащить файл в Tableau. Использование коннектора немного сложнее, но оно позволяет подключать Tableau к целому ряду различных источников данных, включая Salesforce, Google Analytics и Amazon Redshift.
Акселераторы — это готовые панели мониторинга, которые можно использовать для быстрой визуализации данных. Они лучше всего подходят для вдохновения и идей, и вы также можете заменить существующие данные своими собственными. Чтобы использовать ускоритель, просто выберите параметр «Ускорители» в меню «Новый источник данных».
Для этой демонстрации мы собираемся использовать параметр «Загрузить файл» (рис. C). Просто перетащите набор данных в Tableau.
Рисунок С

3. Понимание данных
Теперь, когда вы загрузили набор данных в Tableau, пришло время взглянуть на данные и понять, что они содержат. Первое, что вам нужно сделать, это открыть страницу источника данных (вы можете найти ее в разделе «Данные» в строке меню).
На странице источника данных будут показаны все поля в вашем наборе данных, а также их типы данных. Важно понимать типы данных ваших полей, потому что это определит, как Tableau будет обрабатывать их, когда вы начнете создавать визуализации. Например, перетащите поля имени и фамилии на полку строк, чтобы просмотреть данные (рис. D). Два поля являются текстовыми полями (Abc).
Рисунок D
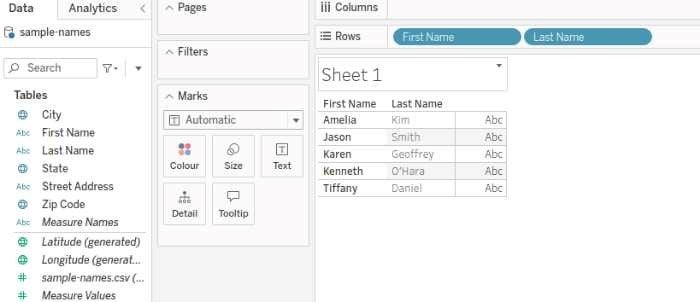
4. Объедините несколько полей
Теперь, когда вы понимаете данные, давайте объединим поля имени и фамилии, чтобы создать одно поле для имен людей. Сделать это:
1. Щелкните стрелку рядом с кнопкой поиска и выберите «Создать вычисляемое поле» в раскрывающемся меню (рис. E).
Рисунок Е

2. В новом окне дайте поле имя (мы называем его Полное имя).
3. Перетащите поле «Имя» в поле, а затем поле «Фамилия». Убедитесь, что у вас есть разделитель (+ ” ” +), как показано на рисунке F.
Рисунок F

Вам нужно поставить разделитель, в данном случае пробел, между полями «Имя» и «Фамилия», когда вы их объединяете, чтобы Tableau знал, что это две разные части информации. Это объединит поля «Имя» и «Фамилия», разделенные пробелом, в одно поле под названием «Полное имя».
4. Теперь, если вы перетащите это новое поле на полку строк, вы увидите, что данные отображаются по-другому (рис. G).
Рисунок G

Теперь давайте повторим тот же процесс для адреса улицы, города, штата и почтового индекса.
5. Еще раз щелкните Создать вычисляемое поле.
6. Переименуйте поле Address, перетащите четыре поля в окно редактора и добавьте разделитель между каждым полем (рисунок H). Это объединит различные элементы адреса в одно поле.
Рисунок Н
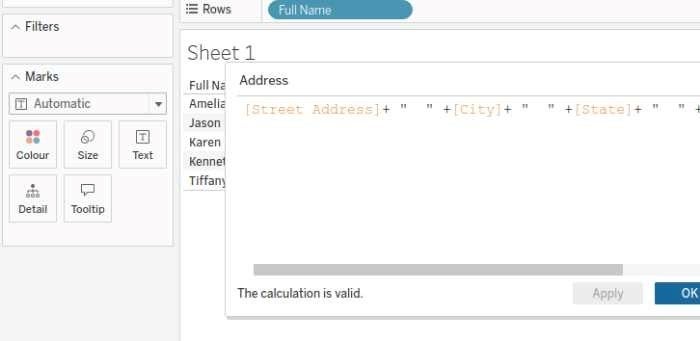
7. После ввода формулы нажмите OK, чтобы применить ее. Новое поле теперь появится на панели данных и может использоваться как любое другое поле в Tableau.
8. Перетащите его на полку строк, чтобы увидеть новые данные (рис. I).
Рисунок I
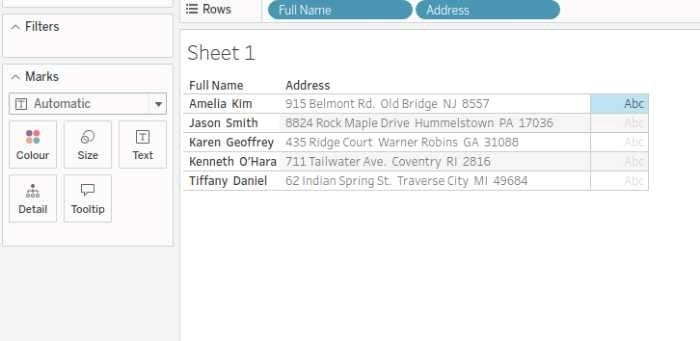
Использование функции STR() для объединения нестроковых полей
Одна потенциальная проблема, с которой вы можете столкнуться при работе с данными в Tableau, — это объединение нестроковых полей. Например, предположим, что у вас есть поле для почтового индекса, которое содержит только целые числа. Если вы попытаетесь соединить это поле с другим строковым полем, вы получите сообщение об ошибке.
Чтобы избежать этой проблемы, вы должны преобразовать целочисленное поле в строку с помощью функции STR(). Например, в наших данных мы преобразовали почтовый индекс в строку (рис. J).
Рисунок J
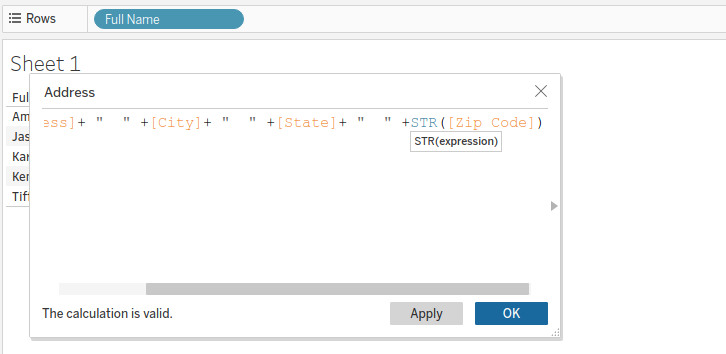
Как только вы это сделаете, вы сможете без проблем объединять поля. Помните об этом в следующий раз, когда будете работать с данными в Tableau, и вы сможете избежать любых потенциальных проблем.
Как объединить поле даты и строки
В Tableau вы также можете объединить дату и строку, используя функцию STR(), чтобы сначала преобразовать дату в строку. Вот пример:
Давайте рассмотрим пример из реальной жизни — представьте, что вы аналитик данных в компании по продаже телефонов. У вас есть набор данных, который включает данные о продажах для каждого продукта, продаваемого компанией. Каждая строка в наборе данных представляет одну продажу и включает такие поля, как дата продажи (SaleDate), проданный продукт (ProductName) и проданное количество (Quantity), как показано на рисунке K.
Рисунок К

Вы хотите создать новое поле, объединяющее поля SaleDate и ProductName в одну строку, чтобы каждая уникальная комбинация даты и продукта имела свой уникальный идентификатор. Это может быть полезно по разным причинам, например, для определения конкретных транзакций продаж или создания уникальных меток для визуализации.
Вот как это сделать в Tableau:
1. Щелкните стрелку рядом с кнопкой поиска и выберите «Создать вычисляемое поле» в раскрывающемся списке.
2. В новом окне присвойте полю имя (например, SaleIdentifier).
3. В поле формулы введите STR([SaleDate]) + ” ” + [ProductName]. Эта формула преобразует поле SaleDate в строку, а затем объединяет его с полем ProductName с пробелом между ними (рис. L).
Рисунок L
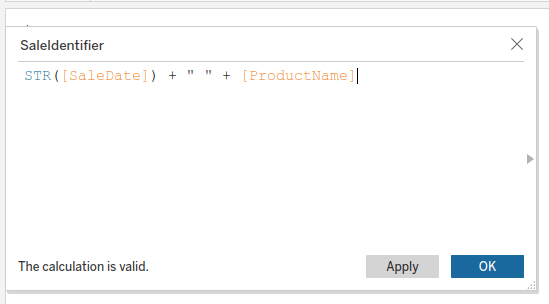
4. Нажмите ОК. Новое поле SaleIdentifier теперь появится на панели данных и может использоваться как любое другое поле в Tableau.
Tableau заполнит результирующее поле SaleIdentifier объединенными строками, которые отображают дату продажи и название продукта, как показано на рисунке M. Каждая уникальная комбинация даты и продукта будет иметь свой собственный уникальный идентификатор в этом поле.
Рисунок М

Оригинал
