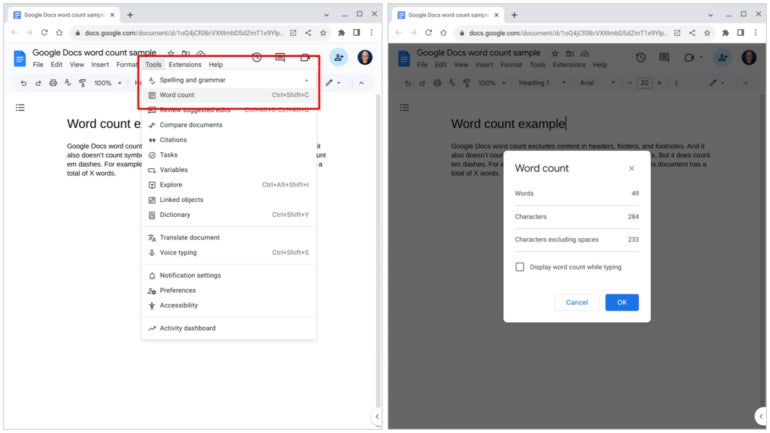
Как проверить количество слов в Google Docs
8 августа 2023 г.Подсчет слов служит одним из способов измерения длины документа. Например, многие профессиональные статьи по маркетингу или продукту содержат от 2500 до 6000 слов. Длина сообщений в блогах варьируется, но часто составляет от 400 до 1700 слов. Описания мастер-классов и биографии спикеров конференций часто не превышают 100 слов.
Чтобы убедиться, что ваш контент соответствует требованиям к длине для конкретной задачи или проекта, рекомендуется постоянно проверять количество слов в вашем документе. В этом руководстве мы расскажем, как получить количество слов в реальном времени для всего документа Google Docs, выбранного фрагмента текста в вашем браузере или в приложениях Google Docs для Android и iOS с помощью встроенных счетчиков слов. Вы также узнаете, какой контент включен в общее количество слов.
Перейти к:
- Как проверить количество слов в Google Docs
Как получить количество слов для выделенного текста в Документе Google
Что включено и исключено из подсчета слов?
Оценки чтения на основе количества слов
Твои мысли?
Как проверить количество слов в Google Docs
Документы Google могут отображать количество слов в браузере и в приложениях Google Doc для Android и iOS. Чтобы просмотреть количество слов, выполните действия, перечисленные ниже.
SEE: изучите эти функции Google Docs, о которых вы должны знать.
Проверьте количество слов в Документах Google на ноутбуке или настольном компьютере
- Откройте свой документ Google в Google Chrome.
Выберите Инструменты.
Выберите Количество слов.
Либо нажмите Ctrl+Shift+C или, на устройстве Apple, Command+Shift+C.
В веб-браузере Chrome система предлагает возможность отображать количество слов при наборе текста, при этом текущее количество слов помещается в нижнюю левую часть окна браузера (рис. A).
Рисунок А
Проверьте количество слов в Документах Google на Android
- Откройте свой документ Google в приложении Google Docs.
Коснитесь трехточечного меню в правом верхнем углу.
Коснитесь «Подсчет слов» (рис. B).
Рисунок Б
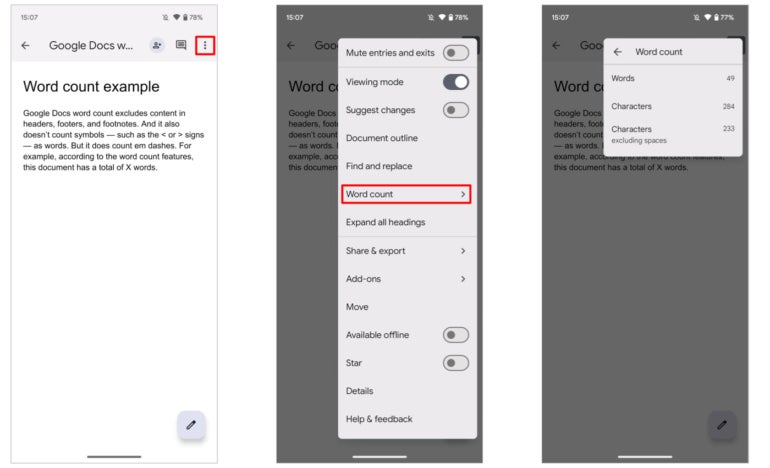
Проверьте количество слов в Документах Google на iOS или iPadOS
- Откройте свой документ Google в приложении Google Docs.
Коснитесь трехточечного меню в правом верхнем углу.
Нажмите Количество слов (рис. C).
Рисунок С
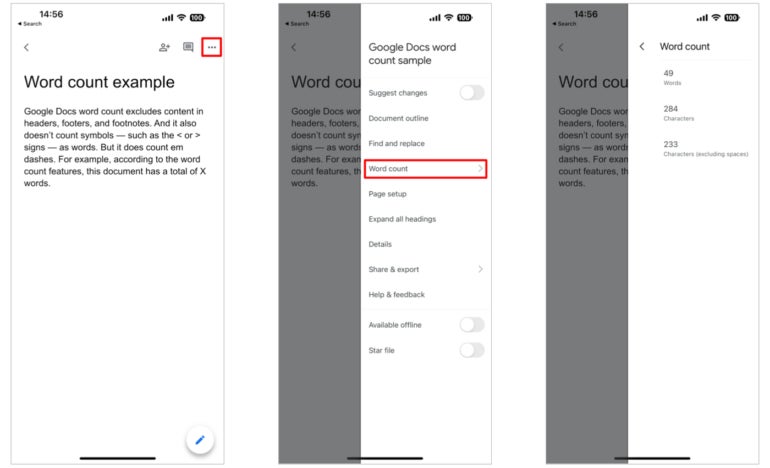
Как получить количество слов для выделенного текста в Документе Google
У вас также есть возможность проверить количество слов для части вашего документа. Для этого выделите текст в своем Документе Google, а затем получите доступ к количеству слов, выполнив шаги, описанные выше. Система покажет количество слов для вашего выбора в дополнение к общему количеству слов для Документа Google (рисунок D).
Рисунок D
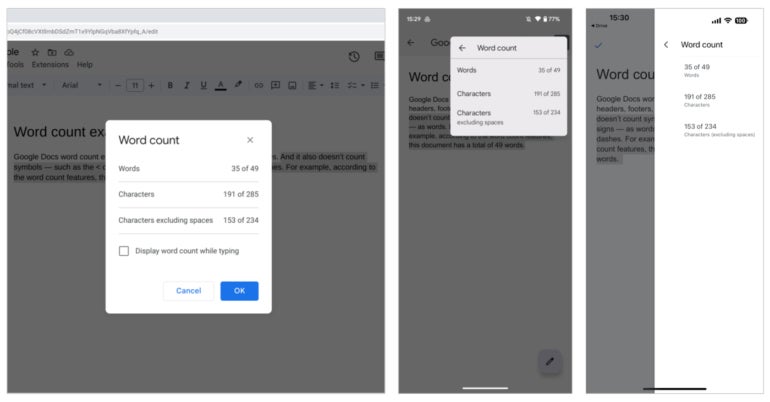
ПОСМОТРЕТЬ: Вы также можете узнать количество слов в определенных фразах в Microsoft Word.
Что включено и исключено из подсчета слов?
Документы Google могут отображать количество слов; общее количество символов, включая количество букв, символов, цифр и пробелов; и количество символов, исключая пробелы. В браузере настольного класса он также отображает количество страниц в вашем документе Google.
Однако при подсчете слов в Документах Google не учитывается содержимое верхних и нижних колонтитулов и сносок. Он также не считает символы, такие как знаки «<» или «>», как слова, хотя и считает длинные тире.
Подсчет слов в Документах Google включает некоторые слова, встречающиеся в длинных ссылках (например, URL-адресах). Например, если вы выберете эту ссылку на статью TechRepublic, https://www.techrepublic.com/article/how-to-create-a-long-dash-in-google-docs/, система засчитает ссылку как шесть слов.
Если у вас есть документ с многочисленными длинными ссылками, отображаемыми полностью, имейте в виду, что текущее количество слов в системе может быть выше, чем указано вручную.
Оценки чтения на основе количества слов
Если вы проверите количество слов в документе, вы сможете оценить время чтения. Общее правило оценки состоит в том, чтобы предположить, что средний взрослый будет читать примерно 250 слов в минуту, поэтому, например, стандартный документ из 1000 слов может занять около четырех минут.
Скорость чтения может варьироваться в зависимости от типа контента. Часто чтение сложного технического текста, наполненного незнакомыми терминами, занимает больше времени, чем стандартное простое письмо. В зависимости от вашей аудитории и типа контента, с которым вы работаете, вы можете скорректировать свою оценку. 200 слов в минуту — это хорошая оценка для сложного контента или менее опытных читателей, а 300 слов в минуту — логическое предположение для легкого контента и опытных читателей.
Твои мысли?
Как считать слова в Google Docs? Вы в основном используете эту функцию в браузере или в мобильном приложении Google Docs? Точно ли отображаемое количество слов отражает то, как вы будете подсчитывать слова вручную? Дайте мне знать ваши мысли через Твиттер (@avolber).
Читать дальше: Загрузите эти советы и рекомендации по Google Workspace для профессионалов бизнеса.
Оригинал
