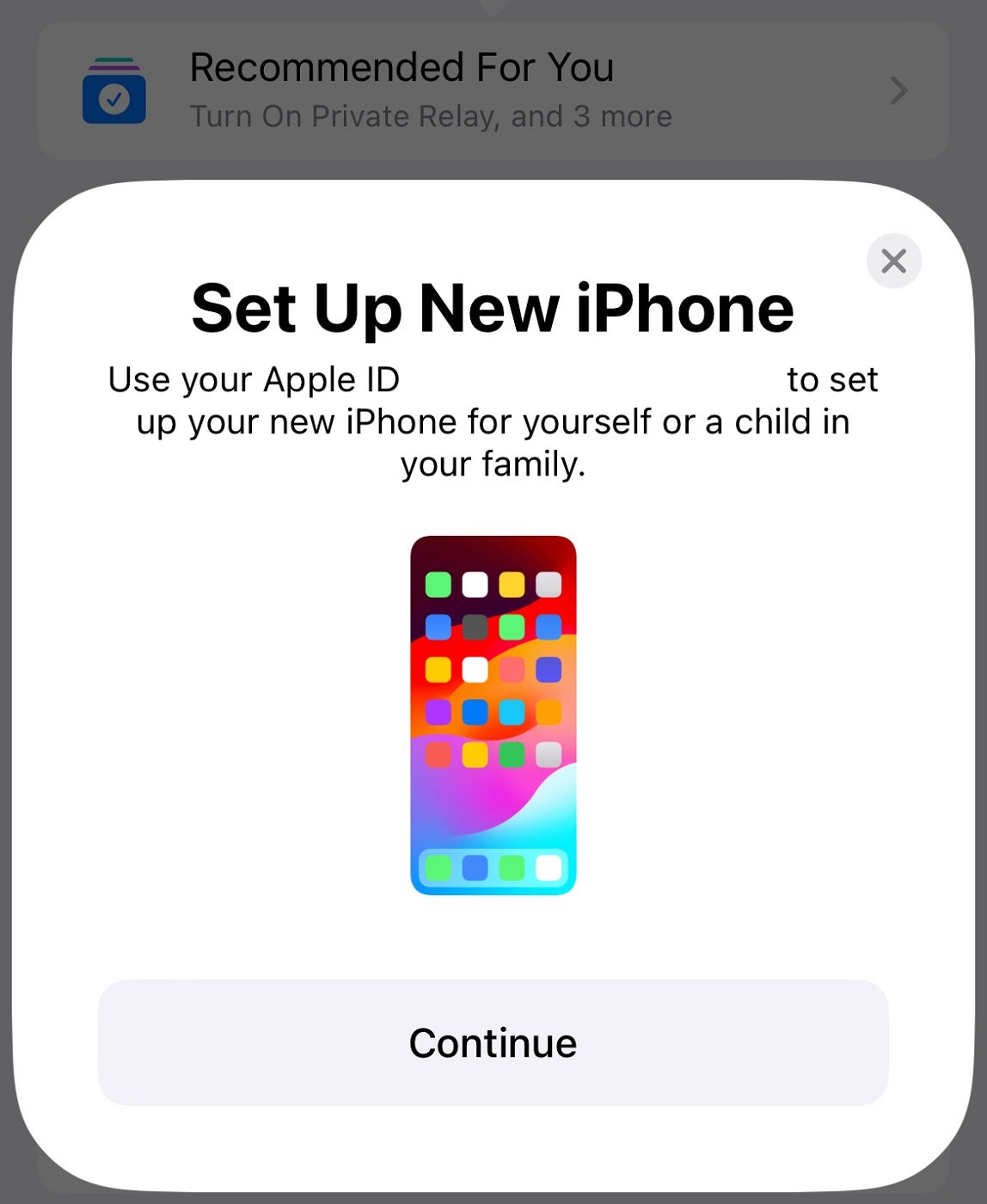
Как связать Apple ID со вторым новым или сброшенным iPhone
10 ноября 2023 г.Существует множество причин, по которым вы можете связать свой Apple ID со вторым новым iPhone или даже со старым iPhone, для которого были восстановлены заводские настройки по умолчанию. Возможно, вы захотите подключить свою учетную запись Apple ко второму смартфону, чтобы разрешить совместное использование ваших документов, контактов, календаря и других файлов с партнером, или вы можете сохранить новый iPhone для регулярного использования и использовать старую модель при посещении физически недружественных мест. , например, на лодке или на строительной площадке, где устройство может быть потеряно за бортом или повреждено.
Хотя процесс привязки iPhone к Apple ID немного различается в зависимости от используемой вами версии iOS — большинство настроек поддерживаются iOS 11 или более поздней версии — эти шаги описывают конкретный процесс при использовании iOS 17 на обоих iPhone, которые вы используете. повторно связываетесь с вашим Apple ID. После запуска нового iPhone или более старого iPhone под управлением iOS 17, который был сброшен, вы можете связать свой существующий Apple ID со вторым телефоном, выполнив процесс настройки iPhone на втором смартфоне.
Типичная настройка iPhone начинается с указания языка, который должно использовать устройство, а также вашей страны или региона. После ввода этих настроек вы можете продолжить настройку быстрого запуска, в которой вы используете Bluetooth для передачи информации и данных с вашего первого iPhone. Кроме того, вы можете настроить второй iPhone, нажав «Настроить без другого устройства», чтобы включить настройку конфигурации второго iPhone.
Метод быстрого старта
Продолжайте использовать метод быстрого запуска, поместив свой первый iPhone — устройство, уже связанное с вашим Apple ID — рядом со вторым iPhone — тем, который вы хотите добавить в свою учетную запись Apple. Предупреждение «Настроить новый iPhone» появится на существующем телефоне (рис. A).
Рисунок А
Нажмите «Продолжить», чтобы продолжить. Первый iPhone попросит вас поднести новый iPhone (второй iPhone, который вы хотите связать со своим Apple ID) к камере первого смартфона (рис. B). На втором телефоне одновременно отобразится сообщение о том, что он ожидает другого iPhone, а также отобразится движущийся синий круговой узор.
Рисунок Б

Как только вы поместите синее изображение второго телефона в поле зрения камеры первого iPhone, на первом iPhone появится сообщение «Настроить новый iPhone» (рис. C). Нажмите «Настроить для меня», чтобы продолжить.
Рисунок С
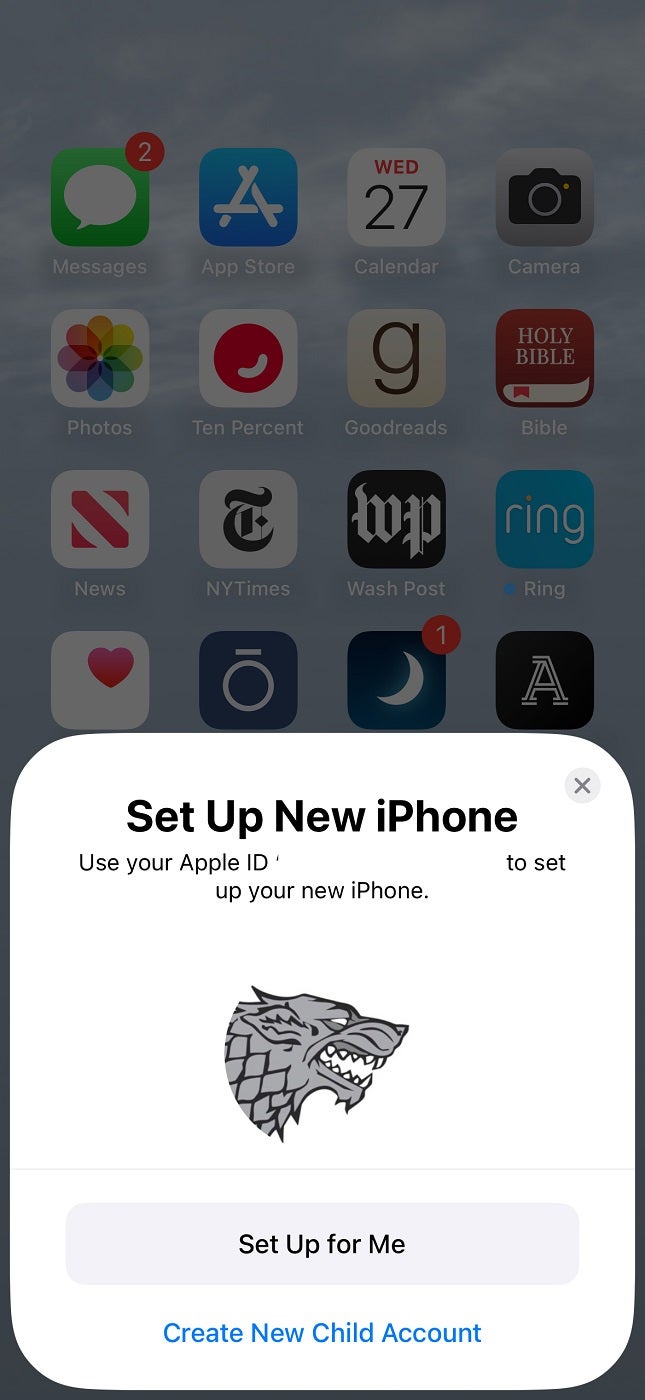
Процедура установки предложит вам завершить процесс на втором (новом) iPhone, где вам нужно будет ввести код подтверждения, который Apple отправляет на первый iPhone. На втором iPhone появится экран для ввода проверочного кода Apple ID, отправленного на первый iPhone.
Затем, после того как вы введете пароль первого телефона на второй трубке и нажмете «Далее», второй iPhone подтвердит, что работает, и завершит процесс настройки. После завершения первоначальной процедуры на втором телефоне появится несколько экранов, объясняющих политику Apple в отношении данных и конфиденциальности, а также вопрос, хотите ли вы настроить Face ID. Нажмите кнопки «Продолжить» или «Настроить позже» в зависимости от вашего предпочтения для каждого варианта.
Затем второй iPhone спросит, хотите ли вы перенести данные своей учетной записи Apple из iCloud (Загрузить из iCloud) или с другого телефона (Перенести с iPhone), среди других вариантов (рис. D). Загрузка из iCloud обычно происходит быстрее; выбрав этот вариант, вы настроите свой Apple ID на втором телефоне после того, как вы согласитесь с условиями.
Рисунок D
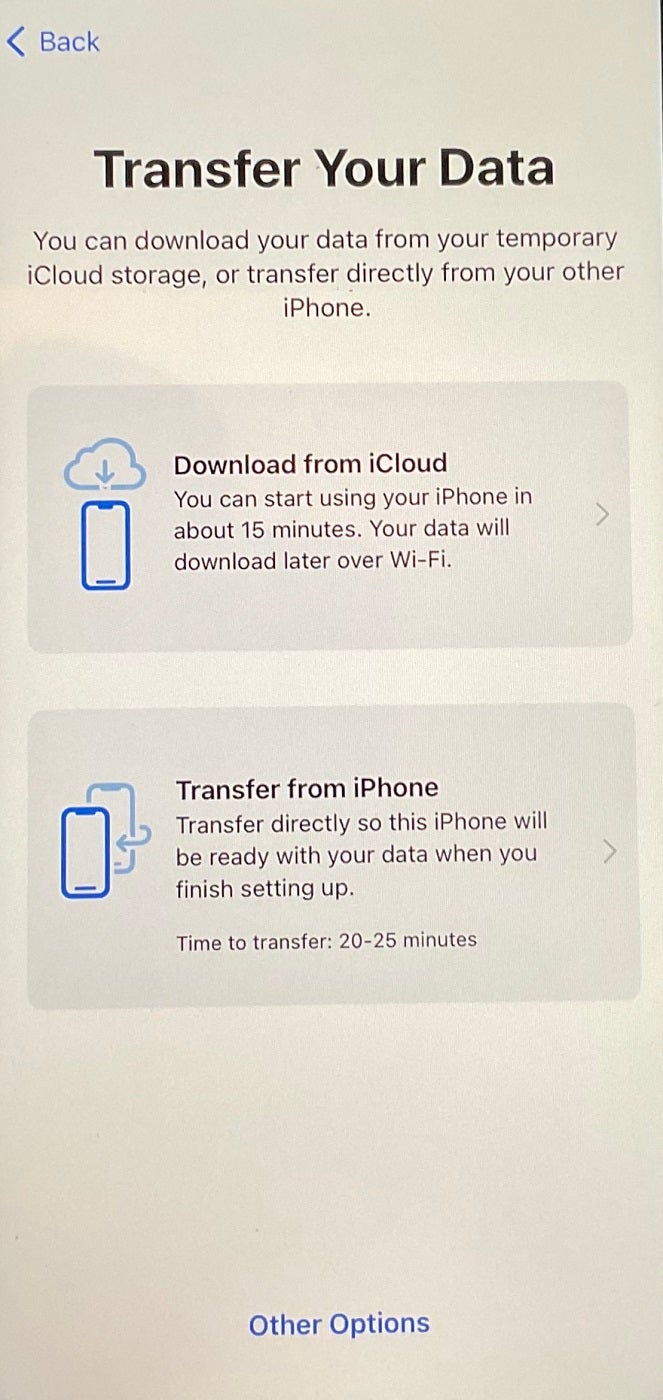
По моим многочисленным тестам и опытам, процесс установки iPhone затем связывает ваш существующий Apple ID с первого iPhone со вторым iPhone. Вы должны получить гарантии в виде уведомлений; эти уведомления автоматически появляются на других устройствах Apple, включая Mac, iPad и iPhone, связанных с вашим Apple ID (рис. E). Эти сообщения подтверждают, что новое устройство было добавлено в вашу учетную запись пользователя Apple.
Рисунок Е
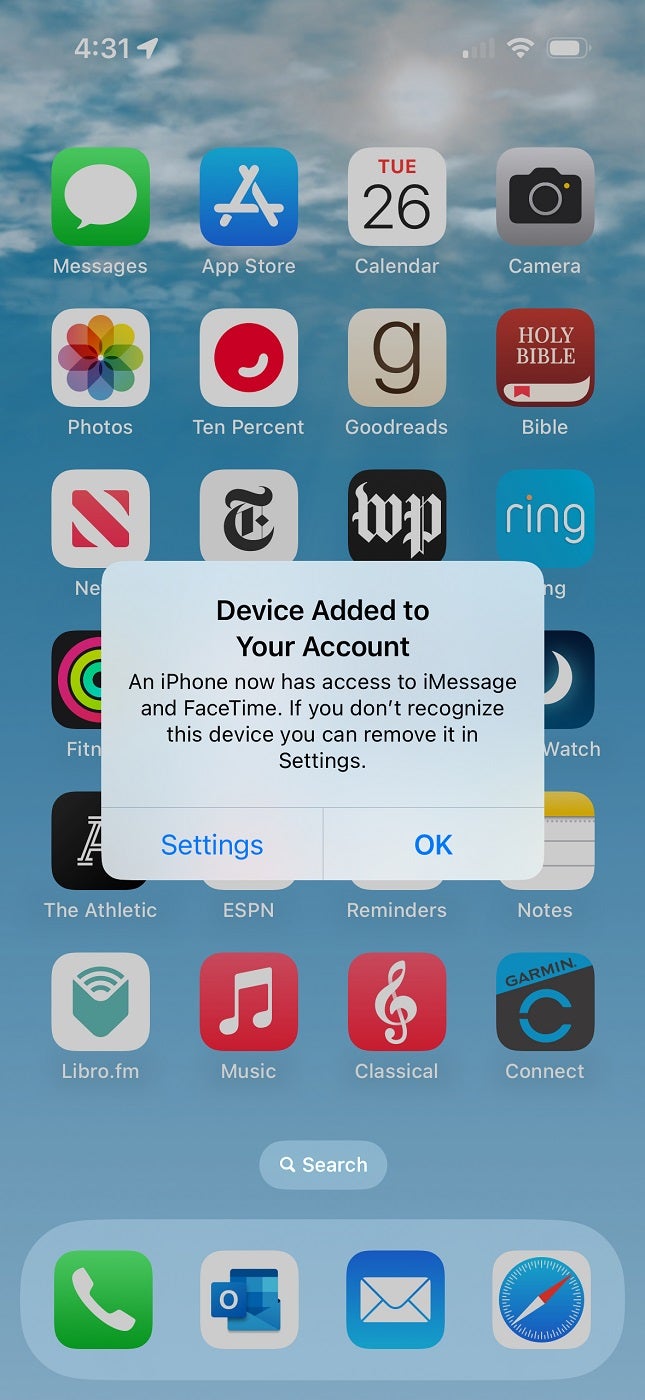
Другие этапы процедуры настройки iPhone включают в себя навигацию по экранам настройки, обеспечивающую возможность установки приложений и данных, настройки конфигурации, Apple Wallet и подключения к другим устройствам, таким как Apple Watch, резервная копия которых ранее была сохранена в вашей учетной записи Apple iCloud. Вы можете продолжить, нажав «Продолжить», и в этом случае ранее сохраненная информация будет восстановлена на втором iPhone, или выбрав «Настроить». Действуйте в соответствии со своими предпочтениями. Примечание. Ни один из этих элементов не требуется для связи вашего Apple ID со вторым iPhone.
Затем процесс установки спросит, хотите ли вы включить или отключить службы определения местоположения и добавить кредитную карту в Apple Wallet. После указания ваших предпочтений на втором iPhone отобразится сообщение о том, что он ожидает завершения резервного копирования на первом iPhone. По завершении вы увидите сообщение «Добро пожаловать на iPhone!». экран на втором смартфоне, который затем связывается с вашим Apple ID (рис. F).
Рисунок F
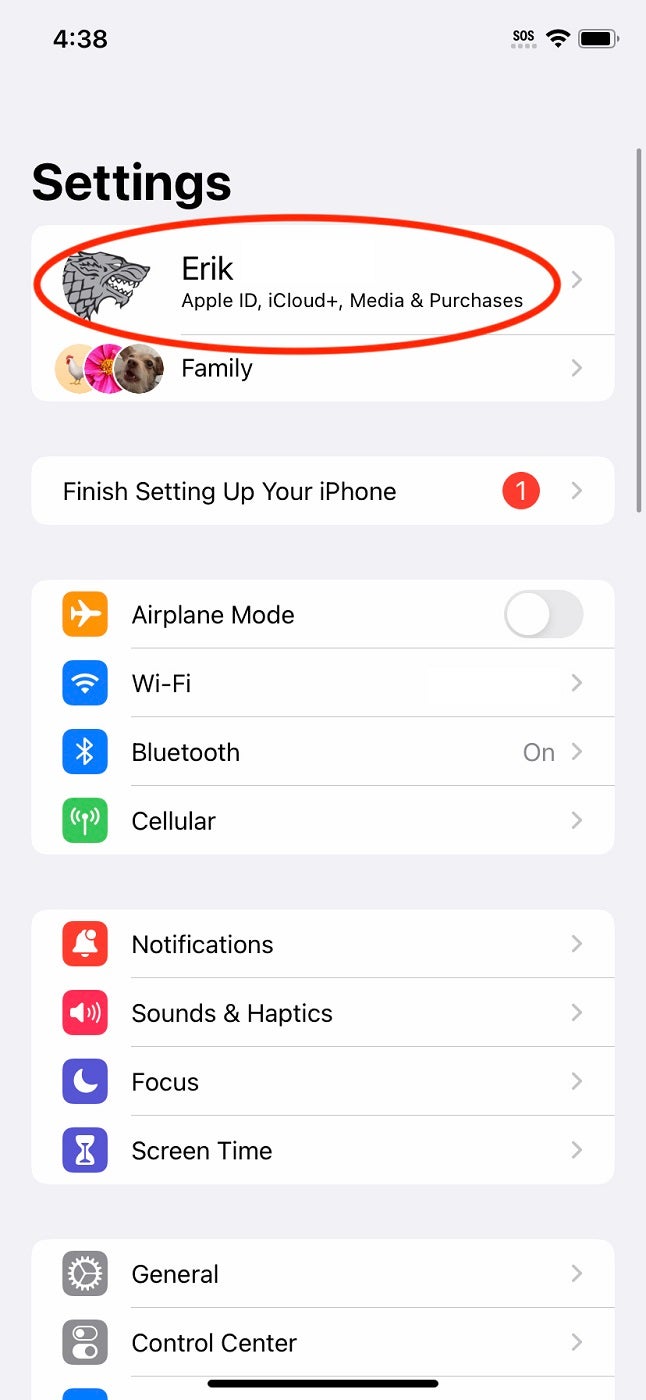
Оригинал
