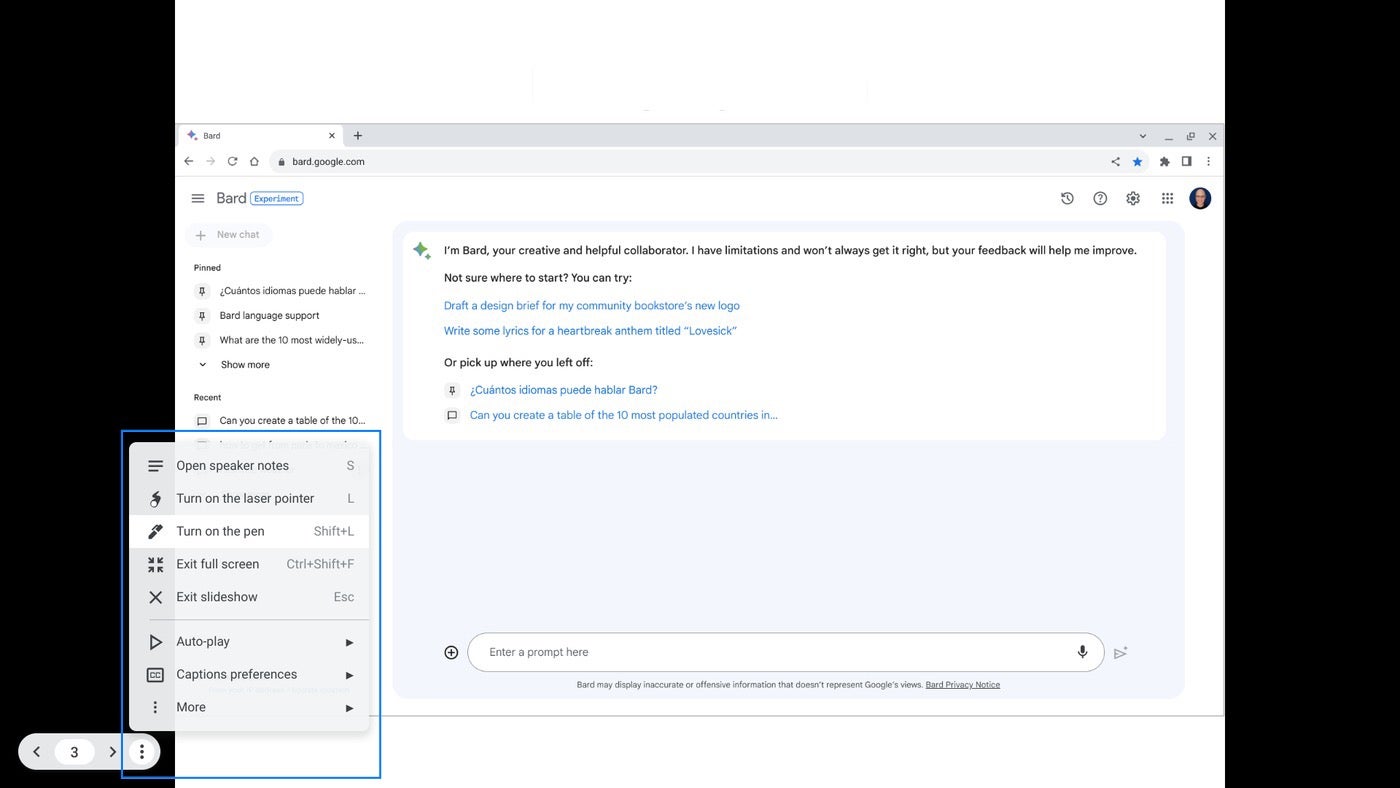
Как комментировать слайды Google во время презентации
9 ноября 2023 г.Google добавил инструмент «Перо», позволяющий докладчику добавлять отметки в Google Slides; ручка дополняет опцию лазерной указки, чтобы привлечь внимание к частям вашей презентации. Хотя линии лазерных указателей исчезают вскоре после их рисования, следы пера сохраняются во время презентации и исчезают при выходе из слайд-шоу.
Инструменты «Перо» и «Лазерная указка» помогут вам направить внимание или подчеркнуть точку; однако только инструмент «Перо» позволяет рисовать на слайдах во время презентации. А поскольку аннотации остаются на слайдах только на время презентации, вы можете использовать перо, чтобы добавлять информацию, которую в противном случае вы, возможно, не захотите постоянно размещать на слайде.
В этом руководстве рассказывается, как использовать инструмент «Перо» в Google Slides при презентации из Интернета или на мобильных устройствах Apple. Если вы хотите создать презентацию, ориентированную на рисование, с помощью другого инструмента Google, стоит изучить Jamboard.
Перейти к:
- Как использовать ручку в Google Slides
Как изменить цвет пера в Google Slides
Как удалить пометки пером в Google Slides
Как рисовать в Google Slides в мобильных приложениях
Хотите сохранить аннотации или совместную работу? Откройте для себя Jamboard
Как использовать ручку в Google Slides
Сначала изучите методичный способ доступа к ручке во время презентации. Эта последовательность предоставляет множество других элементов управления Google Slides, таких как доступ к заметкам докладчика, субтитрам и параметрам автоматического воспроизведения.
- Откройте презентацию с помощью Google Slides в веб-браузере.
Нажмите кнопку «Слайд-шоу» в правом верхнем углу.
Нажмите кнопку с тремя точками, чтобы получить доступ к меню параметров в левом нижнем углу, рядом с индикатором перемещения слайда.
Выберите параметр «Включить перо» (рис. A).
Рисунок А
Если перо включено, вы можете нажать и удерживать, чтобы рисовать с помощью мыши или сенсорной панели или стилуса на устройстве с сенсорным экраном. Весь экран, за исключением области управления в левом нижнем углу, может служить холстом. Если ваши слайды не заполняют экран, например, когда вы представляете слайды формата 4:3 на экране 16:9, вы можете сделать отметки на полях. Просто убедитесь, что вы используете цвет, контрастирующий с фоном дисплея: черная ручка на черном фоне не оставит видимых следов.
Позже вы узнаете сочетание клавиш для переключения пера: Shift+L. Одним из вспомогательных средств для этого является напоминание о том, что клавиша L переключает лазерный указатель (начинается с L) во время презентации в Google Slides. Таким образом, переключатель пера — это лазерная клавиша плюс Shift.
Как изменить цвет пера в Google Slides
По умолчанию перо презентации имеет красный цвет, но вы можете в любой момент переключить его на черный, синий или зеленый цвет. Для этого выполните следующие действия.
- Переместите мышь в область нижнего левого угла. Отобразятся элементы управления презентацией.
Выберите значок пера, чтобы получить доступ к меню пера.
Выберите любой из четырех доступных цветов: красный, черный, синий или зеленый (рис. B). В меню также есть опция «Выключить».
Рисунок Б
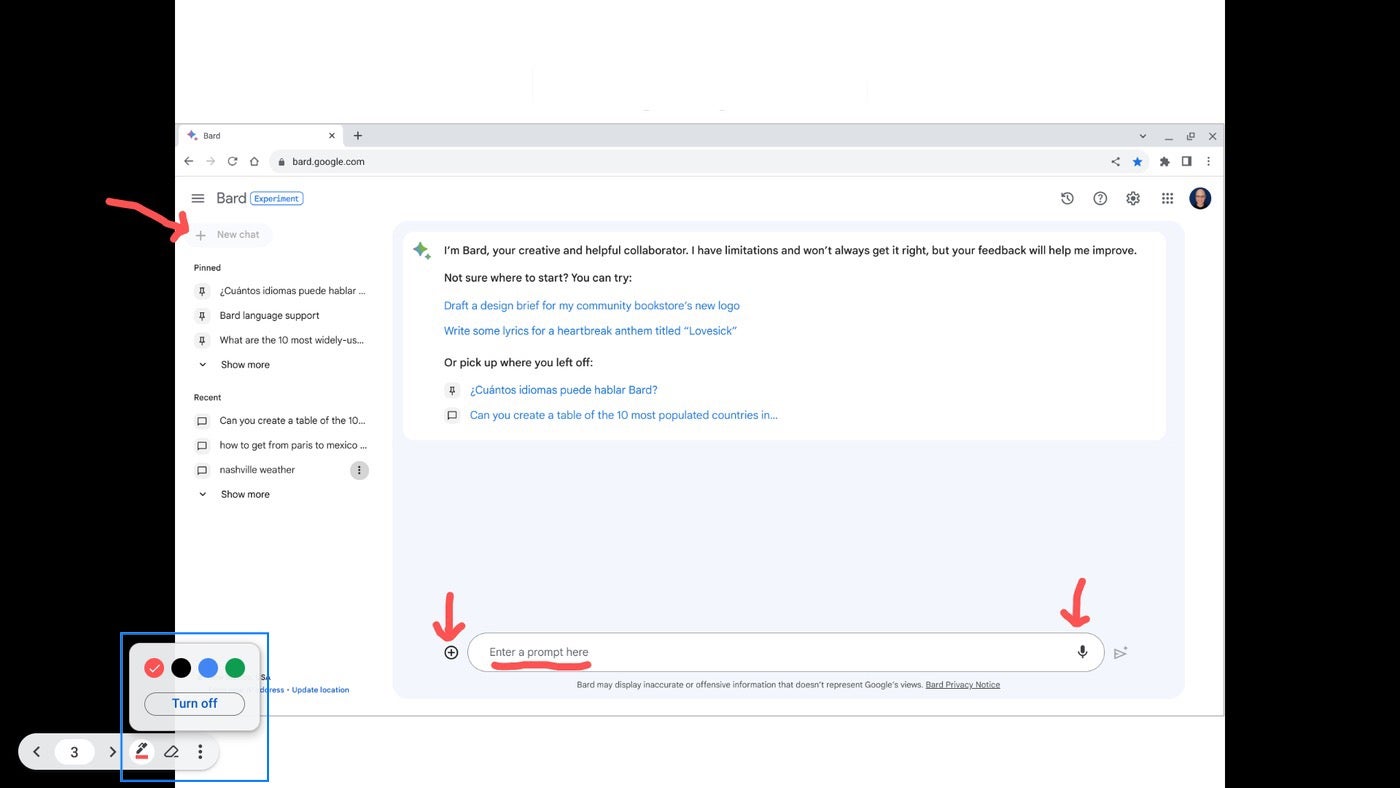
- При желании вернитесь к рисованию на слайдах.
Как удалить пометки пером в Google Slides
Ваши аннотации остаются на слайдах только во время презентации; если вы выйдете из презентации, они будут автоматически удалены. Кроме того, вы можете в любой момент удалить все аннотации, нажав Shift+A.
Если перо активно, вы также можете получить доступ к значку ластика из меню пера, выполнив следующие действия.
- Переместите мышь в область нижнего левого угла. Отобразятся элементы управления презентацией.
Выберите значок ластика, чтобы получить доступ к меню стирания.
Выберите «Стереть все» (рис. C). Все пометки пером, которые вы делали во время презентации, будут стерты.
Рисунок С
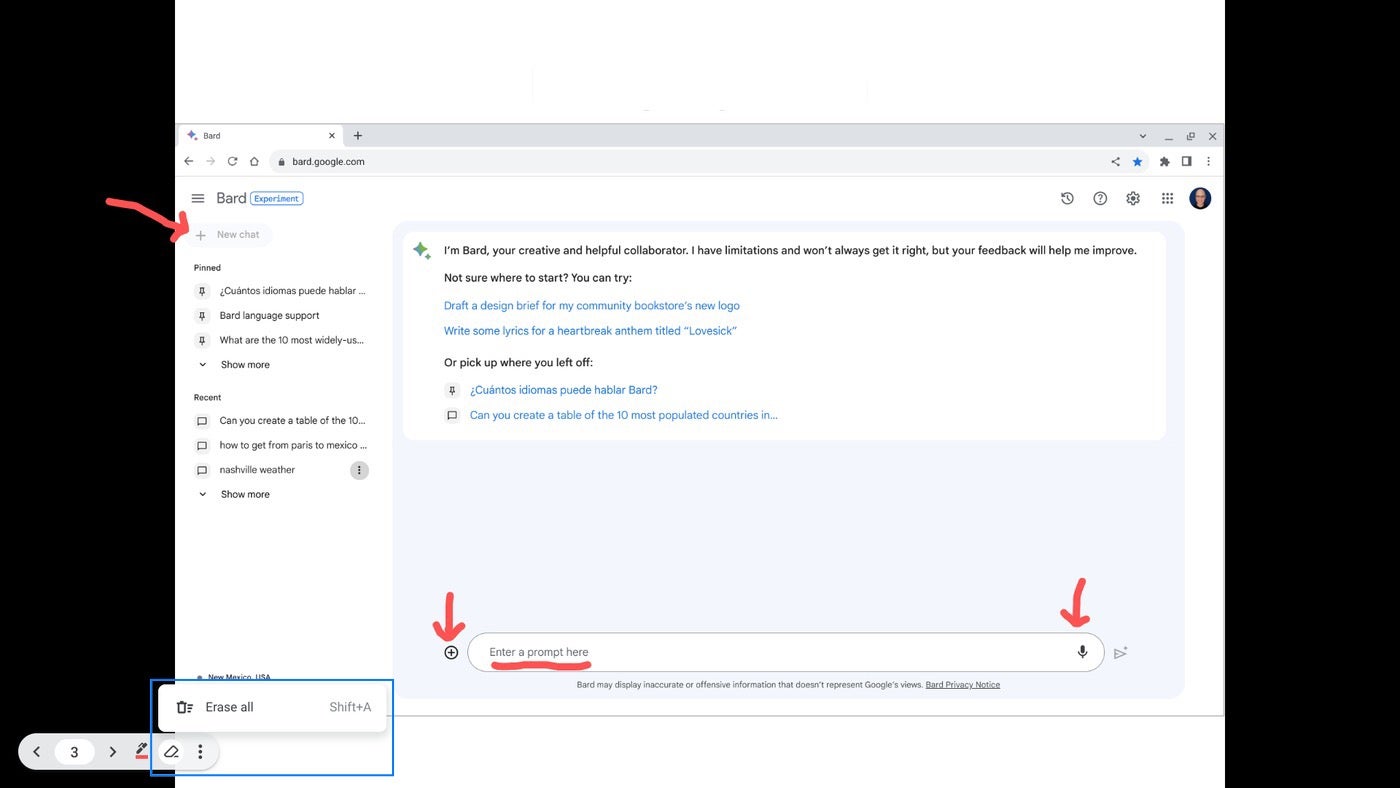
Как рисовать в Google Slides в мобильных приложениях
Когда вы проводите презентацию из Google Slides в Google Meet с помощью мобильных приложений на iPhone или iPad, в верхней части дисплея отображается значок пера (рис. D, вверху). Выберите его, и вы сможете нарисовать на слайде красный цвет. Нажмите кнопку «Очистить рисунок» внизу (рис. D, внизу), чтобы удалить аннотации.
Рисунок D
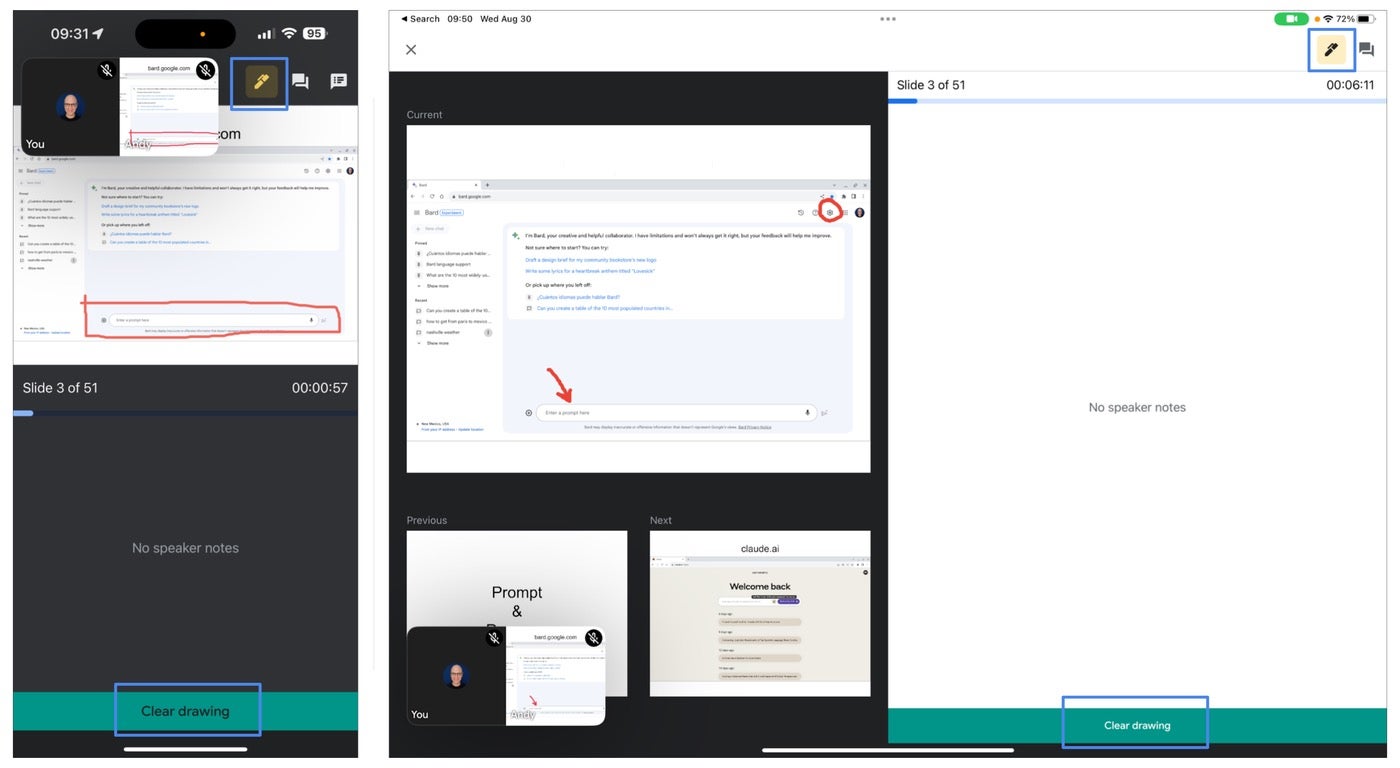
В отличие от презентации из Интернета, ваши аннотации не сохраняются при перемещении между слайдами; они исчезнут, как только вы перейдете на другой слайд. (Функция рисования недоступна при презентации из Google Slides в Google Meet на Android.)
Хотите сохранить аннотации или совместную работу? Откройте для себя Jamboard
Google Jamboard позволяет вам провести что-то похожее на олдскульный доклад мелом, который представляет собой доклад докладчика, сопровождаемый только текстом или иллюстрациями, нарисованными на доске, без подготовленных слайдов. Технически вы можете провести такой доклад, используя пустой слайд в Google Slides и инструмент «Перо», но Jamboard предлагает более надежный набор инструментов для рисования.
ПОСМОТРЕТЬ: Как использовать пять функций Jamboard для создания, иллюстрации и совместной работы (TechRepublic)
Чтобы начать работу, откройте инструмент «Доска» в Google Meet, перейдя в раздел «Действия | Доска или перейдите на https://jam.new в современном браузере. Jamboard позволяет большему количеству людей рисовать одновременно (до 50, а не только докладчику в Google Slides), используя больше вариантов пера (четыре, а не один в Slides) и больше цветов пера (шесть, а не четыре в Google Slides) (рис. Е). Ластик Jamboard позволяет стирать строки, а не только все аннотации, как в Google Slides. Jamboard также позволяет быстро добавлять фигуры, изображения и заметки.
Рисунок Е
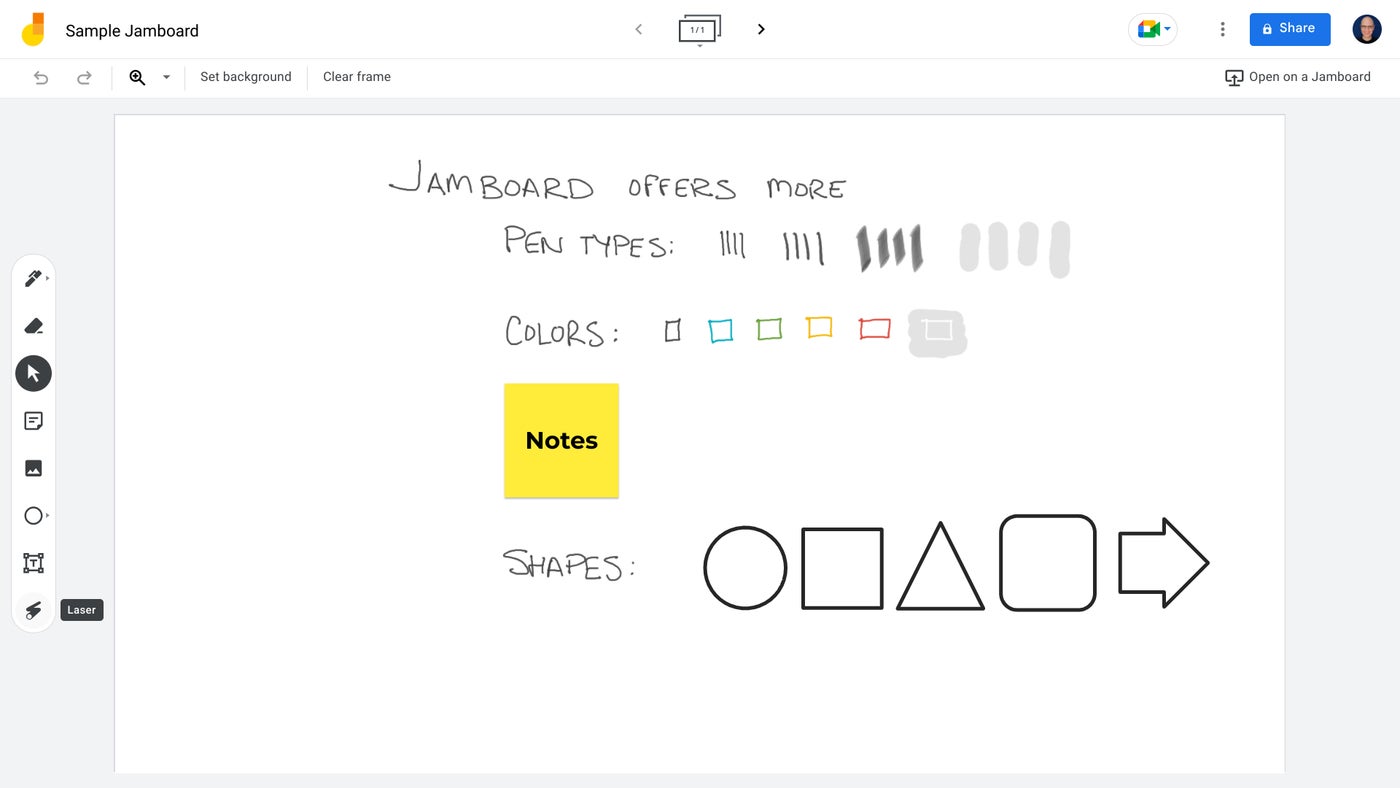
Однако имейте в виду, что Google объявил о прекращении работы Jamboard в конце 2024 года, поэтому до этого времени вам придется искать альтернативу.
Упомяните меня или напишите мне (@awolber) на Mastodon, чтобы я узнал, как вы используете ручку и лазерную указку в Google Slides для аннотирования своих презентаций или насколько хорошо Jamboard удовлетворяет ваши потребности в презентациях, ориентированных на рисование.
Оригинал
