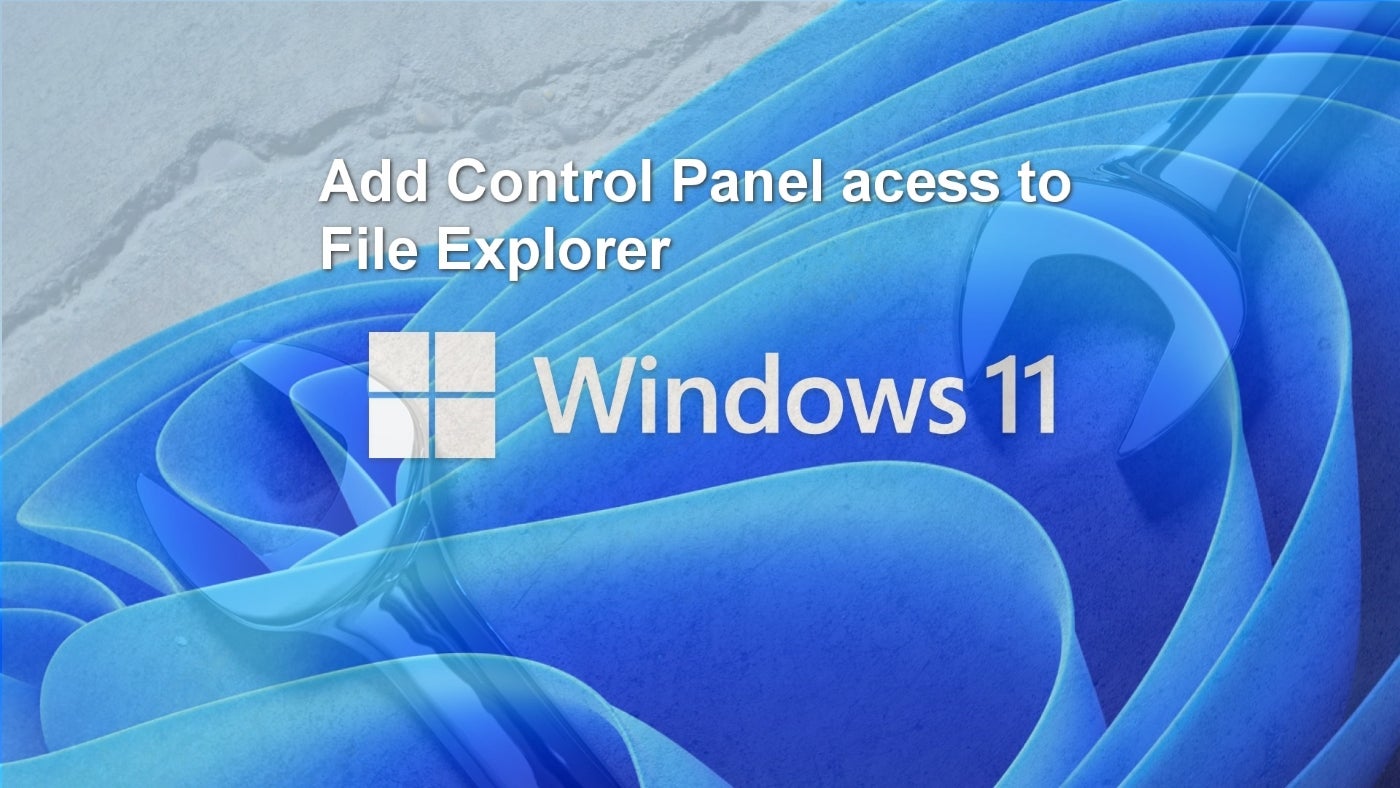
Как добавить доступ к панели управления в проводник в Windows 11
2 июня 2023 г.В обычных условиях эксплуатации пользователям и даже администраторам не требуется доступ к старой системе панели управления Windows. Меню настроек Windows 11 содержит большинство конфигураций, к которым вам, вероятно, потребуется доступ. Однако в некоторых серьезных и неразрешимых случаях устранения неполадок единственный способ решить проблему — через панель управления.
ПОСМОТРЕТЬ: изучите эти рекомендации по созданию политик безопасности от TechRepublic Premium.
В этих случаях как пользователи, так и администраторы могут захотеть быстро, надежно и легко получить доступ к панели управления Windows 11. Для достижения желаемого результата требуется тонкая настройка файла реестра Windows и определенные знания идентификаторов классов.
Добавить доступ панели управления к проводнику в Windows 11
Чтобы прояснить, что мы собираемся сделать, на рис. A показано типичное представление быстрого доступа проводника. Обратите внимание, что нет значка, предоставляющего доступ к панели управления Windows.
Рисунок А
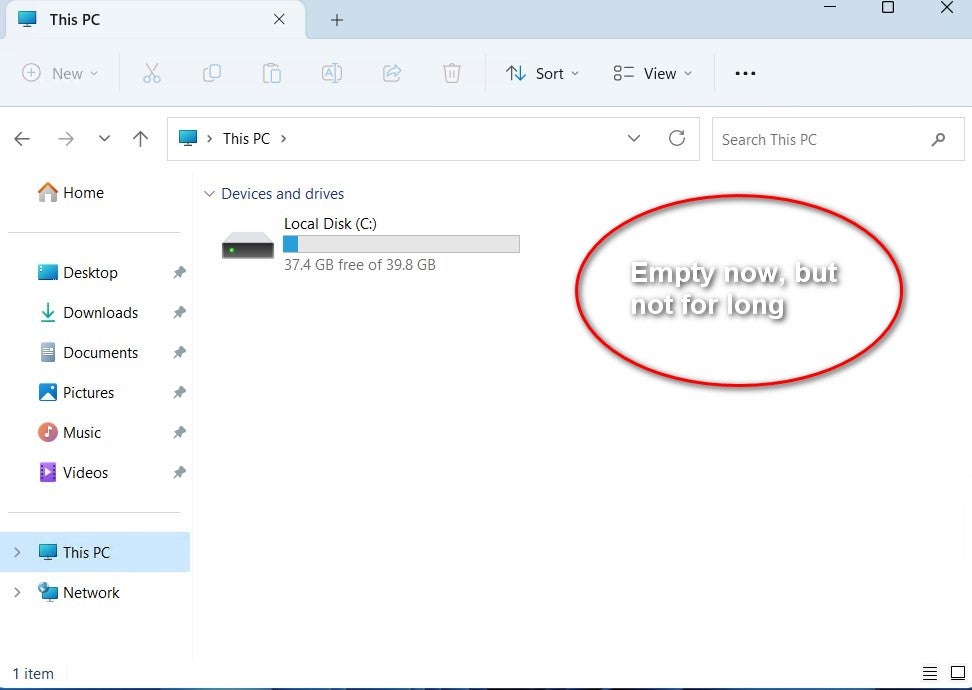
Чтобы добавить доступ к панели управления Windows 11 в проводник, мы должны отредактировать файл реестра Windows.
Отказ от ответственности: Редактирование файла реестра Windows — серьезное мероприятие. Поврежденный файл реестра Windows может сделать ваш компьютер неработоспособным, что потребует переустановки операционной системы Windows и возможной потери данных. Создайте резервную копию файла реестра Windows и создайте действующую точку восстановления, прежде чем продолжить.
Чтобы внести изменения в файл реестра Windows, мы введем «regedit» в инструмент поиска Windows 11. В результатах выберите приложение Regedit, а затем в левом окне перейдите к этому разделу: HKEY_LOCAL_MACHINE\SOFTWARE\Microsoft\Windows\CurrentVersion\Explorer\MyComputer\NameSpace (рис. B).
Рисунок Б
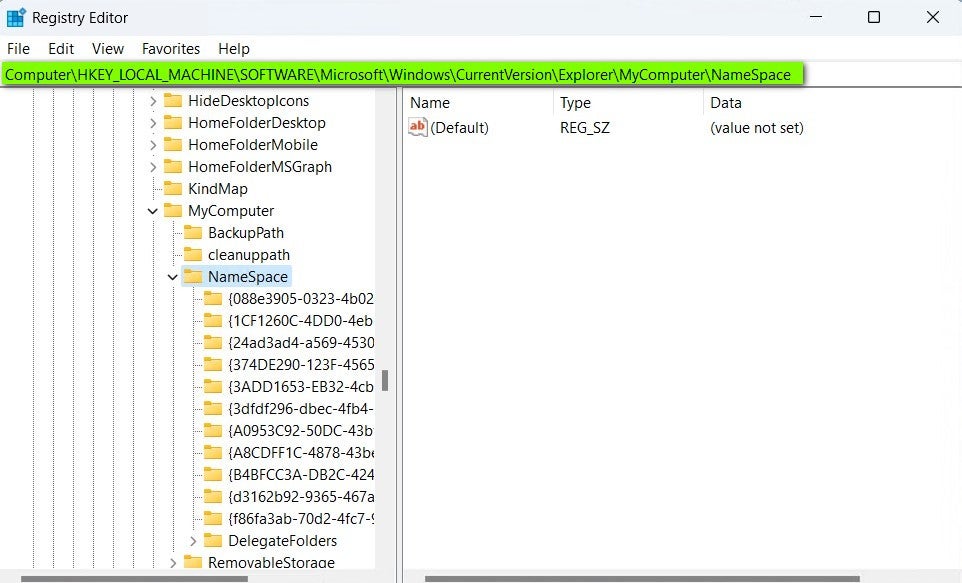
Мы собираемся создать новый ключ в папке NameSpace, щелкнув правой кнопкой мыши папку NameSpace и выбрав «Создать», а затем «Ключ» в контекстном меню (рис. C).
Рисунок С
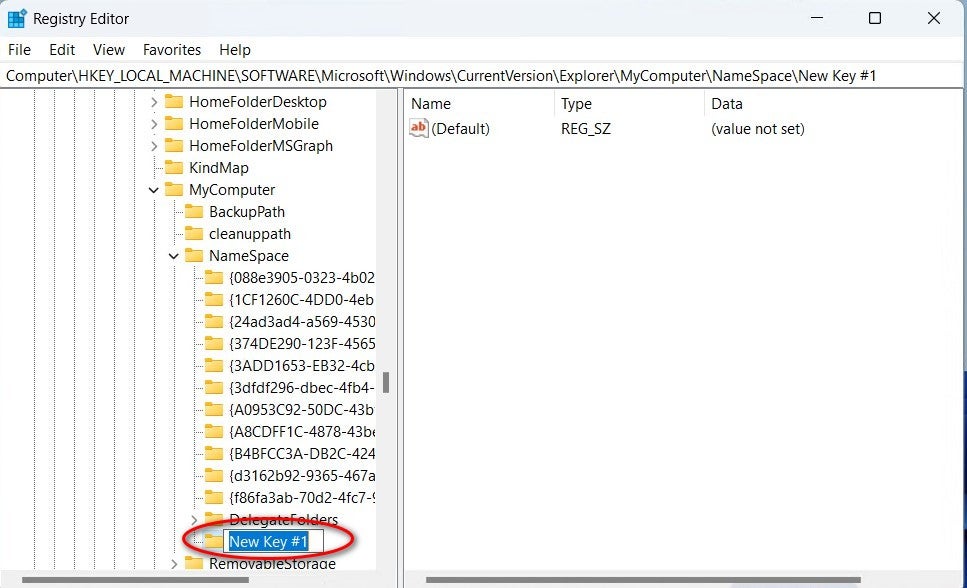
Мы введем один из двух кодов CLSID (включая скобки) в качестве имени нашего нового ключа, в зависимости от того, какой стиль панели управления мы хотим добавить в проводник.
Следующий код CLSID добавит доступ к представлению категорий панели управления Windows: {21EC2020-3AEA-1069-A2DD-08002B30309D} (рис. D).
Рисунок D
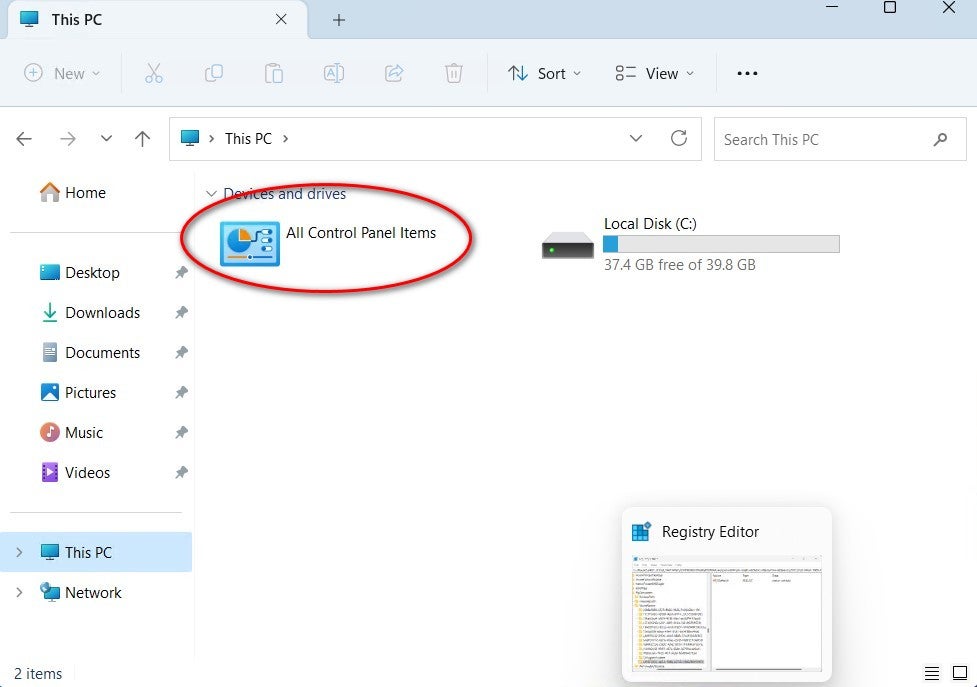
Этот альтернативный код CLSID добавит доступ к просмотру больших значков панели управления Windows: {26EE0668-A00A-44D7-9371-BEB064C98683} (рис. E).
Рисунок Е
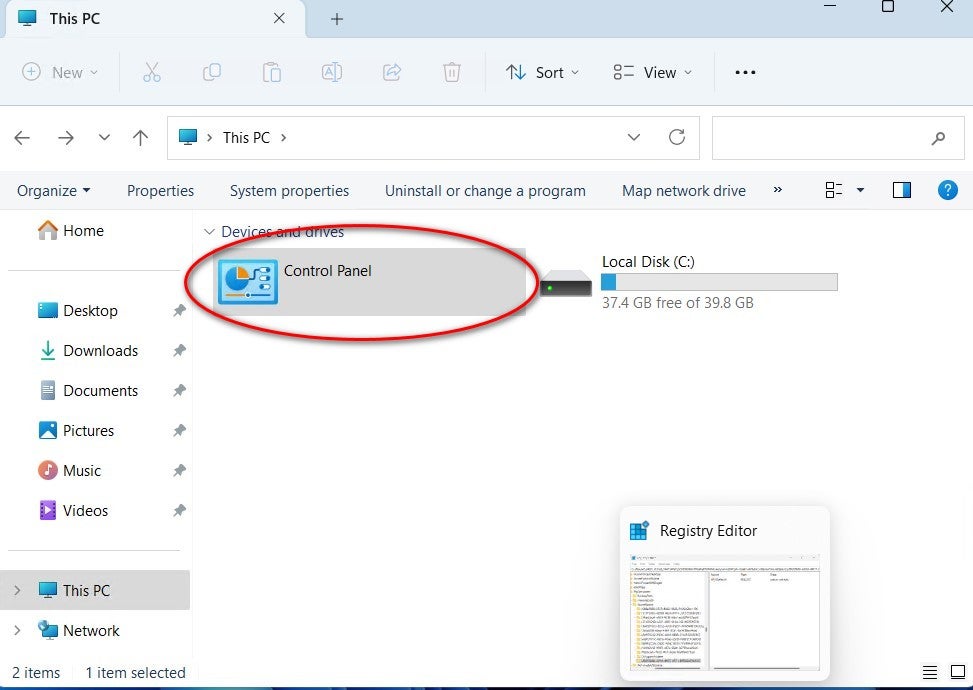
Вы можете добавить оба ключа в раздел NameSpace в файле реестра, но это не рекомендуется. Лучше выбрать один. Я предпочитаю первый вариант, потому что он дает более детальный выбор конфигурации (рис. F).
Рисунок F
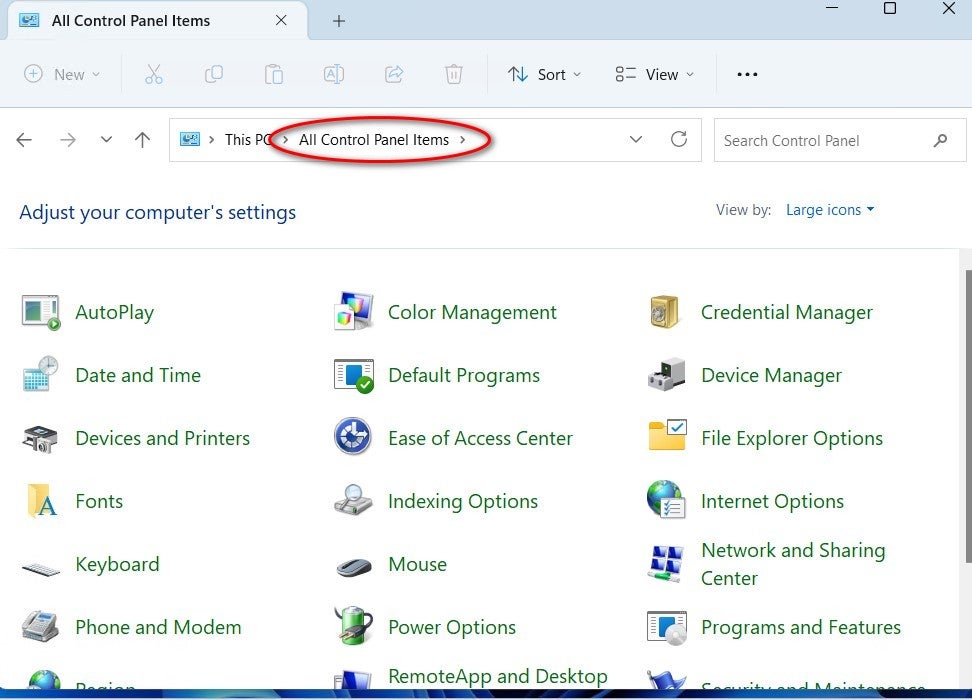
Когда вы будете довольны выбранным кодом, выйдите из Regedit и откройте Проводник на основном диске (C:). Там вы найдете значок, предоставляющий прямой доступ к панели управления Windows (рис. G). Отсюда вы можете добавить доступ к панели управления в меню «Пуск» или добавить его в раздел «Быстрый доступ» Проводника.
Рисунок G
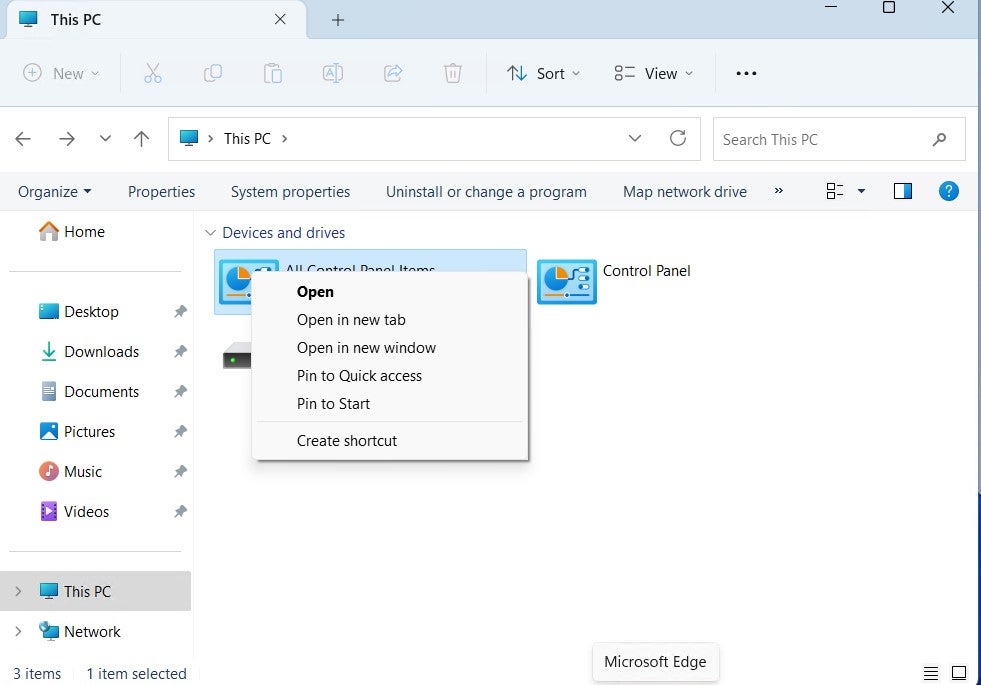
Вы даже можете создать ярлык для панели управления и добавить его на рабочий стол или панель задач Windows 11 для еще более быстрого доступа. Возможность быстрого и надежного доступа к конфигурациям панели управления при устранении особенно трудноразрешимой проблемы может быть именно тем преимуществом, которое вам нужно, чтобы избежать чрезмерного разочарования.
Оригинал
