
Как добавить код в Документы Google с помощью блоков кода
5 августа 2023 г.Если вы разработчик, инструктор или любой другой специалист в области ИТ, которому может потребоваться включить различные блоки кода в документы Google, что вы делаете? Вы пишете код и форматируете его, используя стандартные встроенные функции форматирования в Google Docs? Можно, но это не всегда самый эффективный способ. Ваш код может быть искажен, что не идет вам на пользу, особенно если вы потратили время на создание элегантного и чистого кода.
Перейти к:
- Добавить расширение: Блоки кода
Преимущества добавления блоков кода в Документы Google
Используйте встроенную опцию Google Workspace: Блок кода
Улучшите работу с Google Документами
Добавить расширение: Блоки кода
К счастью, в Google Workspace Marketplace есть множество инструментов, которые сделают эту работу. Дополнение, которое я считаю лучшим, — это Code Blocks. С помощью этого расширения вы можете выбрать блок кода и отформатировать его по своему вкусу в своем документе. Он прост в использовании и, что самое приятное, бесплатный — все, что вам нужно, — это учетная запись Google.
В набор функций Code Blocks входят:
- Подсветка синтаксиса.
Автоматическое определение языка.
Множество цветовых тем на выбор.
Возможность форматировать код как встроенный или как блоки.
Функция предварительного просмотра.
Позвольте мне показать вам, как установить и использовать эту надстройку Google Docs, чтобы вы могли включать свой код в облачные документы.
Как установить кодовые блоки
Установить Code Blocks довольно просто:
- Откройте браузер, в котором выполнен вход в вашу учетную запись Google, и перейдите на страницу блоков кода в Google Workspace Marketplace.
Нажмите «Установить», а при появлении запроса нажмите «ПРОДОЛЖИТЬ». Вам будет необходимо выбрать учетную запись для надстройки.
После того, как вы выбрали свою учетную запись, вам нужно будет принять необходимые разрешения для блоков кода, в том числе:
- Просмотр и управление документами в приложении.
Разрешить запуск приложения в ваше отсутствие.
Просмотр и управление данными, связанными с приложением.
Отображение и запуск стороннего веб-контента в подсказках и боковых панелях внутри приложений Google.
Если у вас все в порядке с этими разрешениями, прокрутите вниз и нажмите «Разрешить». Code Blocks будет установлен и готов к использованию.
SEE: узнайте, как проверить количество слов в Документах Google.
Как использовать блоки кода в Документах Google
Использование блоков кода одинаково просто. Откройте Google Docs и создайте новый документ. Открыв документ, щелкните Расширения | Блоки кода, а затем выберите «Пуск» в меню. Откроется новая правая боковая панель (рис. A), где вы сможете использовать этот инструмент.
Рисунок А
Чтобы использовать блоки кода, напишите или вставьте свой код в документ. Когда у вас есть код, выберите весь раздел кода, а затем:
- Выберите язык в раскрывающемся списке «Язык».
Выберите тему в раскрывающемся списке Тема.
Щелкните Предварительный просмотр, чтобы просмотреть код в области предварительного просмотра (рис. B).
Рисунок Б
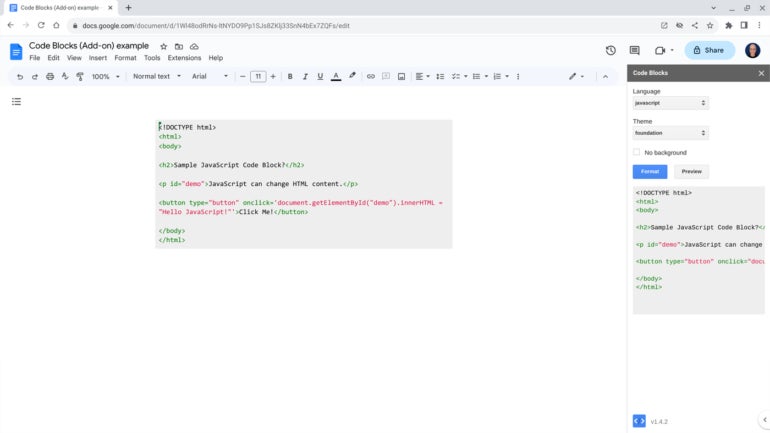
- Внесите необходимые изменения (например, выберите другую тему).
Когда код будет выглядеть именно так, как вы хотите, нажмите «Формат».
Теперь блок кода должен быть отформатирован именно так, как вам нравится, в вашем документе (рисунок C). Вы готовы перейти к следующему разделу текста или новому блоку кода.
Рисунок С
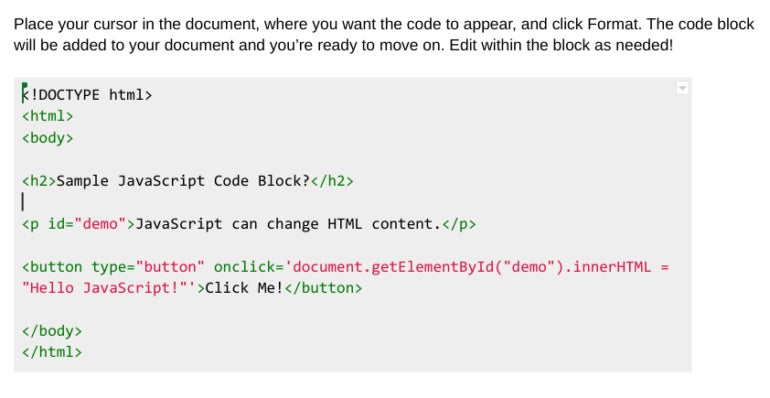
Одна приятная особенность только что добавленного вами блока кода заключается в том, что вы можете его редактировать. Для этого:
- Щелкните внутри блока и измените любой текст, который вам нужен.
После того, как вы закончите редактирование блока кода, нажмите X в правом верхнем углу надстройки Code Blocks, чтобы закрыть боковую панель.
И это все, что нужно для добавления блоков кода в ваши облачные документы Google Docs. Если вы изо всех сил пытались отформатировать свой код в презентабельные блоки, теперь вы можете вздохнуть спокойно и сделать это с помощью пары щелчков мыши.
Преимущества добавления блоков кода в Документы Google
Одним из основных преимуществ добавления блока кода в документ Google является то, что эти блоки следуют правилам синтаксиса в соответствии с языком; это означает, что с блоком кода у вас будут правильные отступы и выделение.
SEE: Изучите лучшие языки программирования для системных администраторов.
Если вы копируете и вставляете свой код непосредственно в документ, вы должны вручную отформатировать код, чтобы он выглядел правильно. Кроме того, если кто-то скопирует ваш код из документа, форматирование может не сохраниться. Однако с блоком кода форматирование должно передаваться при копировании и вставке. Блоки кода можно редактировать, не нарушая форматирования или выделения.
Используйте встроенную опцию Google Workspace: Блок кода
Google добавила встроенную возможность вставки блока кода в документ Google в конце 2022 года для некоторых выпусков Google Workspace: Business Standard и Plus, Enterprise Standard и Plus, Education Standard и Plus и для некоммерческих организаций.
Чтобы добавить блок кода, откройте документ Google в веб-браузере, выберите Вставить | Строительные блоки | Кодовый блок. Затем выберите один из пяти вариантов:
- С/С++
Джава
JavaScript
питон
Снят с охраны
После создания блока вы можете ввести свой код непосредственно в блок кода. Встроенная функция стандартного блока имеет меньше параметров отображения, чем надстройка Code Blocks, как показано на рисунке D, хотя она не требует предоставления разрешений на доступ к стороннему надстройке.
Рисунок D
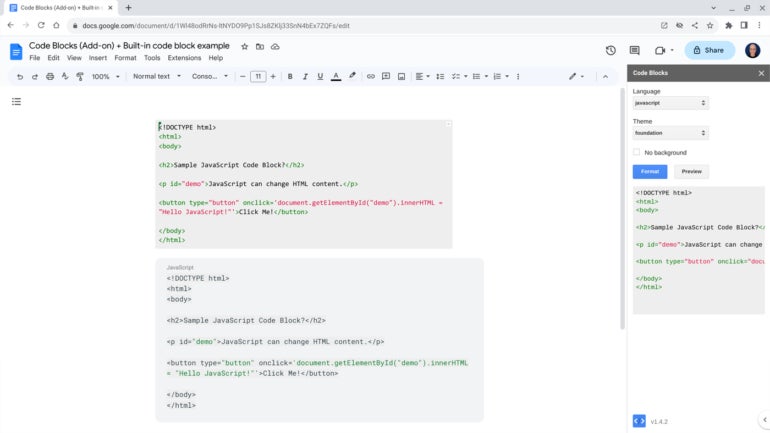
Улучшите работу с Google Документами
Независимо от того, предпочитаете ли вы надстройку Code Blocks или встроенный вариант блока кода, теперь вы можете легко выделить код, чтобы он выделялся на фоне остального документа в Документах Google.
Оптимизируйте свой рабочий процесс Google Docs с часовым контентом по «редактированию, форматированию, стилю и т. д.» в рамках этого предложения от Академии TechRepublic.
Подпишитесь на канал TechRepublic How To Make Tech Work на YouTube, чтобы получать все последние технические советы для бизнес-профессионалов от Джека Уоллена.
Оригинал
