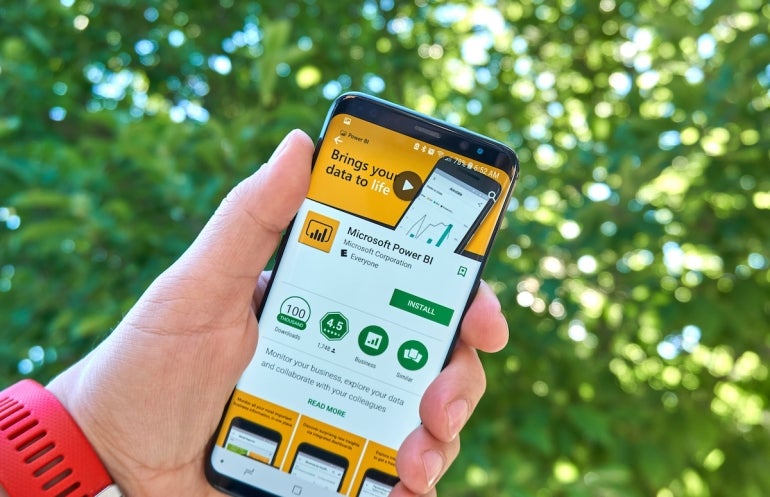
Как добавить вычисляемый столбец в Microsoft Power BI
28 июля 2023 г.Не вся необходимая информация будет в таблице. Например, если вы хотите узнать прибыль от продукта, который вы продаете, это значение, вероятно, не хранится на уровне таблицы. Вместо этого вы должны использовать выражение, которое вычитает стоимость производства и/или распространения продукта из цены товара. Обычно вы не сохраняете результат вычисления в таблице. Вместо этого вы используете выражение для возврата прибыли, когда это необходимо.
В этом руководстве я покажу вам, как создать вычисляемый столбец для возврата важной информации, которая иначе не сохраняется на уровне таблицы. Затем вы можете добавить столбец в визуализации или создать новые на основе нового столбца.
Перейти к:
- Что вам понадобится
Как выбрать между вычисляемым столбцом и мерой в Power BI
Как добавить вычисляемый столбец в Power BI
Добавление вычисляемого столбца с процентами в Power BI
Как создать вычисляемый столбец, использующий функцию ЕСЛИ
Как создать вычисляемый столбец со значениями из связанных таблиц
Что вам понадобится
Я использую Power BI Desktop в системе Windows 11 с использованием Microsoft Fabric. Вы можете использовать службу Power BI, и Fabric не требуется; однако между инструкциями и снимками экрана могут быть небольшие различия.
Вы можете скачать демонстрационный PBIX-файл AdventureWorks Sales с GitHub. После загрузки дважды щелкните файл .pbix, чтобы открыть его в Power BI, и следуйте инструкциям, или используйте собственный файл .pbix. Если вы хотите взглянуть на окончательные результаты, ознакомьтесь с этим демонстрационным файлом.
Как выбрать между вычисляемым столбцом и мерой в Power BI
Если вы знакомы с мерами Power BI, вас может заинтересовать разница между этими и вычисляемыми столбцами. Оба основаны на выражениях анализа данных. Основное отличие состоит в том, что вы обычно добавляете меру в визуализацию, добавляя ее в корзину значений. Напротив, вычисляемый столбец — это новое поле на уровне таблицы, которое можно добавлять к строкам, осям, легендам и группам.
ПОСМОТРЕТЬ: вот как добавить быстрые меры для сложных вычислений в Microsoft Power BI Desktop.
Вычисляемые столбцы и показатели могут показаться взаимозаменяемыми, а иногда это не имеет значения. При принятии решения о том, что использовать, контекст является определяющим фактором:
- Power BI использует меры с визуализациями и обновляет их после применения фильтра. Формула часто включает агрегатную функцию для оценки групп.
Power BI применяет вычисляемое выражение столбца ко всем строкам в таблице, но оценивает значения только в пределах одной строки. Нет функции суммирования. Power BI добавляет полученные значения в модель и вычисляет их до включения фильтра.
Теперь, когда у вас есть представление о том, что могут делать вычисляемые столбцы, давайте создадим их.
Как добавить вычисляемый столбец в Power BI
При добавлении вычисляемого столбца необходимо использовать связанные данные, если вы работаете с более чем одной таблицей. Иногда все эти значения будут находиться в одной таблице, поэтому взаимосвязь не будет иметь значения. Мы будем использовать вычисляемый столбец, чтобы вернуть простую прибыль на основе двух полей в таблице Product демонстрационного файла .pbix. Применяя это к своей работе, обязательно проверьте отношения в окне модели, если вы работаете с двумя или более таблицами.
Чтобы добавить вычисляемый столбец в таблицу Product:
- Щелкните правой кнопкой мыши «Продукты» на панели «Поля» и выберите «Новый столбец». Power BI по умолчанию называет новый столбец «Столбец», и в ответ Power BI открывает панель формул.
В строке формул перезапишите «Столбец =», введя Простую маржу прибыли = Продукт [Списочная цена] - Продукт [Стандартная стоимость].
Нажмите на галочку слева, чтобы добавить новый столбец (рис. A). Power BI добавит новый столбец на панель полей.
Рисунок А

Теперь давайте отобразим новое поле в визуализации:
- На панели «Визуализации» щелкните визуализацию «Таблица».
Проверьте новый вычисляемый столбец «Продукт», «Стандартная стоимость», «Списочная цена» и «Простая маржа прибыли», чтобы добавить все четыре поля в таблицу (рис. B).
Рисунок Б
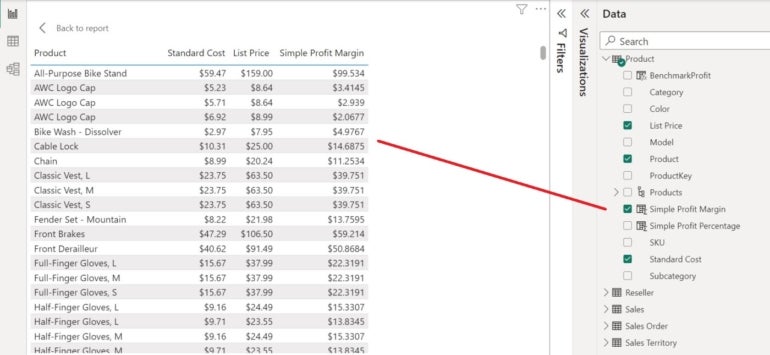
Эта простая формула вычитает стандартную стоимость из прейскурантной цены. Помните, что если вы создадите визуализацию на основе таблицы Product и добавите в нее новый столбец, Power BI рассчитает размер прибыли до того, как пользователь щелкнет фильтр. Кроме того, Power BI сохраняет значения прибыли в модели, поэтому они доступны для других визуализаций.
Добавление вычисляемого столбца с процентами в Power BI
Расчетный столбец Simple Profit Margin не учитывает примененные скидки и многие другие факторы. Это, как уже было сказано, «простая» маржа прибыли. Как бы то ни было, просмотр этих значений нам мало поможет, а вот процент поможет.
Давайте добавим еще один вычисляемый столбец, который будет возвращать процент прибыли для каждого продукта. Увидеть простую прибыль в процентах будет полезнее. Для этого повторите описанный выше процесс, используя формулу, показанную на рисунке C:
Процент простой прибыли = ('Продукт'[Список цен] - 'Продукт'[Стандартная стоимость]) / 'Продукт'[Список цен]
Рисунок С

Чтобы изменить формат этого столбца с денежного на процентный, выберите «Простой процент прибыли» на панели «Поля», а затем выберите «Процент» в раскрывающемся списке «Формат» в группе «Форматирование» на вкладке «Инструменты для столбцов».
ПОСМОТРЕТЬ: Вот подробнее о том, как рассчитать размер прибыли в Microsoft Power BI с помощью вычисляемого столбца.
Добавление этого столбца может изменить порядок сортировки, но не беспокойтесь об этом. Оба вычисляемых столбца имеют простую структуру, но возвращают полезную информацию. Маржа прибыли варьируется от 23% до более чем 64%. Это гораздо более точная информация, чем прибыль в валюте, возвращаемая первым вычисляемым столбцом. К счастью, Power BI может обрабатывать гораздо более сложные формулы.
Как создать вычисляемый столбец, использующий функцию ЕСЛИ
Вычисляемый столбец оценивает возвращаемое значение для каждой записи в таблице; однако это не означает, что вы не захотите фильтровать эти результаты. К счастью, результаты легко агрегировать условным образом для дальнейших возможностей фильтрации.
Чтобы проиллюстрировать это, давайте добавим вычисляемый столбец, в котором отмечается, находится ли размер прибыли ниже или выше 40%. Для начала повторите процесс добавления нового столбца в таблицу Product и введите следующую формулу:
BenchmarkProfit = IF((Продукт[Список цен] - Продукт[Стандартная стоимость]) / Продукт[Список цен] < 0,40,"Обзор","Хорошо")
Эта простая формула возвращает «Хорошо», если размер прибыли составляет 40% или выше, и «Проверить», если это не так, как вы можете видеть на рисунке D.
Рисунок D
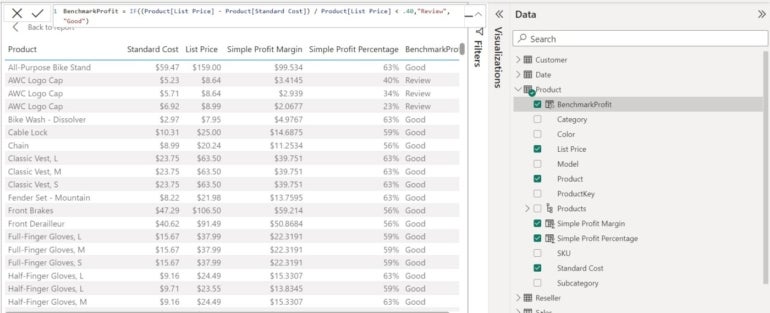
На этом этапе вы можете сортировать или использовать фильтры для отображения результатов так, как вы хотите. Это можно сделать другими способами, поэтому вычисляемый столбец — не единственное решение в этом случае.
Как создать вычисляемый столбец со значениями из связанных таблиц
До сих пор все необходимое находилось в одной таблице, но вы можете добавить вычисляемый столбец, зависящий от значений из другой таблицы. Помните, что вычисляемый столбец оценивает каждую запись в таблице, и могут быть более эффективные решения, чем вычисляемый столбец.
Чтобы проиллюстрировать эту гибкость, давайте добавим вычисляемый столбец, который объединяет две строки. В частности, давайте добавим вычисляемый столбец в таблицу «Продажи», который отображает название продукта и подкатегорию для каждой записи в таблице «Продажи». Значения подкатегории находятся в таблице Product.
Чтобы начать, щелкните значок плюса рядом с вкладкой страницы, чтобы добавить новую страницу, и выполните следующие действия:
- На панели «Поля» разверните таблицу «Продажи» и начните процесс добавления нового столбца.
В появившейся строке формул введите ProductFullName = Sales[Product] & ": " & RELATED('Product'[Subcategory])
Нажмите на галочку слева, чтобы добавить новый столбец (рис. E).
Рисунок Е
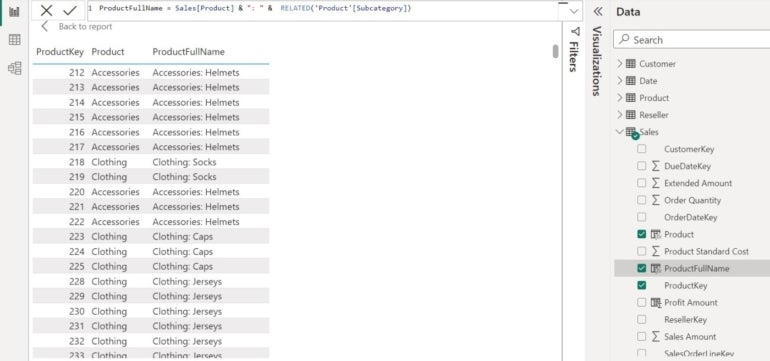
Вы заметите, что формула использует функцию RELATED для ссылки на таблицу, которой нет в активной таблице Sales. Эта функция ссылается на поле в связанной таблице и возвращает значение, оценивая текущую строку. Вот и все, но есть одно требование: для этой функции требуется отношение «многие к одному» между обеими таблицами. Если отношений не существует, вы должны создать их или найти другое решение. К счастью для нас, эти отношения уже существуют.
Оригинал
