
Как получить доступ к Microsoft Remote Desktop на вашем Mac
11 апреля 2023 г.Современные технологии прошли долгий путь в преодолении разрыва между приложениями для Windows и Mac, особенно на предприятии. Однако для некоторых все еще существует разрыв, и для перемещения между вычислительными средами требуется мост.
Для пользователей Mac надежным инструментом было подключение к удаленному рабочему столу Microsoft. Бесплатное приложение, доступное в Mac App Store, позволяет пользователям Mac удаленно подключаться к рабочему столу Windows для доступа к локальным файлам, приложениям и сетевым ресурсам.
ПОСМОТРЕТЬ: Политика использования программного обеспечения (TechRepublic Premium)
Шаг 1. Загрузите приложение Microsoft Remote Desktop.
Чтобы начать работу с Microsoft Remote Desktop, вы должны загрузить его из Mac App Store. Вы можете открыть Mac App Store, щелкнув синий значок App Store в доке вашего Mac, выбрав значок приложения с помощью панели запуска или щелкнув запись App Store в папке «Приложения» Mac (рис. A).
Рисунок А
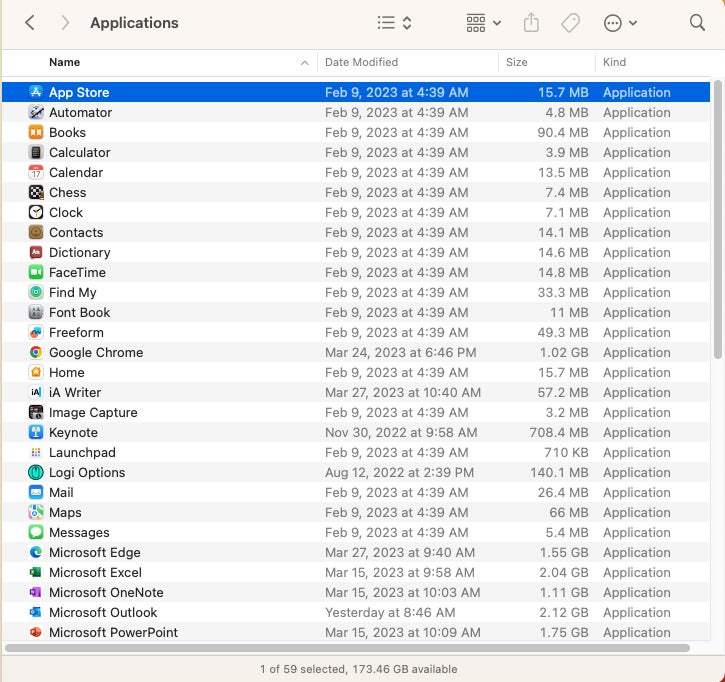
Получив доступ к Mac App Store, используйте панель поиска в левом верхнем углу экрана для поиска Microsoft Remote Desktop. Первым результатом поиска должно быть то, что вы ищете. Чтобы начать загрузку, нажмите синюю ссылку «Получить». Приложение бесплатное, поэтому цена не указана. Если вы ранее загрузили приложение, используя учетную запись Apple, которая в данный момент выполнила вход в App Store, вы увидите значок облака со стрелкой вниз (рис. B); просто щелкните этот значок, чтобы снова загрузить приложение.
Рисунок Б
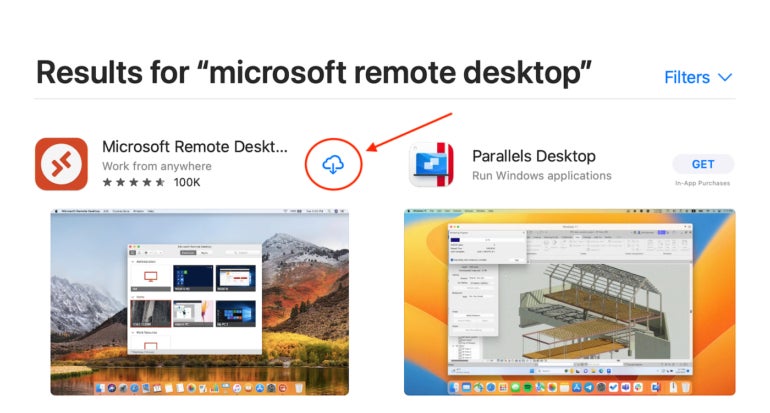
Шаг 2. Откройте приложение Microsoft Remote Desktop.
Затем откройте приложение, щелкнув значок Microsoft Remote Desktop в папке «Приложения» или активировав Launchpad и щелкнув его красно-белый значок. Или вы можете использовать функцию поиска Spotlight на Mac, щелкнув значок увеличительного стекла в строке меню Mac или используя сочетание клавиш Command + пробел и выполнив поиск Microsoft Remote Desktop.
Если вы думаете, что будете часто использовать приложение для подключения к удаленному рабочему столу, самое время установить его в док-станцию. Просто щелкните и перетащите значок из папки «Приложения» в Finder и отпустите его в Mac Dock. Этот шаг избавит вас от необходимости искать значок каждый раз, когда вам нужно его использовать.
Следующим шагом является открытие программы Microsoft Remote Desktop на Mac. Просто щелкните его в Dock или дважды щелкните его запись в папке «Приложения» (рис. C).
Рисунок С
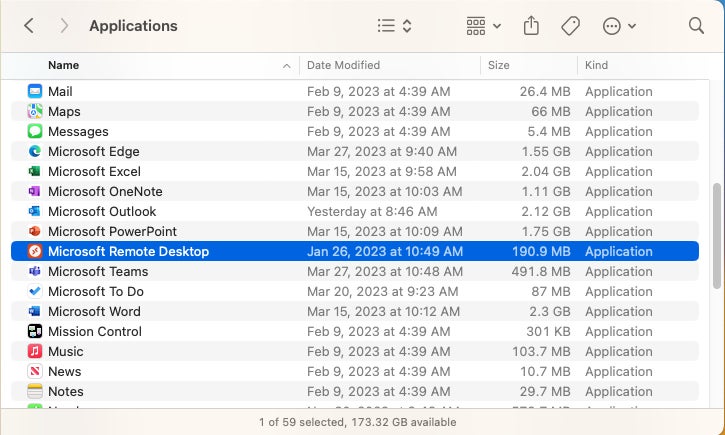
Открытие приложения Microsoft Remote Desktop должно выглядеть так, как показано на рисунке D.
Рисунок D
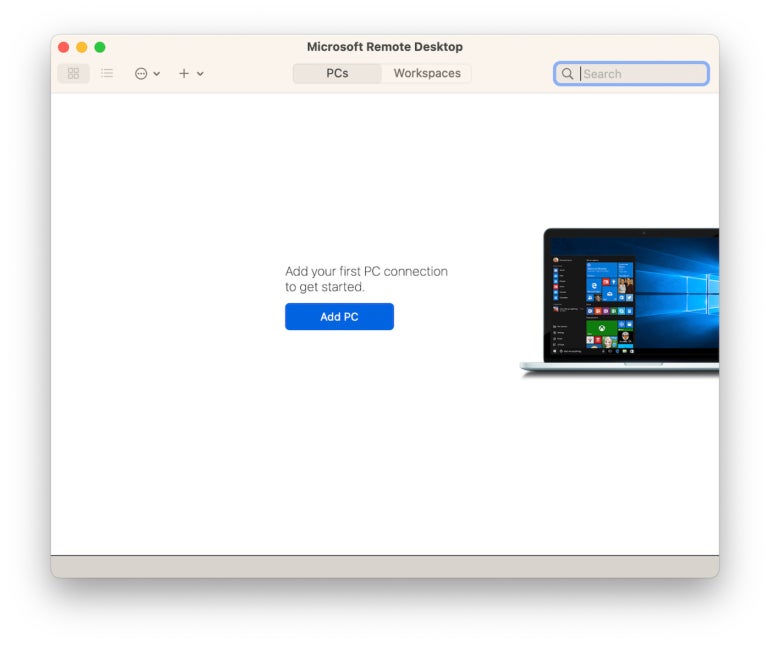
Шаг 3. Включите удаленный доступ
На этом этапе вам нужно включить удаленный доступ на целевом ПК. Для компьютера с Windows 10 или 11 Professional, который требуется для доступа к Microsoft Remote Desktop, нажмите «Пуск», выберите значок «Настройки», нажмите «Система» и выберите «Удаленный рабочий стол». Убедитесь, что удаленное подключение включено. Для выполнения этого шага может потребоваться ввести пароль администратора.
Не забудьте также отключить спящий режим на целевом ПК; в противном случае вы не сможете подключиться к ПК, если он заснет или выключится. Чтобы отключить спящий режим, нажмите «Пуск», выберите «Настройки», нажмите «Питание и спящий режим» и используйте предоставленные раскрывающиеся списки, чтобы отключить эти функции.
Затем подтвердите имя ПК с Windows. Один из способов сделать это — открыть панель управления Windows, например, войдя в «Панель управления» в поле поиска Windows, щелкнув «Система и безопасность», а затем выбрав «Система». Windows отобразит имя устройства. Это имя понадобится вам для подключения к ПК с вашего Mac, поэтому запишите его, если вы не можете его вспомнить. В качестве альтернативы вы можете запомнить IP-адрес ПК (который можно получить, введя cmd в поле поиска Windows, набрав ipconfig и нажав клавишу Enter), хотя, если ПК получает свой адрес через DHCP, адрес, скорее всего, со временем изменится и сделает этот метод проблематичен.
Шаг 4: Добавьте ПК
Выполнив эти шаги, вернитесь к своему Mac и нажмите кнопку «Добавить компьютер» или значок «+», затем «Добавить компьютер» в строке меню приложения. Вам будет предложено заполнить несколько полей, как показано на рисунке E.
Рисунок Е
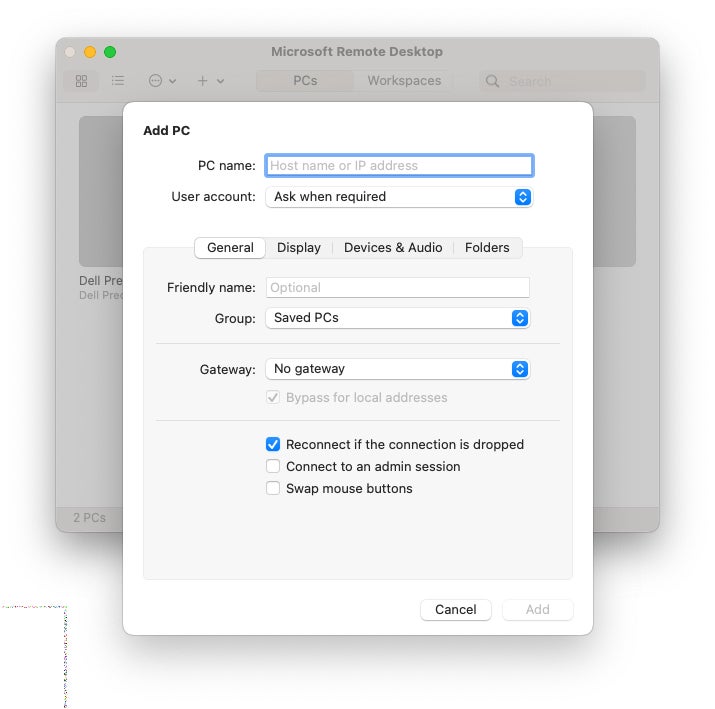
Первое, что вам нужно будет ввести, это имя ПК или IP-адрес. Это имя компьютера, которое вы записали. Кроме того, вы можете ввести IP-адрес, чтобы ваш Mac знал, где найти ваш компьютер.
Далее необходимо указать учетную запись пользователя. Это учетная запись пользователя и соответствующее имя пользователя и пароль, которые должны быть переданы на удаленный ПК для завершения удаленного входа в эту систему. Выбранные имя пользователя и пароль должны иметь разрешение на удаленный вход на хост-компьютер, к которому вы пытаетесь подключиться. Вы можете оставить значение по умолчанию (Спрашивать при необходимости) или добавить информацию об имени пользователя, выбрав «Добавить учетную запись пользователя» в раскрывающемся меню.
В поле «Дружественное имя» введите имя для подключения; имя, которое вы предоставляете, не имеет реального отношения к соединению. Например, вы можете назвать его «рабочий компьютер Джона» или «компьютер Дженнифер».
Вы можете сохранить новое подключение в группе компьютеров или рабочих мест. По умолчанию выбрано «Сохраненные ПК», что подходит большинству пользователей.
Следующая строка позволяет вам настроить шлюз, который позволит вам подключаться к виртуальным рабочим столам или рабочим столам на основе сеансов, которые находятся в сети вашей компании. Уточните у своего сетевого администратора, есть ли шлюз, который вы собираетесь использовать, и в этом случае вы можете добавить шлюз, используя информацию, предоставленную администратором.
Предусмотрены три дополнительных флажка. Установите каждый флажок, чтобы включить соответствующую функцию (переподключиться, если соединение обрывается, подключиться к сеансу администратора в удаленной системе и поменять местами кнопки мыши).
Используя вкладку «Дисплей» окна «Добавить компьютер», вы можете настроить различные параметры дисплея (рис. F). Среди вариантов отображения удаленного подключения, которые можно установить на Mac, — возможность использовать все мониторы, запуск сеанса с использованием полноэкранного режима (по умолчанию) и выбор качества цвета.
Рисунок F
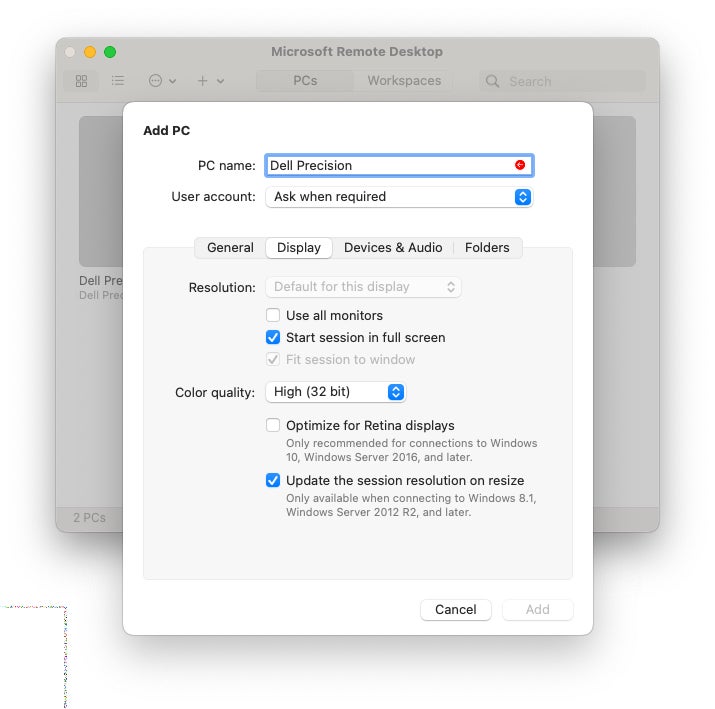
Вкладка «Устройства и аудио» на вкладке «Добавить компьютер» (рис. G) предлагает возможность перенаправить несколько аксессуаров. Установите флажок, чтобы перенаправить принтеры, чтобы разрешить использование вашего локального принтера, а не принтера, подключенного к главному ПК с Windows, к которому вы подключаетесь, и смарт-картам, например. Вы также можете воспроизводить звуки с компьютера Windows на своем Mac; для этого не изменяйте настройку по умолчанию «На этом компьютере» в раскрывающемся списке «Воспроизвести звук».
Рисунок G
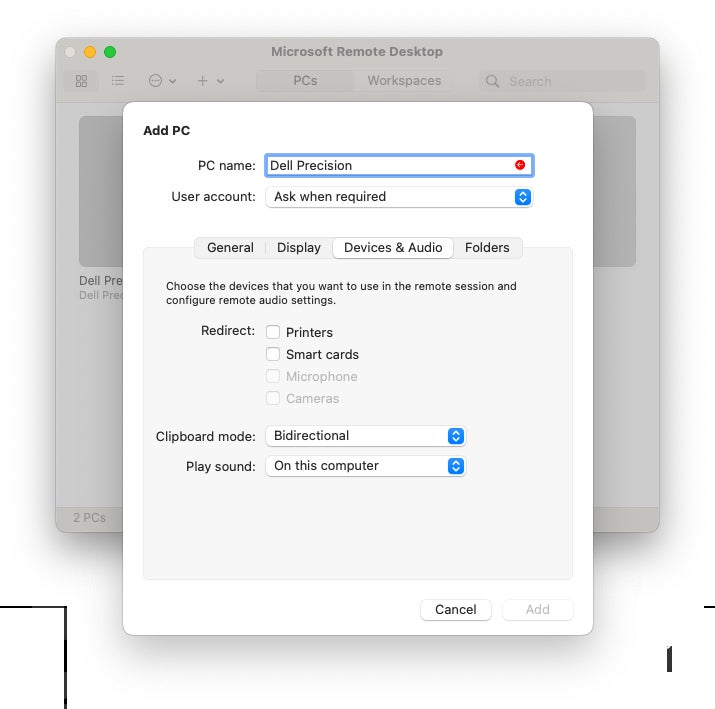
Последняя вкладка в меню «Добавить компьютер» — «Папки»; именно здесь вы должны установить флажок Redirect Folders (рисунок H), чтобы выбрать локальную папку, которую вы хотите сделать доступной во время удаленного сеанса. Нажмите кнопку «+», выберите имя папки и введите путь к папке, чтобы она была доступна.
Рисунок Н
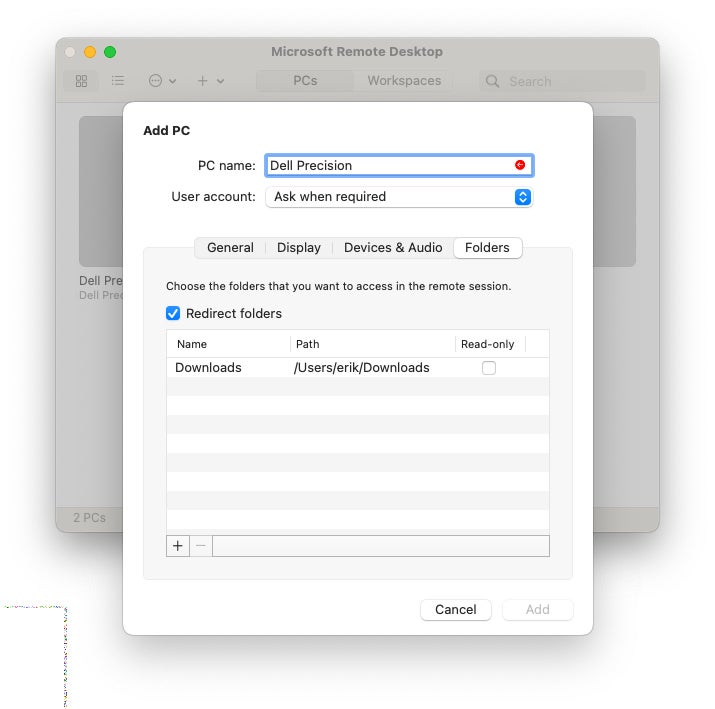
Когда вы закончите настройку удаленного рабочего стола, нажмите кнопку «Добавить» в правом нижнем углу диалогового окна, и ваш новый удаленный рабочий стол будет добавлен (рис. I).
Рисунок I
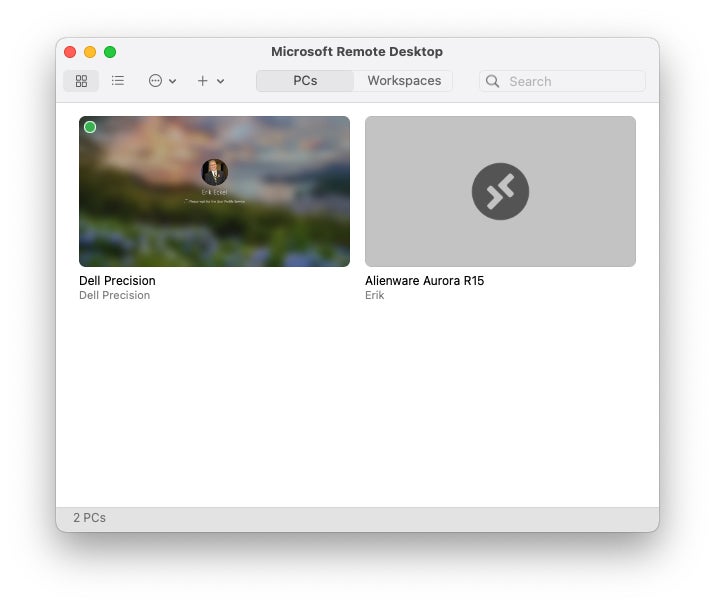
Если вы хотите отредактировать, дублировать, экспортировать или удалить это удаленное соединение, щелкните правой кнопкой мыши (управление + щелчок) на имени ПК в окне ПК.
Шаг 5: Подключитесь к удаленному ПК
Чтобы начать сеанс с удаленным рабочим столом Windows, дважды щелкните соединение, чтобы начать. При правильной настройке соединения и предоставлении действительных учетных данных система Windows отобразится на Mac (рис. J).
Рисунок J

Альтернативы
Если вы не считаете, что Microsoft Remote Desktop вам подходит, вот несколько других вариантов:
- Как запустить Windows 10 на Mac с помощью Parallels Desktop
Как запустить Windows 11 на Mac
Оригинал
