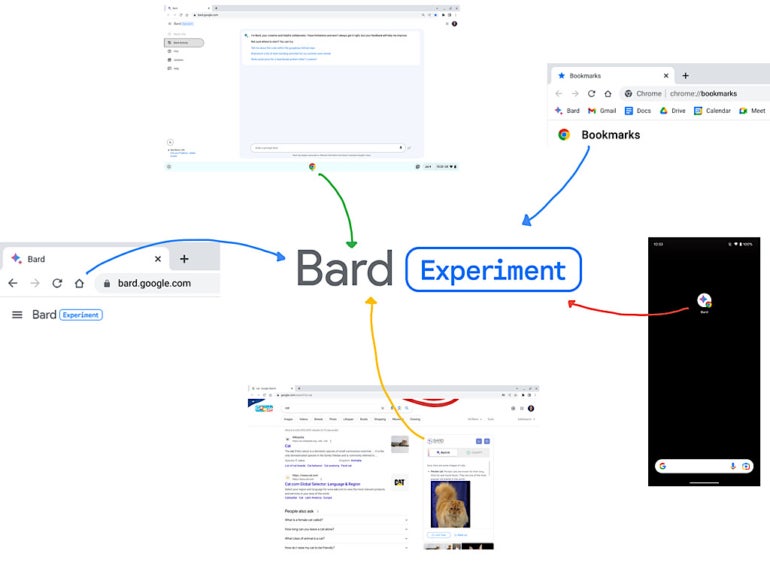
Как быстро получить доступ к Google Bard (пошаговое руководство)
7 июля 2023 г.Каждый раз, когда вы хотите получить доступ к Google Bard, вы можете ввести URL-адрес сайта: https://bard.google.com. Оказавшись там, введите или коснитесь микрофона и говорите, чтобы ввести подсказку. Но с небольшой настройкой вы можете настроить свой браузер на автоматическое открытие Bard или доступ к нему одним щелчком мыши или касанием.
Google Bard обеспечивает работу в стиле чата, которая позволяет выполнять серию взаимодействий типа «подсказка и ответ», в отличие от обычного поиска Google, который отвечает на одну строку ключевых слов. Несколько подсказок Bard могут оказаться более полезными, чем серия поисков в Google; если это так, имеет смысл упростить настройку для быстрого доступа к Google Bard. В этом руководстве я подробно описываю шесть способов упростить доступ к Google Bard. Имейте в виду, что Bard — это эксперимент, который иногда может предоставлять неточную информацию.
Чтобы конфигурации работали, вам потребуется учетная запись Google с доступом к Bard в одной из более чем 180 стран, где доступен Bard. Если вашей учетной записью управляет администратор Google Workspace, ваш администратор должен будет разрешить доступ. После того, как вы войдете в Bard, шаги, предложенные ниже, позволят вам получить доступ к Bard одним касанием, щелчком мыши или при каждом поиске.
Перейти к:
- Как добавить закладку в Бард в Хроме
Как добавить ссылку на домашний экран в Bard на Android
Как добавить ссылку на домашний экран в Bard на iPhone или iPad
Как настроить значок дома, чтобы открывать Bard в Chrome
Как установить Bard в качестве стартовой страницы браузера Chrome
Как добавить расширение для доступа к Bard рядом с поиском Google
Как добавить закладку в Бард в Хроме
Чтобы добавить закладку Bard в Chrome, выполните следующие действия:
- Откройте Chrome и перейдите на https://bard.google.com.
Выберите звезду (рисунок A, вверху).
При желании измените либо имя закладки, либо папку. В большинстве случаев вы захотите оставить Бард по умолчанию и выбрать стандартную папку Панели закладок.
Нажмите кнопку «Готово» (рисунок A, внизу).
Рисунок А
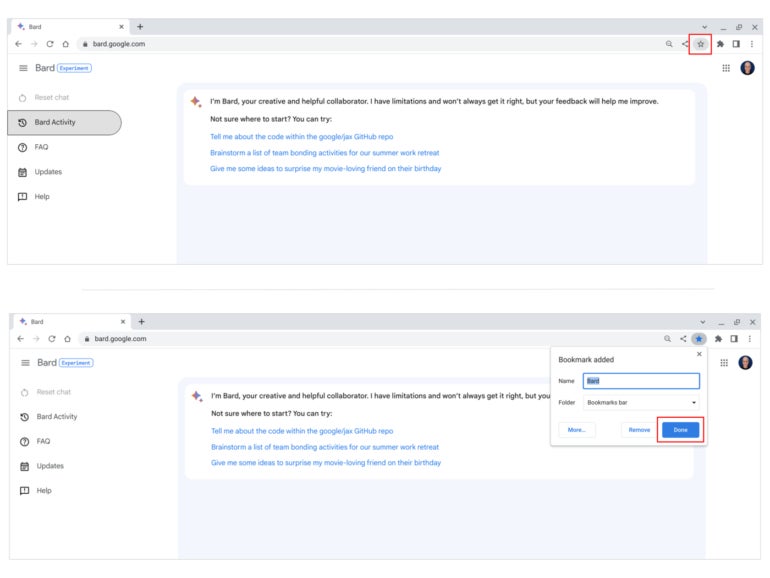
При необходимости выберите Закладки | Диспетчер закладок, затем выберите и перетащите закладку Bard, чтобы изменить расположение закладки в списке.
Как добавить Барда на главный экран на Android
На устройстве Android с установленным Chrome вы можете создать ссылку на значок главного экрана для Bard.
- Откройте Chrome и перейдите на https://bard.google.com.
Выберите меню «Дополнительно» (три точки в вертикальном ряду, как показано на рисунке B слева).
Выберите «Добавить на главный экран» (рис. B, посередине).
При желании измените отображаемое имя.
Выберите «Добавить» (рис. B, справа).
Выберите «Добавить на главный экран» (рис. C, слева). Система создаст значок ссылки Chrome на Bard на главном экране (рис. C, справа). Коснитесь значка, чтобы открыть Chrome и перейти в Bard.
Рисунок Б
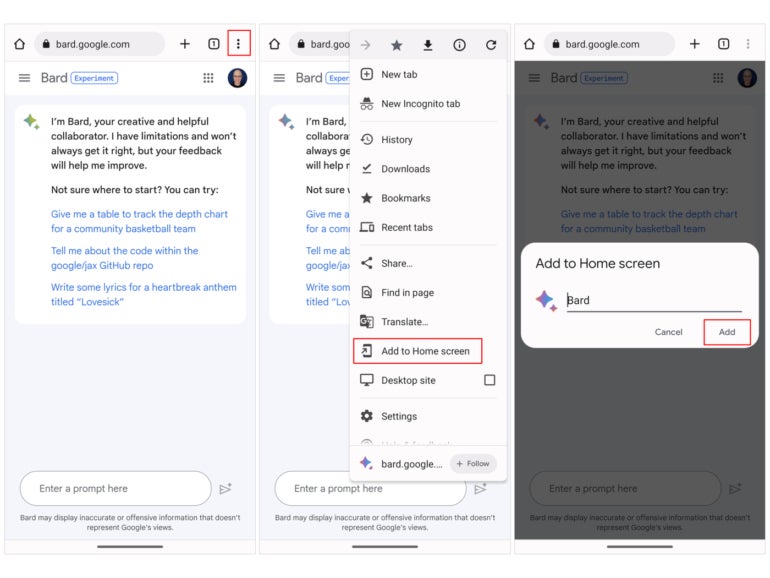
Рисунок С
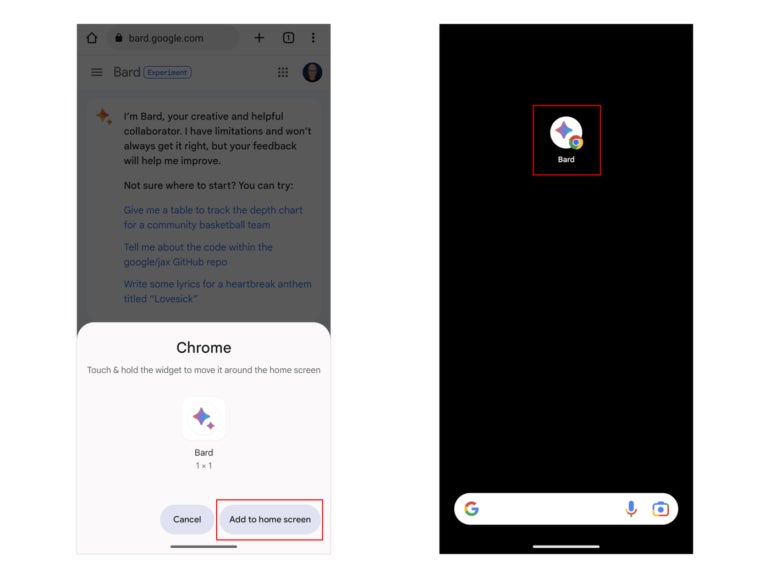
Как добавить Барда на главный экран на iPhone или iPad
На iPhone или iPad вы можете создать ссылку на главный экран для Bard с помощью Safari.
- Откройте Safari и перейдите на https://bard.google.com.
Выберите значок «Поделиться» (стрелка, указывающая вверх из квадрата, как показано на рисунке D слева).
Прокрутите вниз параметры и выберите «Добавить на главный экран» (рис. D, в центре слева).
Закладка на главном экране по умолчанию будет называться Бард — измените ее, если хотите.
Выберите «Добавить» (рис. D, в центре справа).
Система добавит ссылку на доступное место на главном экране вашего iPhone или iPad (рис. D, справа). Коснитесь значка, чтобы открыть Safari и получить доступ к Bard.
Рисунок D
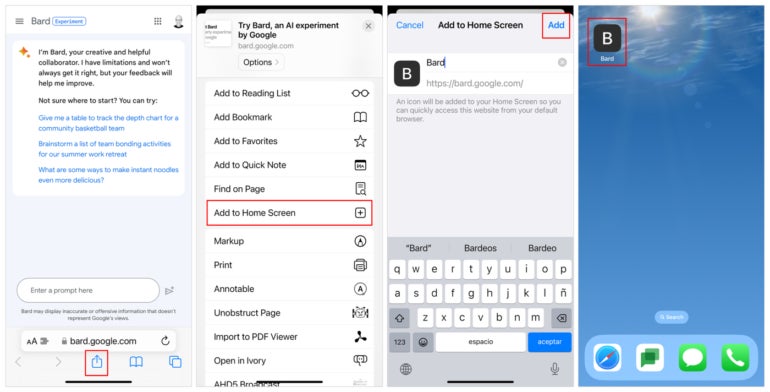
Как настроить значок дома, чтобы открывать Bard в Chrome
Вы можете настроить Chrome так, чтобы кнопка «Домой» открывалась для Барда, хотя эта конфигурация может использоваться реже, чем обычная закладка или ссылка на главный экран. Чтобы настроить это, выполните следующие действия:
- Откройте Chrome и перейдите в chrome://settings. (Кроме того, в некоторых системах вы можете получить доступ к этому из меню Chrome или Дополнительно | Настройки, как показано на рисунке E слева.)
Выберите «Внешний вид» (рис. E, справа).
Установите ползунок рядом с кнопкой «Показать главную» вправо.
Выберите параметр для ввода пользовательского URL-адреса и введите https://bard.google.com, как показано на рисунке E справа.
После настройки нажмите кнопку «Домой», чтобы получить доступ к Bard.
Рисунок Е
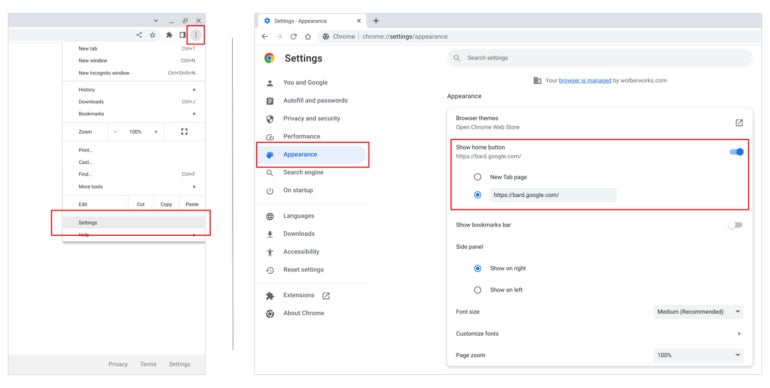
Как установить Bard в качестве стартовой страницы браузера Chrome
Вы также можете выбрать открытие для Bard при первом запуске Chrome. Чтобы добавить Барда в качестве одной из стартовых страниц, выполните следующие действия:
- Откройте Chrome и перейдите в chrome://settings. Кроме того, в некоторых системах вы можете получить доступ к этому из Chrome или More | Меню настроек, как показано на рисунке F, слева.
Выберите «При запуске» (рис. F, справа).
Выберите «Открыть определенную страницу или набор страниц».
При появлении запроса введите URL-адрес для Bard https://bard.google.com/.
Всякий раз, когда вы запускаете Chrome, Bard будет автоматически открываться на одной из страниц.
Рисунок F
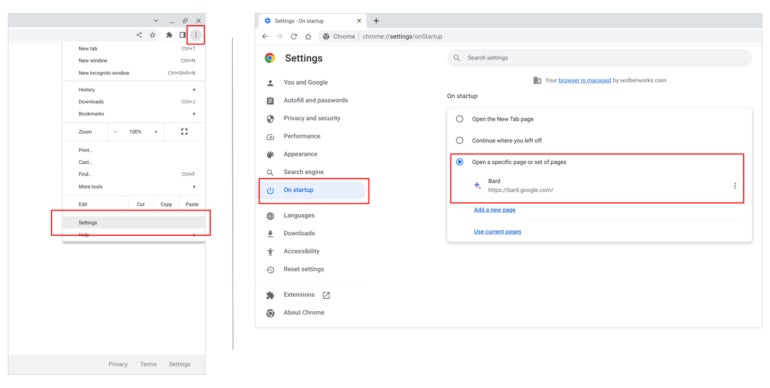
Как добавить расширение для доступа к Bard рядом с поиском Google
Если вы хотите отображать ответы в стиле Барда каждый раз, когда вы выполняете поиск в Google, вам необходимо установить стороннее расширение Chrome, поскольку на начало июля 2023 года в Google нет официальных настроек, позволяющих включить это. Например, чтобы установить расширение Bard For Google, выполните следующие действия:
- В Chrome откройте расширение Bard For Google.
Нажмите кнопку «Добавить в Chrome» (рис. G, вверху).
Если вы согласны с отображаемыми условиями, выберите «Добавить расширение» (рис. G, внизу). Расширение Bard For Google будет установлено. (Примечание. Если вы беспокоитесь о безопасности, после установки вы можете управлять разрешениями расширения, чтобы разрешить ему доступ только к двум сайтам: https://bard.google.com и https://google.com/.)
Рисунок G
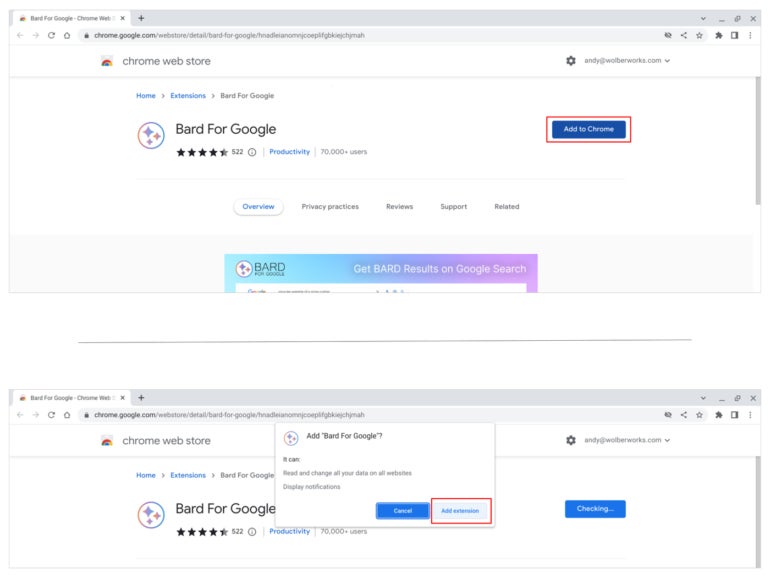
Bard For Google автоматически открывает новый поиск Google по слову «кошка», чтобы продемонстрировать, как работает расширение: расширение отображает ответ Bard for Google во вставке рядом с результатами поиска Google (рис. H). Нажмите кнопку «Поговорим», чтобы ввести дополнительную подсказку для дополнительного ответа. Эта возможность общаться в чате для уточнения или дальнейшего изучения темы часто может быть более полезной, чем одноразовый результат Google.
Рисунок Н
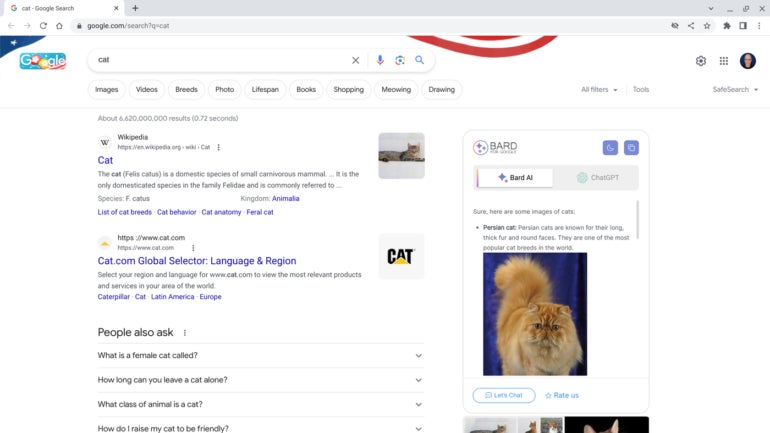
Упомяните или напишите мне на Mastodon (@avolber), чтобы сообщить мне, какие настройки вы внедрили для быстрого доступа к Google Bard или другим современным системам чат-ботов.
Оригинал
