
Функции Google Sites, о которых должен знать каждый владелец и редактор сайта
26 мая 2023 г.Сайты Google позволяют выбирать общие цвета и шрифты сайта, а также управлять многими вариантами дизайна и макета страницы. Эти параметры позволяют создать сайт с настраиваемой темой, которая соответствует стандартам дизайна и стилю вашей организации.
Редакторы и владельцы сайтов имеют больший контроль над функциями Сайтов Google в отношении макета страницы и функциональности. Например, в Сайтах Google:
- Разделители и разделители служат визуальными разделителями между различными типами содержимого, например текстом, изображениями, видео и вставленными файлами.
Сворачиваемые текстовые поля отображают заголовки, которые показывают больше текста после нажатия, эффективно превращая длинную страницу текста в более удобный для просмотра набор заголовков.
Настраиваемые ссылки на социальные сети позволяют в один клик подключаться к различным социальным сайтам, а настраиваемые параметры поиска позволяют управлять работой поля поиска на вашем сайте.
Чтобы изучить каждую из перечисленных ниже функций Сайтов Google, войдите с помощью своей учетной записи Google на Сайт Google, который вы либо создали сами, либо к которому у вас есть доступ для редактирования.
Перейти к:
- Создайте собственную тему для максимального контроля над дизайном сайта
Используйте разделители и разделители для макета
Добавляйте сворачиваемые текстовые поля на насыщенные текстом страницы.
Поддержка социальных связей или поиск
Создайте собственную тему для максимального контроля над дизайном сайта
Сайты Google дают вам возможность создавать и редактировать настраиваемую тему, которая обеспечивает значительный контроль над цветами, шрифтами, изображениями, навигацией и, в последнее время, интервалами (рис. A).
Рисунок А
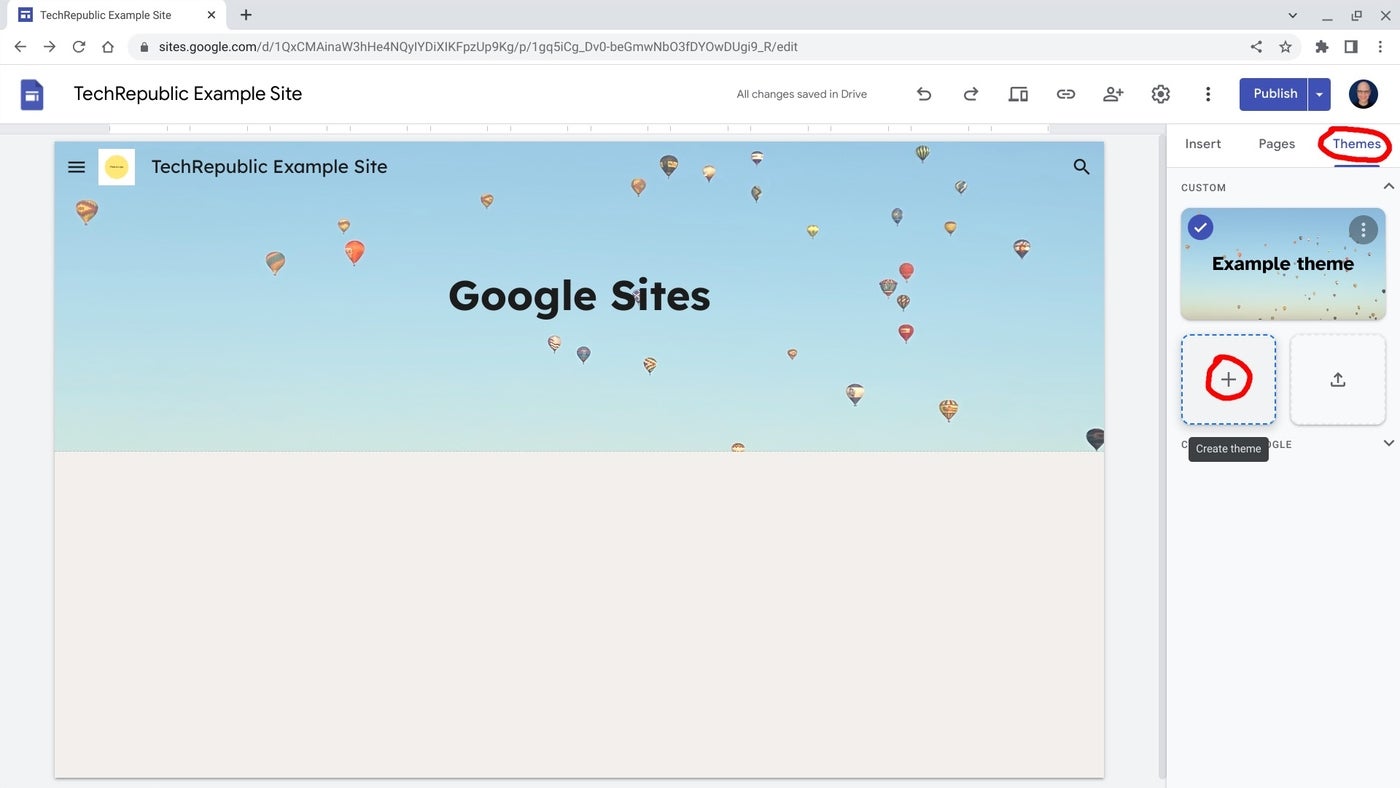
С пользовательской темой вы можете привести дизайн сайта в соответствие с установленными стандартами бренда вашей организации. Например, менеджер по маркетингу может создать новый сайт Google, а затем выбрать Темы | + Создайте тему, затем добавьте логотипы своей организации, пользовательские цвета и шрифты и сохраните сайт.
Когда другим людям в организации нужен сайт, они могут сделать копию настроенного начального сайта через меню «Дополнительно» | Сделать копию. Затем они могут добавить своего коллегу в качестве редактора сайта из Share With Others | Добавить их адрес электронной почты | Выберите роль редактора. При желании они могут передать право собственности на сайт своим коллегам, выбрав Поделиться с другими | Выберите роль рядом с человеком | Передать право собственности.
Используйте разделители и разделители для макета
Разделители и разделители позволяют размещать линии и пустые области между содержимым страницы (рис. B).
Рисунок Б
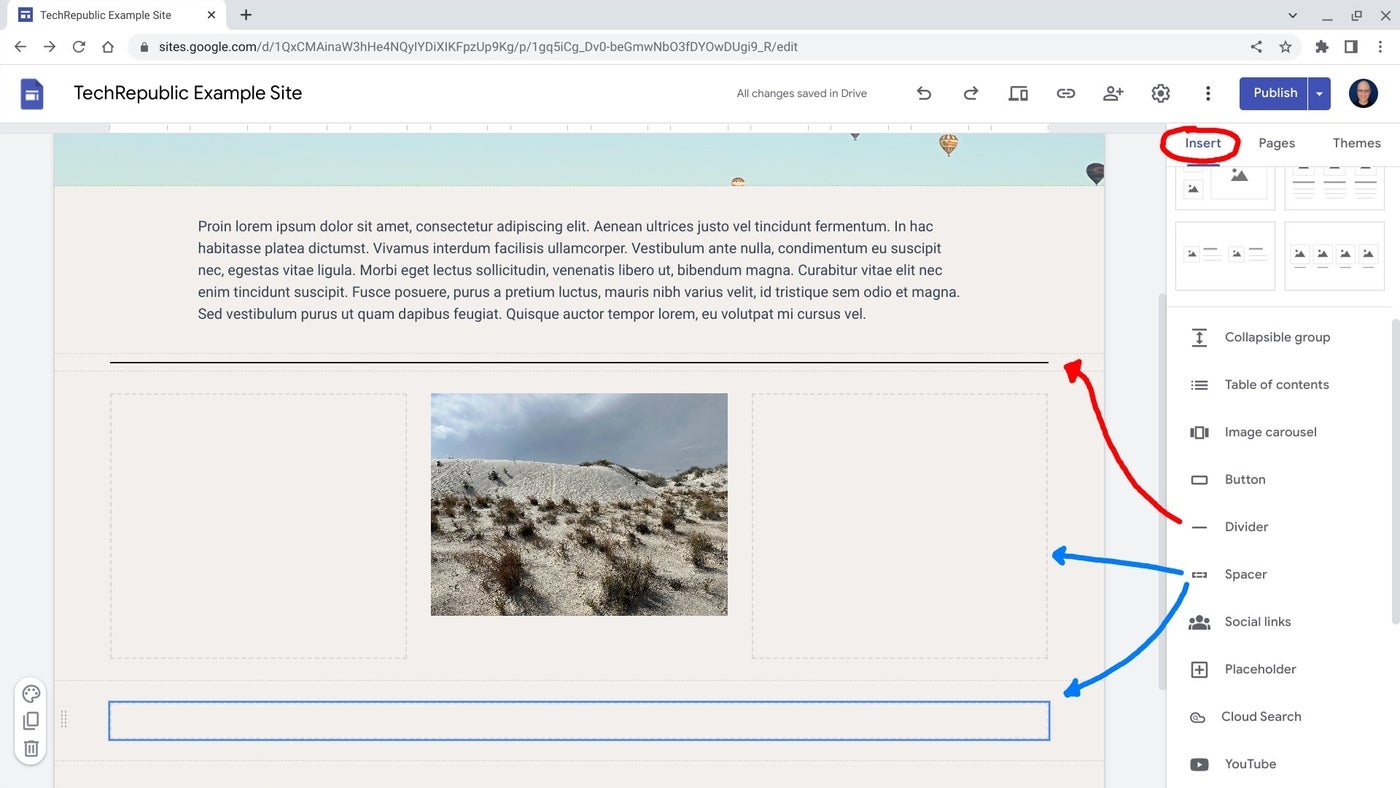
Горизонтальные разделители могут разграничивать содержимое, которое в противном случае могло бы быть неточно спарено, а разделители могут добавлять пустое — или, с точки зрения дизайна, отрицательное — пространство между элементами содержимого. Размер разделителей может быть изменен на различные прямоугольные формы, и вы можете перемещать их по странице по своему усмотрению. Разделители лучше всего размещать вокруг контента, который вы хотите разместить в незагроможденной части страницы.
Добавляйте сворачиваемые текстовые поля на насыщенные текстом страницы.
Сворачиваемые текстовые поля используются, когда первая строка текста предоставляет контекст, необходимый пользователям для принятия решения о том, расширять текст или нет (рис. C).
Рисунок С

Складное текстовое поле хорошо подходит для таких вещей, как часто задаваемые вопросы, страницы поддержки и подробные многоэтапные процессы. Чтобы добавить на страницу складное текстовое поле, выберите Вставить | Складная группа. Затем введите текст заголовка, который отображается автоматически, а также более подробный текст, который будет показан ниже после того, как посетитель выберет заголовок.
Поддержка социальных связей или поиск
Социальные ссылки и облачный поиск лучше всего подходят для использования на общедоступных и внутренних сайтах соответственно (рис. D).
Рисунок D
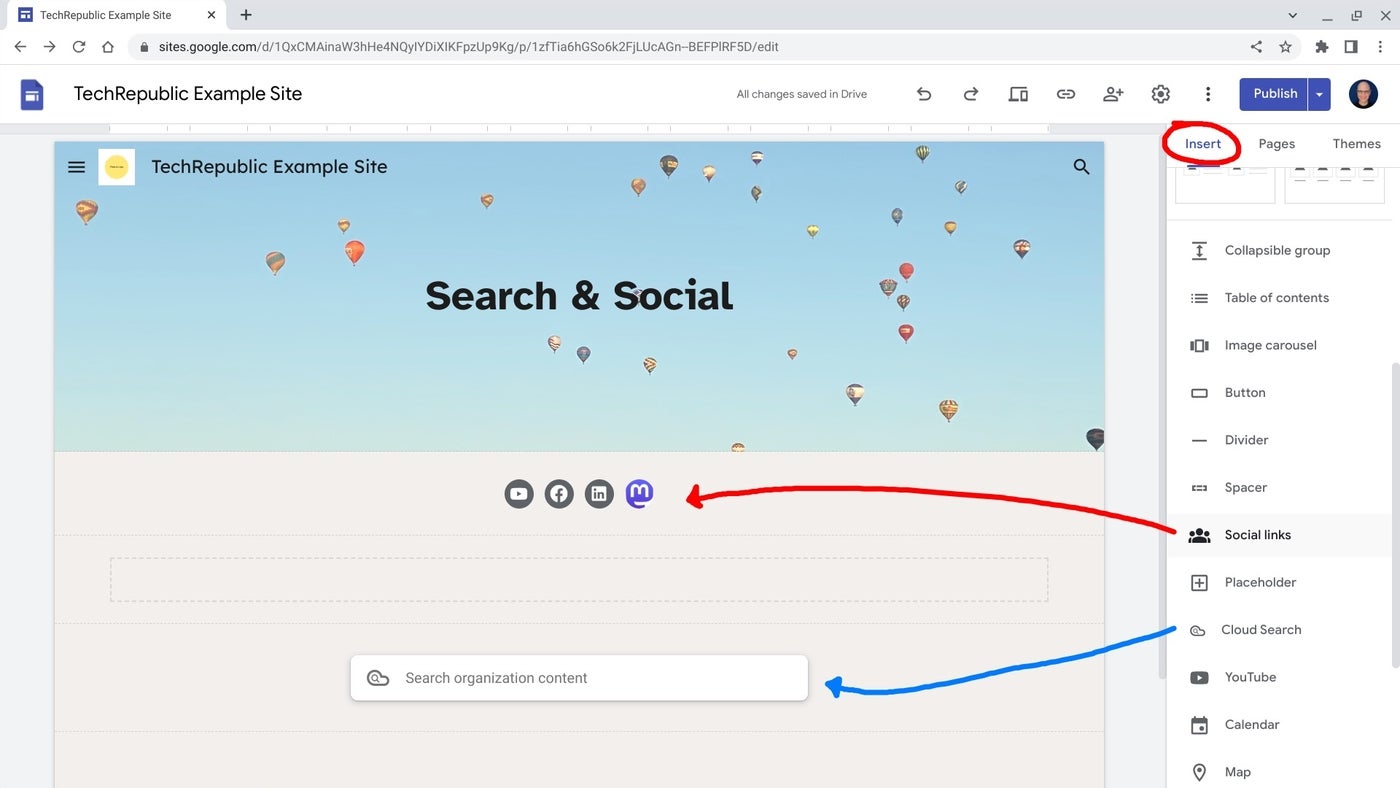
Вы можете использовать любой из них на любом сайте, но социальные ссылки могут быть не очень полезными в интрасети, поскольку люди в организации, скорее всего, знакомы с учетными записями организации в социальных сетях. Точно так же Cloud Search, который можно настроить для поиска на Google Диске, скорее всего, будет полезен только людям, уже вошедшим в систему с учетной записью Workspace организации, а не широкой публике.
Чтобы добавить социальные ссылки, выберите Вставить | Социальные ссылки, затем добавьте веб-адрес ваших учетных записей. Система автоматически добавит иконки для популярных сайтов, таких как Facebook, Instagram, Pinterest, TikTok, Twitter и YouTube. Если вам нужна ссылка на более новую социальную сеть, такую как Mastodon, вы можете загрузить или предоставить ссылку на соответствующий файл JPG или PNG.
Поиск по сайту можно настроить двумя способами: как пункт меню, настраиваемый в Настройках | Навигация | Настройки поиска, или как вставленный элемент на страницу, через Вставка | Облачный поиск.
Вы можете настроить параметр поиска в меню для поиска «Этот сайт» или «Контент организации», или вы можете полностью скрыть его. Однако вставленное поле Cloud Search поддерживает поиск контента вашей организации только для людей, выполнивших вход в учетные записи Workspace организации. Чтобы узнать больше о Google Cloud Search, см. раздел Как получить возможности поиска Google для ваших корпоративных данных с помощью Google Cloud Search.
Оригинал
