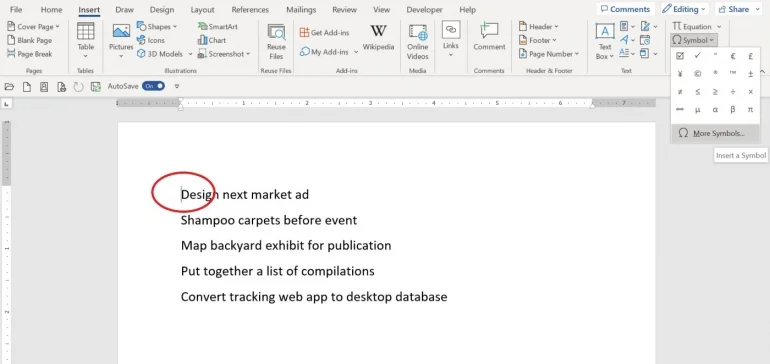
Пять способов вставить галочку в продукты Microsoft Office
10 августа 2023 г.Символы и значки повсюду, от меню до юридических документов — теперь они есть даже в обычных документах. К счастью, их легко вставлять, форматировать и иным образом обрабатывать в документах Microsoft Office.
В этом уроке я покажу, как легко добавить эти визуальные инструменты в документ, добавив галочки в простой список дел, но не останавливайтесь на галочках. Ознакомившись с этими методами, вы также можете добавлять в свои документы другие соответствующие символы и значки.
В этом руководстве я использую Microsoft 365 Desktop в 64-разрядной системе Windows 11. Хотя в моем примере я использую символ галочки, в Office есть обширная библиотека символов, которые вы можете добавить с помощью тех же методов. Я работаю с Microsoft Word и Microsoft Excel, но эти символы доступны в большинстве приложений Office.
Для этого руководства вы можете загрузить демонстрационные файлы Microsoft Excel и Microsoft Word.
Перейти к:
- Способ первый: самый простой способ вставить галочку
Способ второй: найти галочку в пулевой библиотеке
Способ третий: скопируйте и вставьте галочку
Способ четвертый: используйте сочетание клавиш Alt с галочкой
Способ пятый: введите формулу Excel для галочек
Как добавить пустой флажок в документ Office?
Эти методы работают для всех продуктов Microsoft Office?
Способ первый: самый простой способ вставить галочку
Возможно, вы уже знакомы с вводом символов. Это довольно простой процесс, и большинство пользователей учатся добавлять их на ранних этапах с помощью этого базового подхода:
1. Наведите курсор на документ туда, куда вы хотите вставить символ (рис. A).
Рисунок А
2. Перейдите на вкладку «Вставка», а затем нажмите «Символ» в группе «Символы».
3. Щелкните Дополнительные символы, чтобы увидеть все доступные галочки. Если вы недавно вставили этот символ, он появится в раскрывающемся списке одним щелчком мыши.
4. В появившемся диалоговом окне символа выберите параметр Wingdings в раскрывающемся списке «Шрифт», если это необходимо.
5. Используйте курсор и/или стрелки навигации для просмотра библиотеки символов. Когда вы найдете тот, который вы хотите, выберите его (рисунок B).
Рисунок Б
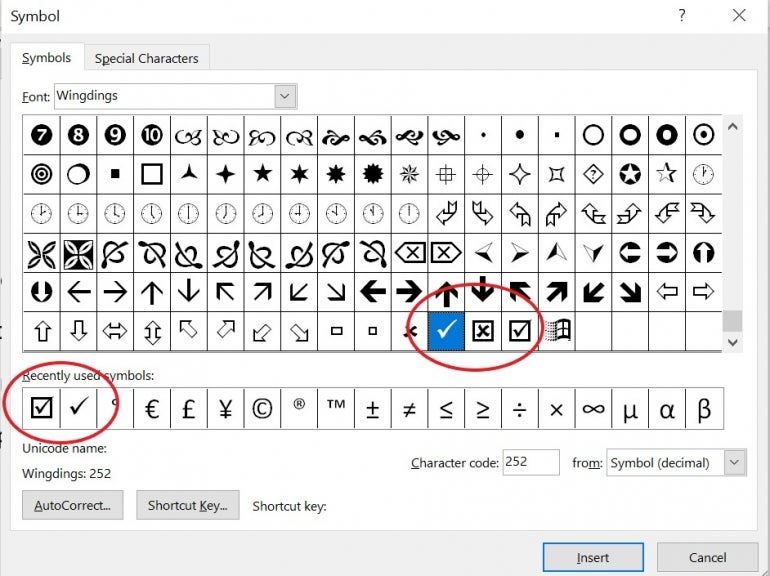
6. Щелкните Вставить, а затем Закрыть.
7. При желании добавьте вкладку, чтобы разделить символ и текст.
8. Если Word делает отступ для символа и текста, это означает, что инструмент интерпретирует добавленную галочку как специально отформатированный маркер. Вы можете использовать смарт-тег, чтобы отключить автоматические маркеры (рис. C).
Рисунок С
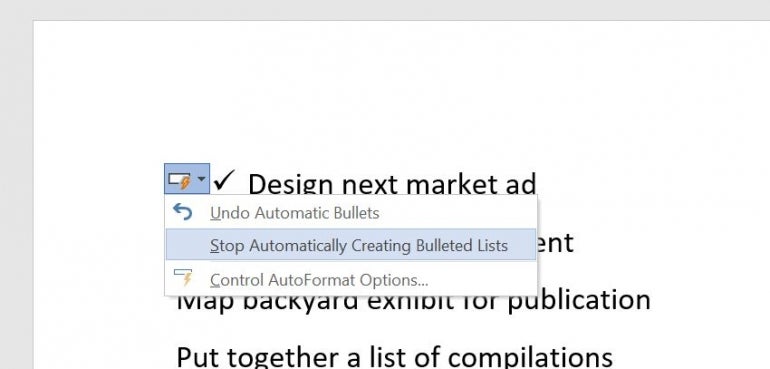
Галочка является текстом, насколько это касается Microsoft Word. Word обрабатывает галочку, показанную на рис. D, как любой другой текстовый символ. Вы можете увеличить или уменьшить размер галочки, изменив размер шрифта, а также изменив его цвет.
Рисунок D
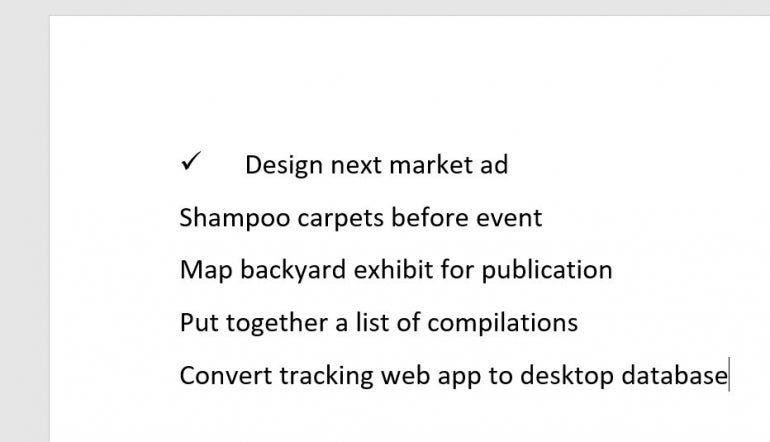
Этот метод доступен в Excel и большинстве других приложений Office, но в веб-версии Excel нет галочки для поддержки этой функции.
ПОСМОТРЕТЬ: изучите эти советы по работе с Excel, которые должен усвоить каждый пользователь.
Назначение сочетаний клавиш для простого добавления символов
Возможно, вы уже знаете, как использовать библиотеку символов, но можете упустить важный компонент. Пользователи могут назначить сочетание клавиш символу, выполнив следующие действия:
1. Поместите курсор туда, куда вы хотите вставить символ.
2. На вкладке «Вставка» нажмите «Символ» в группе «Символы».
3. Щелкните Дополнительные символы, чтобы увидеть все доступные галочки.
4. Выберите нужный символ. В этом случае мы ищем символ галочки.
5. Нажмите кнопку быстрого доступа в нижней части диалогового окна.
6. В появившемся диалоговом окне щелкните внутри элемента управления Press New Shortcut Key и нажмите Alt + C (рис. E). Если комбинация клавиш, которую вы хотите выбрать, уже используется, ссылка «Кому назначено» предупредит вас, чтобы вы могли выбрать другую опцию. В случае с этим уроком выбранную нами комбинацию можно использовать бесплатно.
Рисунок Е
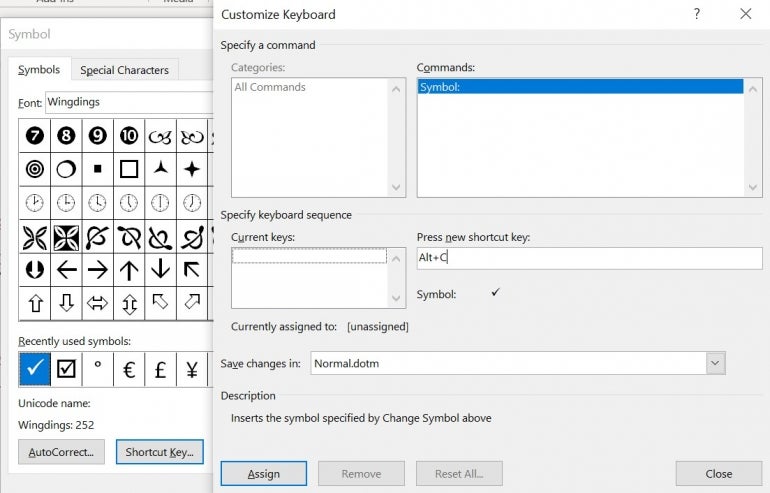
Примечание. Вы можете перезаписать существующую комбинацию клавиш, если хотите использовать ее для нового сочетания клавиш с галочкой. Если вы передумаете, просто повторите процесс, используя новую комбинацию. Первоначальная комбинация будет снова доступна.
ПОСМОТРЕТЬ: Вот как интегрировать и использовать Microsoft Office с Dropbox.
7. Нажмите «Назначить», чтобы назначить эту комбинацию ярлыку символа, а затем дважды нажмите «Закрыть», чтобы вернуться к документу.
Это быстрый и эффективный способ использования сочетания клавиш для вставки символа галочки. Применяя эту стратегию быстрого доступа к своей работе, вы можете указать конкретный документ, а не базовый шаблон Normal. Если вы выберете последнее, ярлык будет автоматически доступен во всех новых документах.
Обратите внимание, что вы не можете использовать веб-версию Word для создания сочетаний клавиш для символов.
Способ второй: найти галочку в пулевой библиотеке
Символы, в том числе символы галочки, иногда доступны в маркированной библиотеке, но Word будет обрабатывать отформатированный символ и его текстовый элемент как маркированный список, а это не то, что вам нужно во всех сценариях. Тем не менее, у маркеров есть поведение, которое пользователи могут легко использовать, что может быть вашим преимуществом при вставке галочек. Например, если вы скопируете элемент списка, вы также скопируете символ маркера.
Чтобы использовать этот маршрут:
1. Поместите курсор туда, куда вы хотите вставить символ или маркер.
2. Щелкните раскрывающийся список «Пункты» в группе «Абзац» на вкладке «Главная».
3. Выберите символ либо из недавно использованных предложений, либо из библиотеки маркеров (рис. F).
Рисунок F

Как вы можете видеть на рисунке F, Word автоматически устанавливает отступ для элемента, потому что это настройка по умолчанию для маркированного списка. Чтобы быстро исправить отступ, щелкните вкладку «Вид» и установите флажок «Линейка» в группе «Показать». Затем вы можете перетащить левый отступ для этого элемента на левое поле.
Однако это не то, что вы хотели бы делать каждый раз, когда вычеркиваете элемент из своего списка.
ПОСМОТРЕТЬ: Чтобы получить постоянное исправление, узнайте, как управлять интервалами и выравниванием в нумерованном списке в Microsoft Word.
Веб-версия Word поддерживает символы в виде маркеров, но ни Excel Desktop, ни веб-версия Excel не предлагают такой же поддержки.
Добавьте символы в библиотеку маркеров
Не все символы есть в пулевой библиотеке, но вы можете легко добавить большинство нужных вам символов, выполнив следующие действия:
1. Щелкните раскрывающийся список «Пункты» и выберите «Определить новый маркер».
2. Щелкните Символ, чтобы открыть диалоговое окно Символ.
3. Выберите символ, который вы хотите использовать, в диалоговом окне «Символ» и нажмите «ОК».
4. Как вы можете видеть на рисунке G, я поставил галочку в рамке.
Рисунок G
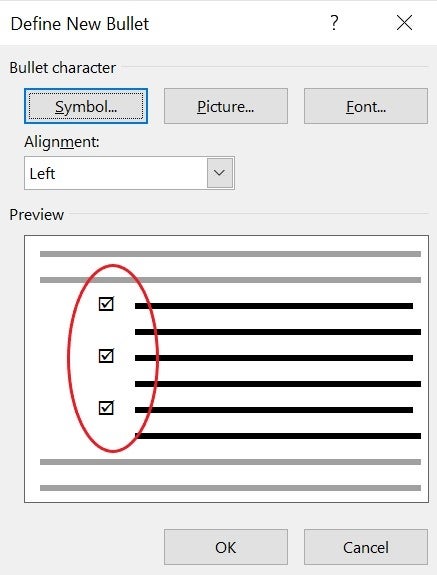
выбранный элемент. Вы можете нажать Ctrl + Z, Command + Z или кнопку «Отменить», чтобы отменить это изменение, если хотите.
С помощью этих шагов вы можете добавить такие символы, как галочка в рамке, в библиотеку маркеров. На рисунке H показана новая галочка в рамке в пулевой библиотеке. Вы будете использовать его, как любую другую пулю.
Рисунок Н
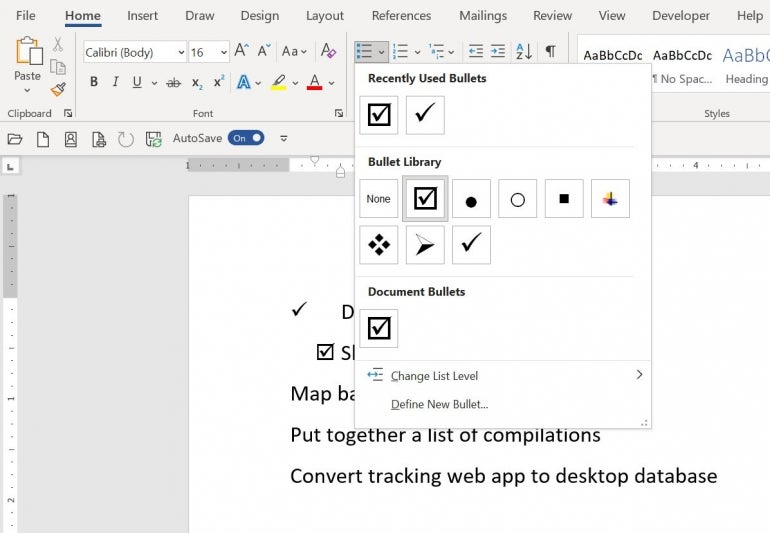
Обратите внимание, что этот пример немного надуман для простоты. В большинстве случаев вам не захочется смешивать и сопоставлять символы таким образом.
Способ третий: скопируйте и вставьте галочку
Если у вас уже есть нужный символ в документе один раз, но вам нужно его повторить, вы можете избежать маршрута интерфейса и просто скопировать и вставить существующий символ.
Чтобы использовать метод вставки, выберите и скопируйте существующий символ галочки, нажав Ctrl + C или Command + C или с помощью кнопки «Копировать». Затем поместите курсор туда, куда вы хотите поместить новый символ, и нажмите Ctrl + V или Command + V или используйте кнопку «Вставить». Это так просто. Вы можете использовать этот метод в любом приложении Office, включая версии веб-приложений.
Способ четвертый: используйте сочетание клавиш Alt с галочкой
Мой наименее любимый способ ввода символа — использовать сочетание клавиш Alt, так как вам нужно знать код символа, а затем вы все равно должны его отформатировать. На мой взгляд, обычно это больше работы, чем того стоит. Однако это полезное решение, если вы хотите ввести символ, которого нет в библиотеке символов Word, — опять же, если вы знаете код символа.
Обратите внимание, что этот метод применим только к устройствам Windows.
ПОСМОТРЕТЬ: ознакомьтесь с этими полезными командами ALT и сочетаниями клавиш для приложений Office 365.
Чтобы использовать метод клавиши Alt для вставки галочки или другого символа, выполните следующие действия:
1. Поместите курсор туда, куда вы хотите вставить новый символ.
2. Удерживая нажатой клавишу Alt, с помощью цифровой клавиатуры введите код символа — 0252 для простой галочки и 0254 для галочки в рамке. Word отобразит букву u с умлаутом над ней (рис. I). Нажмите Num Lock на клавиатуре, если это не сработает с первого раза.
Рисунок I

3. Выделите новый символ и примените Wingdings из раскрывающегося списка «Шрифт» в группе «Шрифт». Чтобы это работало, вам не нужно искать шрифт; вы можете ввести его, а затем нажать Enter, когда запустится автозаполнение.
Рисунок J

Как видите, шрифт Wingdings заменяет исходный символ, показанный на рис. I. На рис. J показана новая галочка. Подобно символу на шаге 1, вы можете изменить свойства шрифта для этой галочки. Вы можете использовать этот метод в любом приложении Office и с версиями веб-приложений.
Чтобы найти число, введенное на шаге 2, откройте диалоговое окно «Символы» (рис. B). Номер находится в правом нижнем углу. Если число не работает как есть, добавьте перед ним число ноль.
Способ пятый: введите формулу Excel для галочек
Первые четыре метода будут работать в большинстве приложений Office, включая Excel. Давайте переключим передачу, чтобы увидеть, как вы можете использовать формулу Excel, которая будет отображать символ галочки. В нашем простом примере эта техника была бы излишеством, но, тем не менее, ее полезно знать.
Мы проиллюстрируем этот метод, используя тот же простой список, но на этот раз в Excel. Первый шаг — применить шрифт Wingding к столбцу Complete следующим образом:
1. Выберите B3:B7.
2. Выберите Wingdings в раскрывающемся списке «Шрифт».
3. Введите следующую формулу в B3, а затем скопируйте ее в оставшийся набор данных:
=ЕСЛИ(D3<>"",СИМВОЛ(252),"")
Теперь вы готовы использовать список. Просто введите дату завершения в столбце D, и Excel автоматически отобразит галочку в столбце B (рис. K).
Рисунок К
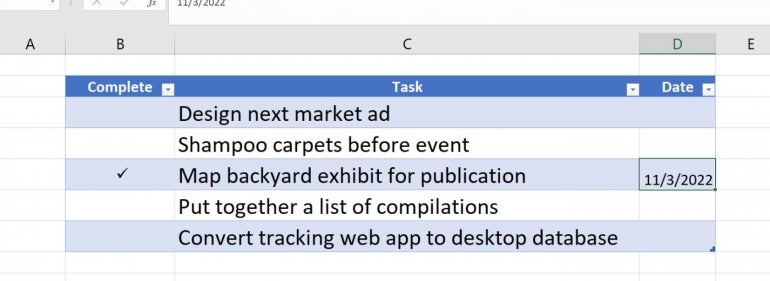
ПОСМОТРЕТЬ: Изучите эти советы по Excel для создания стильных электронных таблиц.
Обратите внимание, что номер символа, используемый в функции CHAR(), совпадает с кодом символа, показанным ранее на рисунке B. Формулы в столбце B отображают галочку, когда вы вводите дату в соответствующую ячейку в столбце D.
Как добавить пустой флажок в документ Office?
До сих пор методы, которые мы рассмотрели, включали ввод символа галочки или символа. Но иногда вам нужно отобразить пустое поле, чтобы пользователи могли щелкнуть элемент строки, чтобы отметить его, или поставить галочку на печатной копии.
ПОСМОТРЕТЬ: вот как использовать последнюю версию Office.com для работы с файлами и документами.
Если вы планируете распечатать документ и вручную отмечать флажки, вы можете использовать символ открытого ящика, который можно найти в той же библиотеке символов, которую мы обсуждали в первом методе этого руководства. Как вы можете видеть на рисунке L, есть несколько вариантов символов пустого прямоугольника на выбор.
Рисунок L

Если вы хотите, чтобы пользователи могли щелкнуть поле в электронной копии, чтобы добавить галочку по мере выполнения задач, вы можете использовать параметр управления содержимым флажка. Вы найдете его на вкладке «Разработчик» в группе «Управление». Чтобы использовать этот элемент управления:
1. Поместите курсор туда, где вы хотите вставить первый флажок в документе, и щелкните.
2. Щелкните вкладку Разработчик.
3. В группе «Элементы управления» щелкните значок «Контроль содержимого флажка». Это установит флажок в режиме редактирования (рисунок M).
Рисунок М
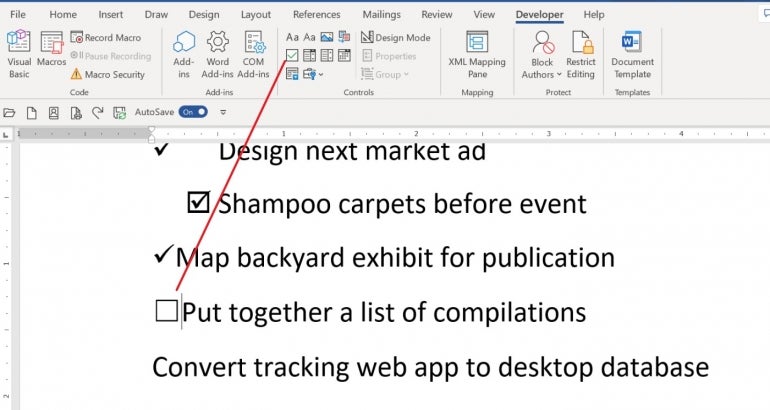
4. Повторите шаг 3 для каждого элемента в списке. Или используйте метод копирования и вставки.
Находясь в режиме редактирования, измените текст соответствующим образом. Когда вы закончите, нажмите «Режим дизайна» в группе «Элементы управления», чтобы выйти из режима редактирования. Чтобы использовать элемент управления, просто нажмите на него. Если элемент управления отображает X вместо галочки, узнайте, как использовать элементы управления содержимым флажков в документе Word.
Веб-версия Microsoft Word поддерживает эту технику, а веб-версия Excel — нет.
Эти методы работают для всех продуктов Microsoft Office?
По большей части приложения Office предлагают вспомогательные функции для пользователей, которые хотят вставлять галочки. На протяжении всей статьи я отмечал, когда это не так. Некоторые из этих методов будут работать в веб-аналогах, а некоторые нет.
Приложения Office универсальны, когда дело доходит до добавления символов. Вы можете использовать эти методы для ввода практически любого доступного символа. Скорее всего, вы найдете подходящую вам технику и будете придерживаться ее в дальнейшем.
Чтобы узнать о других способах улучшения работы инструментов Windows 365, ознакомьтесь с другими руководствами по работе с большими данными и запишитесь на курс обучения Microsoft Office для начинающих.
Оригинал
