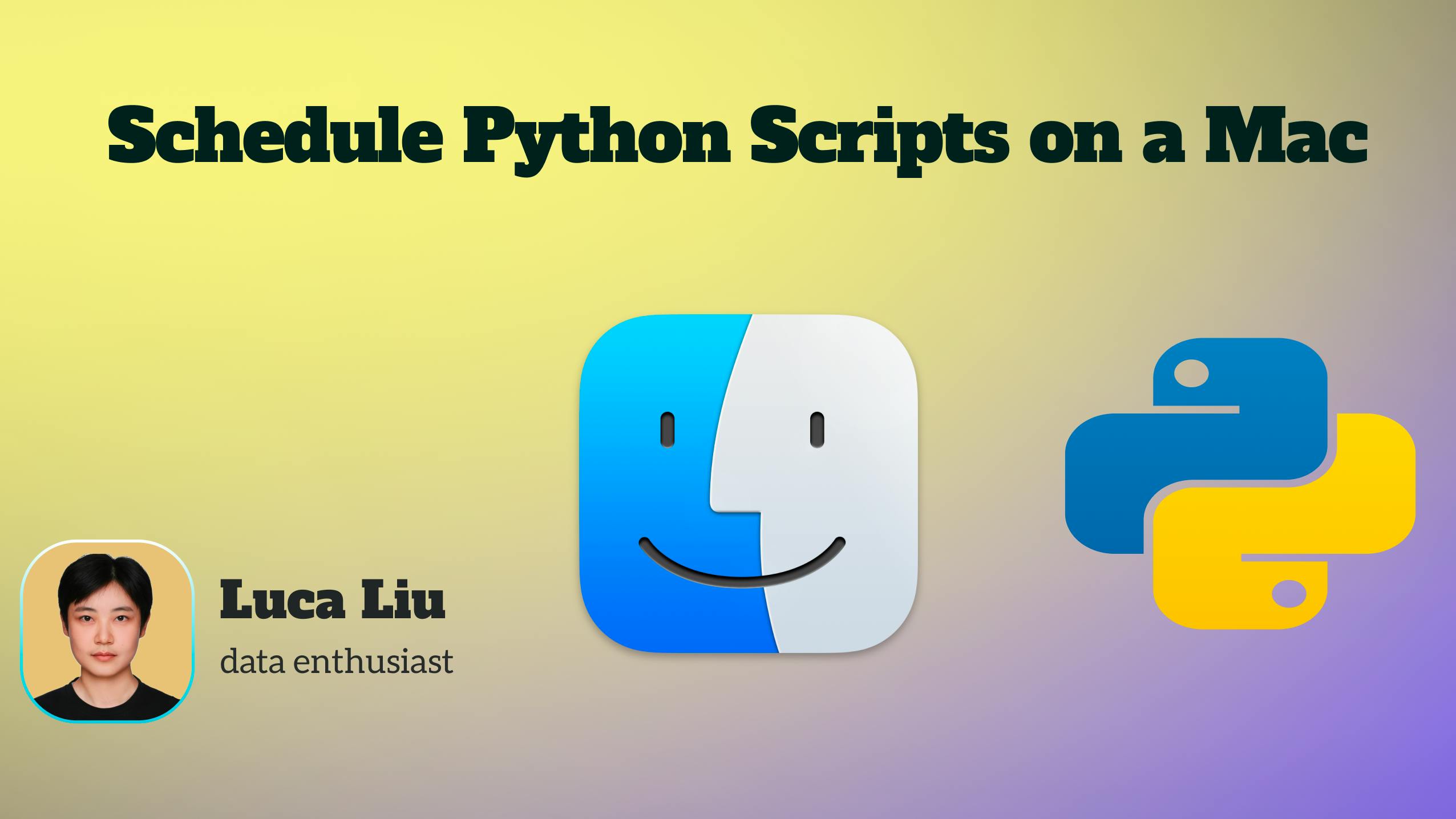
Автоматизация скриптов Python на Mac: пошаговое руководство по планированию с помощью Crontab
3 сентября 2024 г.Введение
Если вы пользователь Mac и когда-либо хотели автоматически запустить скрипт Python в определенное время, в MacOS есть встроенный инструмент под названиемcrontabкоторый позволяет вам планировать выполнение задач с указанными интервалами. Эта статья проведет вас через шаги по настройке и использованию crontab для планирования ваших скриптов Python.
Шаг 1: Редактирование файла Crontab
Чтобы отредактировать файл crontab, выполните следующую команду в Терминале:
crontab -e
Шаг 2: Запланируйте свой скрипт Python
В файле crontab вам нужно будет добавить новую строку, которая указывает, когда и как часто должен запускаться ваш скрипт. Базовый синтаксис для записи crontab:
* * * * * /path/to/python /path/to/your/script.py
Вот что представляет каждая * (слева направо):
- Минута(0-59)
- Час(0-23)
- День месяца(1-31)
- Месяц(1-12)
- День недели(0-7, где 0 и 7 представляют воскресенье)
Например, если вы хотите, чтобы ваш скрипт запускался каждый день в 7:30 утра, вы должны написать:
30 7 * * * /usr/bin/python3 /Users/yourusername/example.py
Заменять/usr/bin/python3с фактическим путем к вашему интерпретатору Python из запущенногоwhich python3в Терминале и/Users/yourusername/example.pyс путем к вашему скрипту.
Важно отметить, что пути не обязательно заключать в кавычки.
Шаг 3: Сохраните и выйдите
После того, как вы добавили строку для планирования вашего скрипта, сохраните файл и выйдите из редактора. Если вы используете редактор по умолчанию, вы можете сохранить изменения, нажавCtrl + O, затем нажмитеEnterдля подтверждения. Наконец, нажмитеCtrl + Xдля выхода из редактора.
Проверка настроек Crontab
Если вы новичок в crontab, простой способ проверить, правильно ли он работает, — создать скрипт Python, который регистрирует текущее время при каждом запуске. Вот как это можно сделать:
Шаг 1: Создание простого скрипта Python
Создайте скрипт под названиемlog_test.pyкоторый записывает текущую дату и время в файл журнала:
import datetime
# Define the log file path
log_file_path = "/path/to/your/log_file.txt"
# Get the current time
current_time = datetime.datetime.now()
# Write the current time to the log file
with open(log_file_path, "a") as log_file:
log_file.write(f"Script ran at: {current_time}\n")
Замените «/path/to/your/log_file.txt» на путь, по которому вы хотите сохранить файл журнала.
Шаг 2: Проверьте свой скрипт в терминале
Перед планированием скрипта с помощью crontab важно убедиться, что он корректно работает в терминале. Откройте терминал и выполните следующую команду:
/usr/bin/python3 /path/to/your/log_test.py
Замените /usr/bin/python3 на путь к вашему интерпретатору Python, а /path/to/your/log_test.py на путь к вашему скрипту. Если команда выполняется без ошибок и вы видите новую запись в файле журнала, ваш скрипт готов к планированию.
Шаг 3: Обновите и сохраните ваш Crontab
Чтобы запланировать запуск скрипта каждую минуту, добавьте эту строку в свой crontab:
* * * * * /usr/bin/python3 /path/to/your/log_test.py
Замените /usr/bin/python3 и /path/to/your/log_test.py на правильные пути в вашей системе.
Шаг 4: Проверьте файл журнала
Через несколько минут проверьте файл журнала. Если вы видите новые временные метки, ваша задача crontab работает!
Заключение
Поздравляем! Теперь вы настроили скрипт Python для автоматического запуска на вашем Mac с помощью crontab. Это мощный способ автоматизации задач, от запуска резервного копирования до создания отчетов. С помощью crontab вы можете гарантировать, что ваши скрипты Python будут запускаться именно тогда, когда вам это нужно, без какого-либо ручного вмешательства.
Спасибо, что уделили время изучению со мной информации, связанной с данными. Я ценю вашу вовлеченность. Если вы найдете эту информацию полезной, приглашаю вас подписаться на меня или связаться со мной наLinkedIn. Приятного изучения!👋
Оригинал
