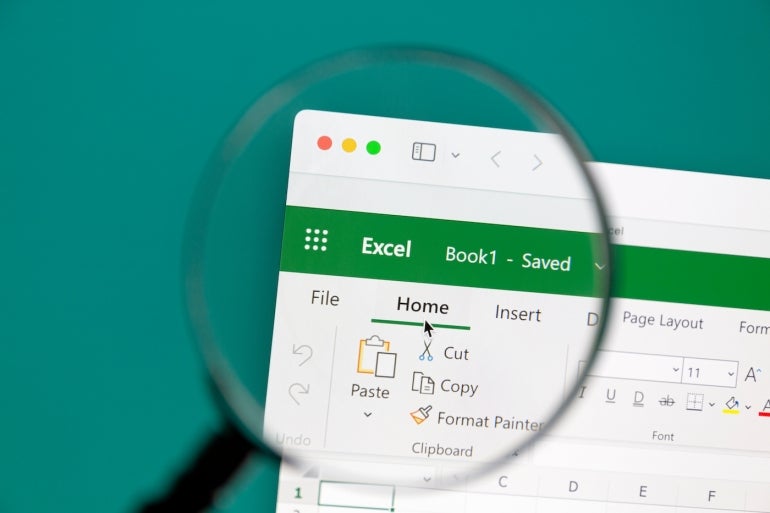
Быстрый способ удалить или удалить пустые строки в Excel
3 августа 2023 г.В большинстве электронных таблиц пустые строки нежелательны. Microsoft Excel использует пробелы для определения диапазонов данных, а пустая строка в неправильном месте будет препятствовать работе многих встроенных функций. К счастью, есть простой способ удалить пустые строки из диапазона данных в Excel, но этот простой метод может привести к уничтожению данных, поэтому вы должны быть осторожны.
ПОСМОТРЕТЬ: изучите эти советы по работе с Excel, которые должен усвоить каждый пользователь.
В этом руководстве по Excel я покажу вам быстрый и простой способ удалить пустые ячейки, которые вы можете представить как строки, в середине набора данных, не удаляя случайно соседние данные. В этой статье Excel я использую термин «строка» для описания соседних пустых ячеек в наборе данных.
Я использую Microsoft 365 в 64-разрядной системе Windows 11, но вы можете использовать более ранние версии. Excel в Интернете поддерживает этот простой метод. Вы можете скачать демонстрационный файл Microsoft Excel для этого руководства.
Перейти к:
- Как выделить пустые ячейки в Excel
Как удалить пустые строки в Excel
Как избежать катастрофы при удалении строк в Excel
Как выделить пустые ячейки в Excel
Как только вы поймете, что в вашем наборе данных есть пустые строки (ячейки), вы, вероятно, захотите их удалить. Первым шагом является выбор пустых строк, что является утомительным процессом, если делать это вручную. К счастью, вам это не нужно.
ПОСМОТРЕТЬ: узнайте, как создать раскрывающийся список в Excel.
Чтобы выбрать все пустые строки в наборе данных, выполните следующие действия:
1. Выберите диапазон данных A3:E14 — или собственный диапазон данных, если вы используете другой набор данных.
2. Нажмите F5.
3. В появившемся диалоговом окне «Перейти к» щелкните «Специальный».
4. Выберите параметр «Пробелы», а затем нажмите «ОК». При этом выделяются пустые ячейки в выбранном диапазоне. В данном случае это A7:E7 и A10:E10 (рис. A).
Рисунок А
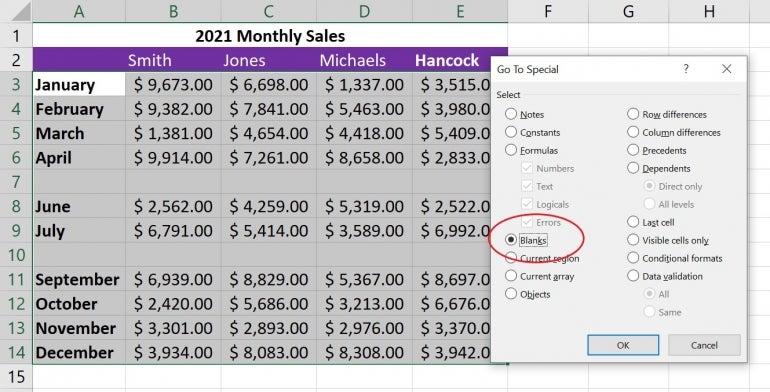
Функция «Перейти» в Excel позволяет быстро выбрать все пустые строки в выделении. Теперь вы готовы удалить эти строки. Не делайте ничего, чтобы отменить выделение.
SEE: узнайте, как вводить ведущие нули в Excel.
Как удалить пустые строки в Excel
Теперь вы готовы удалить выбранные ячейки. До сих пор я использовал термин «строки», но удаление фактических строк приведет к удалению всей этой строки, а не только выбранного диапазона, включая данные, которые могут быть за пределами экрана.
Чтобы удалить выбранные ячейки, а не строки, нажмите «Удалить» (не в раскрывающемся списке) в группе «Ячейки» на вкладке «Главная». Это должно удалить только выбранные ячейки, но если вы не получите желаемых результатов, нажмите Ctrl + Z, чтобы отменить удаление, а затем попробуйте следующее:
1. Выделив пустые строки 7 и 10, щелкните раскрывающийся список «Удалить» в группе «Ячейки» на вкладке «Главная», а затем выберите «Удалить ячейки».
2. В следующем диалоговом окне нажмите «Удалить ячейки вверх» (рис. B).
Рисунок Б
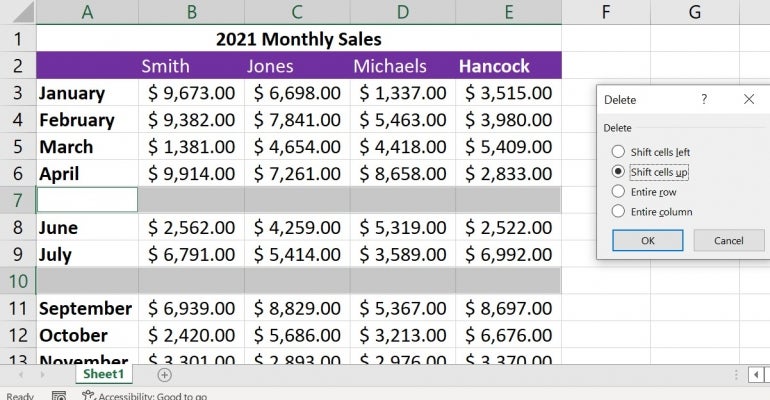
3. Нажмите ОК.
Excel удалит пустые ячейки из выбранного диапазона данных (рисунок C).
Рисунок С
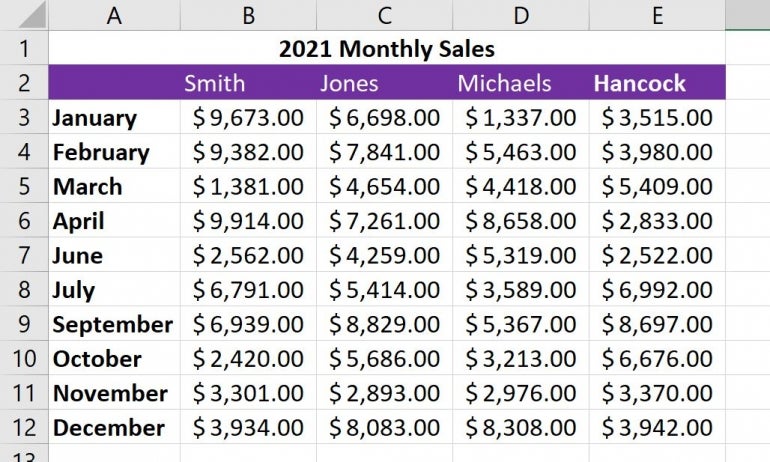
SEE: узнайте, как анализировать значения времени в Microsoft Excel.
Выбор «Удалить ячейки» удаляет только пустые ячейки в выбранном диапазоне. Если вы выберете «Удалить строки листа» на шаге 2, вы потенциально можете уничтожить данные справа. Будьте осторожны при использовании этого параметра для удаления пустых строк, когда вы действительно хотите удалить только пустые ячейки. Легко думать о строках и выбрать неправильный вариант.
В таком маленьком наборе данных вы можете легко удалить две строки одну за другой, но представьте, что вы делаете это, если у вас есть десятки или даже сотни записей для просмотра пустых ячеек. Этот метод сэкономит ваше время и усилия, а также устранит возможность пропуска пробелов.
ПОСМОТРЕТЬ: вот еще несколько способов удалить пустые строки в Excel.
Как избежать катастрофы при удалении строк в Excel
Удаление строк, пустых или нет, может быть опасным. Например, если у вас есть данные за пределами экрана и вне поля зрения, вы не поймете, что удаляете их, когда будете удалять пустые ячейки или строки прямо перед собой.
Кроме того, многие встроенные функции не работают должным образом при обнаружении пустых строк. Предположим, вы хотите преобразовать примерный набор данных в объект таблицы, поэтому вы щелкаете внутри набора данных и нажимаете Ctrl + T. Так получилось, что вы нажимаете D5, ожидая, что Excel выберет полный набор данных. Однако этого не произойдет. Excel выбирает смежные строки, смежные с выбранной ячейкой D5, которая оказывается A3:E6 — частичный выбор, как показано на рисунке D.
Рисунок D

Если вам повезет, вы заметите, что Excel не указывает весь диапазон данных. Если вы этого не заметите, вы не получите ожидаемых результатов при попытке использовать функции таблицы. Вы должны удалить пустые строки, чтобы использовать многие встроенные функции Excel.
Оригинал
