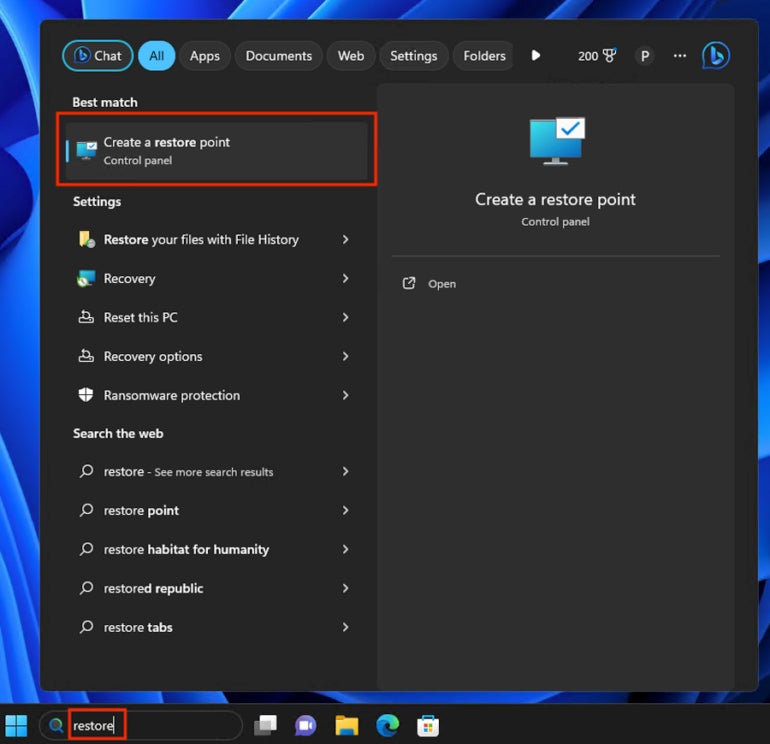
8 вещей, которые следует сделать до, во время и после переустановки Windows
10 февраля 2024 г.Есть несколько очень веских причин, по которым вам может потребоваться переустановить Microsoft Windows. Будь то Windows 10 или Windows 11, реестр может быть поврежден или в нем могут накапливаться настройки для давно забытых программ, что приводит к снижению производительности. Или вы можете оказаться с упрямым троянским конем. Единственный способ быть на 100% уверенным, что вы избавились от некоторых особенно опасных вирусов, — это перезагрузить Windows.
К счастью, технологии продвинулись, и процесс переустановки или обновления Windows стал намного проще, чем раньше.
Обязательно выделите большой промежуток времени для переустановки. Переустановка ОС также является подходящим моментом для принятия решения об обновлении. Когда дело доходит до Windows, вы обычно захотите выполнить обновление до «самой последней и лучшей» версии, которой на момент написания статьи является Windows 11. В этой статье основное внимание уделяется обновлению до Windows 11, но эти концепции могут применяться и к обновлению более старой версии. система также на Windows 10.
SEE: Не уверены, подходит ли вам Windows 11? Ознакомьтесь с нашей шпаргалкой по Windows 11.
Обратите внимание: я приложил все усилия, чтобы протестировать и повторно протестировать эту документацию. Все еще возможно, что есть ошибки или отсутствует информация, или я не рассмотрел вашу конкретную конфигурацию переустановки. Если вы обнаружите какие-либо проблемы, оставьте отзыв на форумах TechRepublic.
Перед переустановкой
1. Проверьте совместимость устройства и программного обеспечения.
Как правило, почти любой компьютер, на котором в настоящее время установлена Windows 10, можно обновить до Windows 11; однако вы можете проверить, совместимо ли ваше устройство с Windows 11, прежде чем идти дальше.
Убедившись, что ваш компьютер может работать под управлением Windows 11, вы должны убедиться, что ваше существующее программное обеспечение также будет работать под Windows 11. Например, если вы используете собственное решение VPN для подключения к сети вашего работодателя, вам необходимо убедиться, что указано VPN-решение будет работать под Windows 11.
Вы также должны указать, какую версию Windows вы планируете использовать. Если вы используете Windows Home, вы не сможете выполнить обновление до Windows 11 Professional, если не приобретете дополнительную лицензию. Однако вы можете выполнить обновление с предыдущих версий Windows Home до Windows 11 Home, а также с предыдущих версий Windows Professional до Windows 11 Professional.
2. Получите установочный носитель.
Получить установочный носитель Windows стало намного проще, чем раньше. Все, что вам нужно, — это флэш-накопитель USB емкостью не менее 8 ГБ и существующая установка Windows. Просто загрузите установочный носитель для Windows 11 или других версий Windows и следуйте инструкциям, чтобы создать загрузочный USB-накопитель, содержащий установочный носитель для Windows.
Просто убедитесь, что флэш-накопитель USB, который вы будете использовать, пуст или не содержит никаких важных для вас данных. Его содержимое будет перезаписано установочным носителем Windows.
3. Используйте облако для резервного копирования ваших данных.
Важные данные включают не только файлы. Он также включает пароли, закладки, электронную почту и даже персонализированные настройки и настройки Windows. К счастью, и Microsoft, и Google предлагают удобные механизмы резервного копирования всей этой информации в свои облачные службы, поэтому вы можете загрузить ее обратно на свой компьютер после переустановки Windows.
Microsoft OneDrive и Google Drive предлагают решения, которые могут автоматически создавать резервные копии файлов в облаке, а OneDrive даже создает резервные копии персонализированных настроек, поэтому они вступят в силу, когда вы войдете в Windows со своей учетной записью Microsoft 365. Microsoft Edge и Google Chrome предлагают функции хранения паролей, закладок и электронных писем.
ПОСМОТРЕТЬ: Если вам нужны более обширные решения для резервного копирования, вы можете воспользоваться этими лучшими инструментами резервного копирования.
Независимо от того, какой метод вы используете для переноса данных, у вас всегда должна быть автономная копия данных, которая находится в безопасном месте вдали от вашего основного компьютера. Эта резервная копия может быть единственным, что спасет вас, когда произойдет неизбежная катастрофа.
4. Загрузитесь с установочного носителя
Если вам повезет, ваш компьютер настроен на загрузку с флэш-накопителя USB, который вставляется в ваш компьютер при его включении. Если это не так, вам придется прервать процесс загрузки вашего компьютера, чтобы дать ему команду загрузиться с флэш-накопителя USB. Обычно для этого нужно нажать такие клавиши, как F1, F8, F12 или даже Enter, чтобы попасть в меню загрузки. Конкретная комбинация клавиш, которая вам нужна, зависит от производителя вашего компьютера. Возможно, вам придется поискать эту информацию, прежде чем продолжить.
После загрузки программы установки Windows вас спросят, хотите ли вы установить сейчас или восстановить компьютер. Если вы обновляете предыдущую версию Windows до Windows 11, вам нужно использовать опцию «Установить сейчас». Если вы хотите восстановить существующую, но поврежденную установку Windows, воспользуйтесь опцией «Восстановить компьютер».
Во время переустановки
5. Загрузите Windows
Программа установки Windows с годами стала менее сложной, а графические подсказки и инструменты помогут вам в этом процессе. В большинстве случаев вам даже не нужно знать ключ продукта Windows; если у вас есть лицензия на Windows 10, она будет автоматически перенесена в Windows 11. Microsoft решает эту проблему, каталогизируя уникальные идентификаторы вашего компьютера и сопоставляя их с существующим ключом продукта на их стороне. В большинстве случаев Windows активируется автоматически с помощью этого ключа.
ПОСМОТРЕТЬ: Три способа найти ключ продукта Windows.
Последняя задача, которую вам попросит программа установки Windows, — это подключиться к вашей учетной записи Microsoft 365. Это даст вам доступ к элементам, которые вы скопировали в свой OneDrive, когда вы начнете использовать новую установку Windows.
После переустановки
6. Измените личные настройки.
У меня есть распорядок дня, которому я следую, который я выработал на протяжении многих лет. Персональные настройки, ну, личные. У меня есть список моих личных настроек, которые я предпочитаю выполнять сразу при запуске Windows. Я предлагаю эти изменения в качестве предложений, а не рекомендаций.
Вы можете начать персонализацию и настройку установки Windows 11 с помощью этого удобного руководства.
7. Рассмотрите дополнительные меры безопасности
Хотя Microsoft старается автоматически обновлять вашу установку Windows 11, вы можете перейти к более поздней версии, прежде чем вы сможете ее получить в обычном режиме.
Microsoft также предоставляет новейшие средства защиты от вирусов, программ-вымогателей и вредоносных программ с помощью Защитника Windows. Хотя этот инструмент включен по умолчанию, вы можете проверить, действительно ли он работает в вашей установке Windows 11. При необходимости вы можете включить дополнительные ограничения безопасности в Windows, используя режим S.
8. Создайте новую точку восстановления.
Windows уже давно предлагает возможность создания точки восстановления, и это должно быть одной из первых вещей, которые вы настраиваете после завершения персонализации новой установки Windows. Точка восстановления предоставляет возможность вернуться к «последним удачным» настройкам Windows в случае, если изменение настроек или установка программного обеспечения что-то сломает.
Чтобы настроить точку восстановления:
- Введите слово «восстановление» в строку поиска, а затем нажмите «Создать точку восстановления» (рис. A).
- Функциональность создания точки восстановления «спрятана» на вкладке «Защита системы» диалогового окна «Свойства системы». (Рисунок Б). Обратите внимание, что вы также можете использовать это диалоговое окно для восстановления ранее созданной точки восстановления. Нажмите кнопку «Создать…», чтобы продолжить.
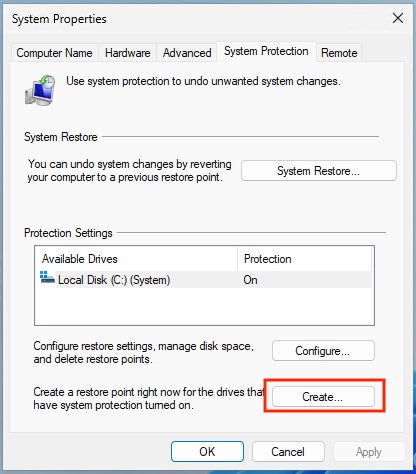
- Появится диалоговое окно «Создание точки восстановления» ниже. Дайте точке восстановления подходящее имя и нажмите «Создать» (рис. C).
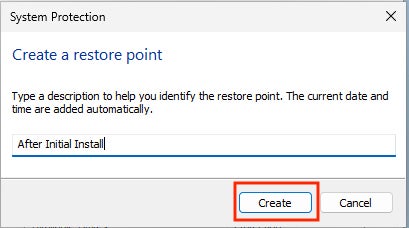
Вы ненадолго увидите индикатор выполнения, а затем подтверждение того, что точка восстановления была успешно создана (рис. D).
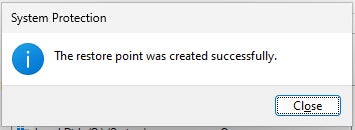
Последнее слово
Поздравляем! Выполнив описанные здесь действия, вы подготовите свой компьютер к многолетней работе без обслуживания. Вы также защитили себя от потери данных из-за сбоя жесткого диска. Теперь ваш компьютер готов использовать все возможности Windows 11.
Если вы не уверены, что делать дальше с Windows 11, рассмотрите эти 11 вещей, которые вам следует сделать с Windows 11, когда вы ее получите.
Оригинал
