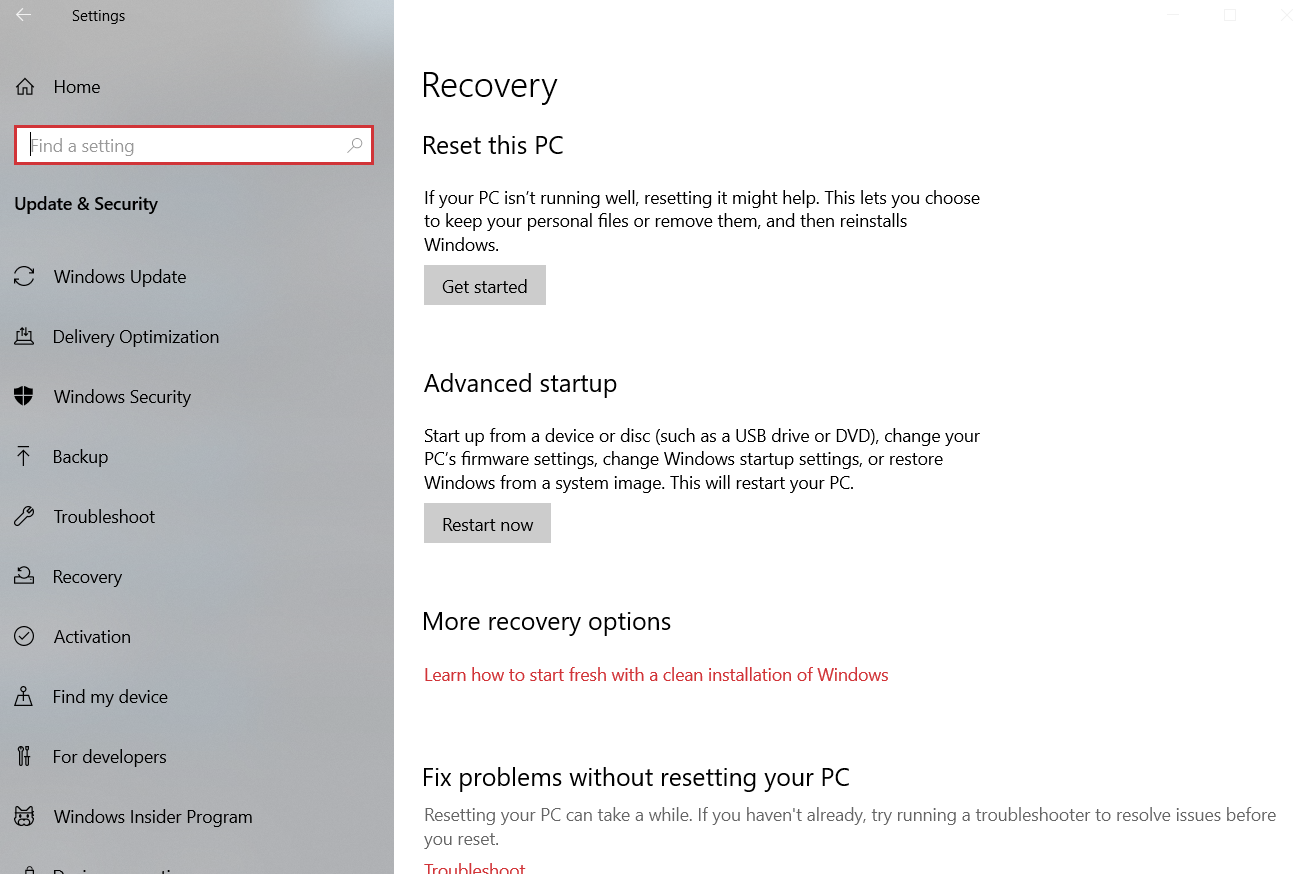
7 способов получить доступ к безопасному режиму в Windows 10 (обновление 2023 г.)
18 августа 2023 г.В течение десятилетий безопасный режим служил для загрузки операционной системы, хотя и с ограниченной функциональностью, с целью устранения неполадок, связанных с ПК, и выполнения диагностики путем загрузки только основных компонентов ОС. Отказ от обработки определенных системных файлов и загрузки драйверов устройств, наряду с остановкой определенных служб, обеспечивает минимальную поверхность, упрощающую откат файлов, которые могли привести к нестабильности системы или иным образом помешать правильной загрузке компьютера.
Метод F8 для вызова безопасного режима, который был общепринятым подходом, начиная с Windows 95, был изменен с выпуском Windows 8 и введением UEFI BIOS и твердотельных накопителей. Но не бойтесь: как и в случае с большинством ярлыков Windows, в Windows 10 есть несколько способов войти в безопасный режим. Вот семь из них.
Перейти к:
- Настройки
Экран входа в систему
Конфигурация системы
Диск восстановления Windows
Установочный носитель Windows 10 (DVD или USB)
Режим автоматического восстановления
F8 или Shift-F8 во время загрузки (только для BIOS и жестких дисков)
1. Настройки
- На рабочем столе нажмите кнопку «Пуск» > «Настройки».
Выберите «Обновление и безопасность» > «Восстановление».
В разделе «Расширенный запуск» выберите «Перезагрузить сейчас» (рис. A).
Рисунок А
- После перезагрузки устройства вам будет предложен список параметров. Выберите вариант 4, чтобы загрузиться в безопасном режиме. Если требуется доступ в Интернет, выберите вариант 5, чтобы загрузиться в безопасном режиме с поддержкой сети.
ПОСМОТРЕТЬ: загрузите эти советы о том, как заставить Windows 10 работать так, как вы хотите.
2. Экран входа в систему
- На экране входа в систему удерживайте нажатой клавишу Shift и нажмите экранную кнопку питания > Перезагрузить.
После перезагрузки устройства вам будет предложено выбрать вариант. Выберите «Устранение неполадок» > «Дополнительные параметры» > «Параметры запуска» > «Перезагрузить».
Устройство перезапустится во второй раз, на этот раз отобразив список параметров. Выберите вариант 4 или 5, чтобы загрузиться в безопасном режиме или в безопасном режиме с поддержкой сети соответственно.
3. Конфигурация системы
- На рабочем столе нажмите «Пуск» или просто нажмите в строке поиска. Введите msconfig и нажмите Enter, чтобы запустить приложение «Конфигурация системы».
Щелкните вкладку «Загрузка» и в разделе «Параметры загрузки» установите флажок «Безопасная загрузка» > параметр «Минимальный» (рис. B).
Рисунок Б
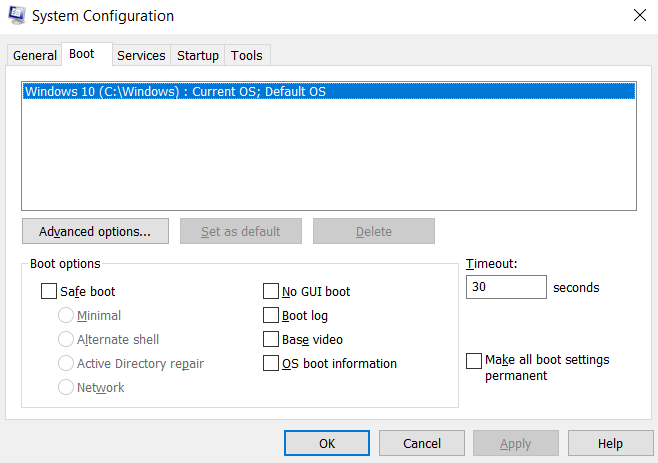
- Нажмите «ОК», и вам будет предложено перезапустить или выйти без перезагрузки. Чтобы войти в безопасный режим, нажмите «Перезагрузить», и Windows перезагрузится и автоматически войдет в безопасный режим.
4. Диск восстановления Windows
- Создайте диск восстановления на USB с помощью приложения Recovery Drive.
Перезагрузите компьютер и загрузитесь с диска восстановления.
После загрузки вам будет предложено выбрать раскладку клавиатуры в зависимости от предпочитаемого вами языка.
Выберите «Устранение неполадок» > «Дополнительные параметры» > «Параметры запуска» > «Перезагрузить».
После перезагрузки устройства вам будет предложено выбрать один из нескольких вариантов загрузки. Выберите вариант 4 для загрузки в безопасном режиме, вариант 5 для загрузки в безопасном режиме с поддержкой сети или вариант 6 для загрузки в безопасном режиме с командной строкой.
5. Установочный носитель Windows 10 (DVD или USB)
- Загрузите компьютер для установки по вашему выбору. На экране установки Windows нажмите «Далее».
На следующем экране нажмите «Восстановить компьютер», чтобы открыть экран параметров.
Выберите «Устранение неполадок» > «Дополнительные параметры» > «Командная строка».
Когда появится командная строка, введите следующую команду и нажмите Enter, чтобы выполнить ее: bcdedit /set {default} safeboot Minimum.
После успешного завершения операции закройте командную строку и выберите «Продолжить», чтобы выйти и загрузиться в безопасном режиме.
6. Режим автоматического восстановления
- Если будут предприняты три последовательные неудачные попытки загрузки, Windows 10 загрузится в режиме автоматического восстановления с четвертой попытки.
После того, как Windows быстро продиагностирует ваш компьютер, вам будет предложено открыть экран автоматического восстановления. Нажмите «Дополнительные параметры»> «Устранение неполадок»> «Дополнительные параметры»> «Параметры запуска»> «Перезагрузить».
После перезагрузки устройства вам будет предложено выбрать один из нескольких вариантов загрузки. Выберите вариант 4, чтобы загрузиться в безопасном режиме, или вариант 5, чтобы загрузиться в безопасном режиме с поддержкой сети.
7. F8 или Shift-F8 во время загрузки (только для BIOS и жестких дисков)
Если (и только в том случае, если) ваш компьютер с Windows использует устаревшую версию BIOS и жесткий диск с вращающимся диском, вы можете вызвать безопасный режим в Windows 10, используя знакомое сочетание клавиш F8 или Shift-F8 во время загрузки компьютера.
Из-за того, как был разработан UEFI BIOS, в сочетании с присущим твердотельным накопителям быстрым характером, Windows 10 (и Windows 8) не будет реагировать на прерывание загрузки, вызванное нажатием F8 или Shift-F8.
Оригинал
