
3 способа подавить 0 в Excel
3 августа 2023 г.Если вы хотите скрыть или подавить нулевые значения в электронной таблице, Excel предлагает три простых способа получить эти результаты. В этом уроке по Excel я покажу вам, как реализовать параметр, формат или решение функции, чтобы скрыть или подавить нули.
Я использую Microsoft 365 в 64-разрядной системе Windows 11, но вы также можете использовать альтернативные версии. Чтобы продолжить, вы можете работать со своими данными или скачать демонстрационный файл .xlxs. Excel в Интернете будет правильно отображать результаты; однако последний метод — единственный, который вы можете реализовать в браузере.
Перейти к:
- Как подавить 0 во всем листе Excel
Как использовать формат для подавления 0 в диапазоне в Excel
Как использовать формулу для подавления 0 в ячейке в Excel
Как подавить 0 во всем листе Excel
Самый простой способ подавить нули в Excel — это простая настройка с результатом «все или ничего», что является как плюсом, так и минусом, в зависимости от ваших потребностей. Чтобы подавить нули на уровне листа, сделайте следующее:
1. Перейдите на вкладку «Файл», выберите «Параметры» на левой панели, а затем нажмите «Дополнительно» на левой панели.
2. В разделе «Параметры отображения для этого рабочего листа» снимите флажок «Показывать ноль в ячейках с нулевым значением» (рис. A).
Рисунок А
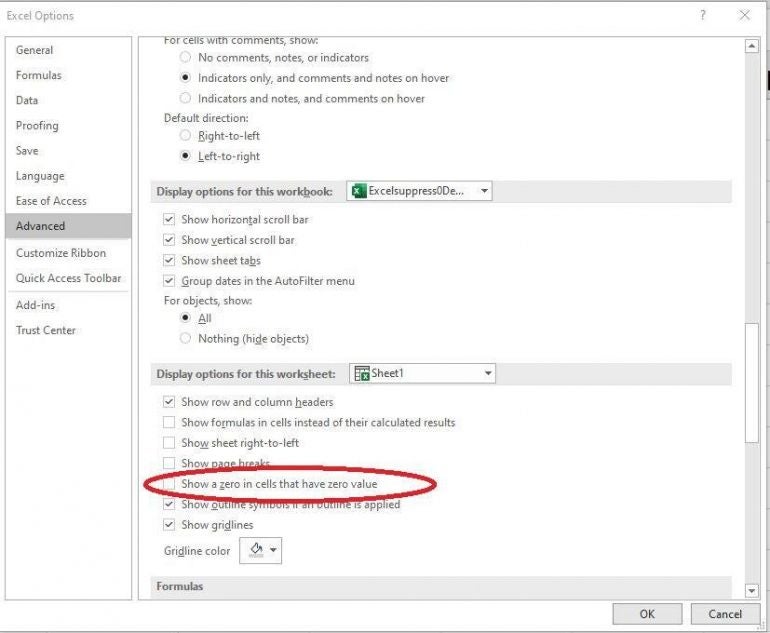
Снимите этот флажок, чтобы скрыть нулевые значения.
3. Нажмите OK, чтобы закрыть диалоговое окно.
На рис. B справа показаны результаты отключения этой опции; для сравнения, слева видно, где были нули, выражения, вычисляющие ноль, и пробелы. Пробелы остаются пустыми, а ячейки, содержащие нулевые значения, остаются пустыми. Кроме того, формулы в D5 и D7, возвращающие ноль, пусты. Однако формат валюты по-прежнему виден.
Рисунок Б
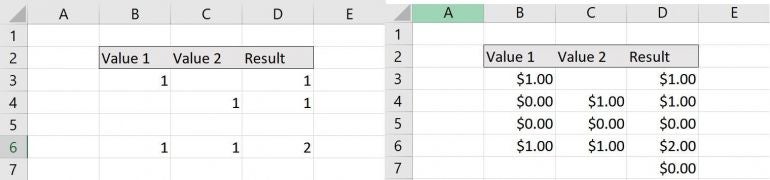
SEE: узнайте, как вводить ведущие нули в Excel.
Нет видимых нулевых значений. Они все еще там, но весь лист Excel подавляет их отображение. Если хотите, попробуйте ввести ноль или выражение, возвращающее ноль, в пустую ячейку. Вы можете ввести его и увидеть в строке формул, но не можете увидеть в ячейке. Хотя вы не можете видеть нули, Excel по-прежнему оценивает содержимое как нулевое при ссылке.
Если этот параметр является излишним, вы можете использовать собственный формат. Если вы работаете с демонстрационным файлом, чтобы продолжить, обязательно сбросьте этот параметр, прежде чем продолжить, или используйте данные на листе формата.
ПОСМОТРЕТЬ: ознакомьтесь с этими советами по Excel, которые должен усвоить каждый пользователь.
Как использовать формат для подавления 0 в диапазоне в Excel
Вместо того, чтобы использовать далеко идущий параметр на уровне листа, вы можете ограничить ячейки Excel, которые подавляют нуль, применив настраиваемый формат к диапазону ячеек. В результате вы сами определяете, в каких ячейках будут скрыты нули. С помощью этого метода вы получаете больше контроля, но он узурпирует ваши возможности форматирования и может потребовать немного размышлений — через минуту вы поймете, почему это важно.
Синтаксис обзора
Прежде чем продолжить, нам нужно просмотреть структуру или синтаксис пользовательского формата:
положительный; отрицательный; нуль; текст
Самый простой пользовательский формат, который подавляет ноль:
0;0;;@
Нули в положительных и отрицательных позициях являются заполнителями и будут отображать любое положительное или отрицательное значение. Оставление третьего компонента — нулевого компонента — пустым — это то, что подавляет нули. Чтобы отобразить нули как 0, вы должны ввести 0. @ — это текстовый заполнитель, аналогичный заполнителю 0.
ПОСМОТРЕТЬ: Вот как создать раскрывающийся список в Excel.
Применить пользовательское форматирование
Теперь давайте применим этот пользовательский формат и посмотрим, что произойдет:
- Выберите диапазон, который вы хотите отформатировать. В данном случае это B3:D7.
Нажмите кнопку запуска диалогового окна группы «Число» на вкладке «Главная».
В списке «Категория» нажмите «Пользовательский» внизу.
Введите 0;0;;@ в элементе управления «Тип» (рис. C).
Рисунок С

- Нажмите OK, чтобы закрыть диалоговое окно.
Сначала казалось, что все работает нормально, но если вы сравните отформатированные результаты на рисунке D с исходными данными на рисунке B, вы увидите, что мы потеряли символ валюты и десятичные разряды.
Рисунок D
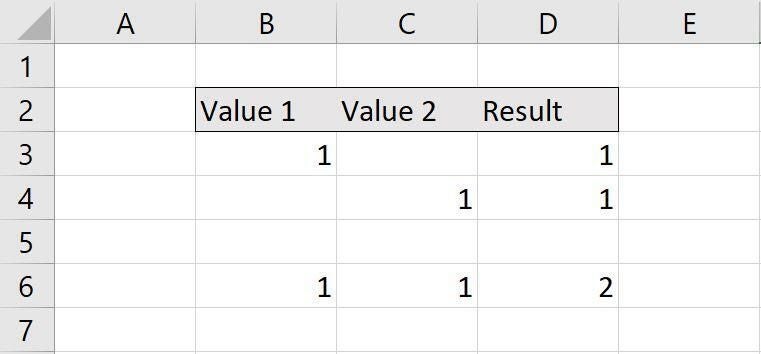
SEE: узнайте, как анализировать значения времени в Microsoft Excel.
Изменить пользовательское форматирование
Мы можем легко изменить пользовательский формат, чтобы он соответствовал нашим потребностям. В частности, повторите попытку формата $0.00;$0.00;;@. На рисунке E вы можете видеть, что второй формат поддерживает символ валюты и десятичные разряды.
Рисунок Е
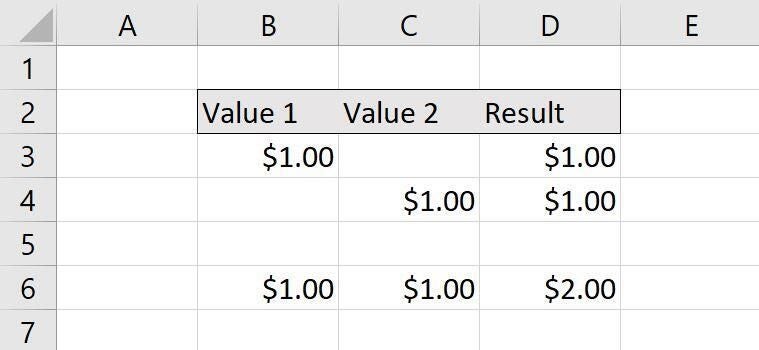
Этот пользовательский формат более всеобъемлющий, чем первый, который мы пробовали.
Если пользовательский формат не подходит для ваших нужд, вы можете использовать формулу. Не забудьте сбросить пользовательский формат, прежде чем переходить к следующему разделу или использовать лист IF().
SEE: Следуйте инструкциям, чтобы узнать, как анализировать данные в Microsoft Excel.
Как использовать формулу для подавления 0 в ячейке в Excel
При использовании выражения, которое может возвращать ноль, вы можете обернуть это выражение функцией IF(), чтобы подавить нулевой результат. Как правило, вы не захотите этого делать, но, чтобы быть всесторонне подготовленным, вам нужно знать, как это сделать.
ПОСМОТРЕТЬ: узнайте, как применять Insights в Excel.
Наше простое выражение в столбце D — это =B3+C3, а D5 и D7 возвращают ноль. Выберите ячейку D3 и введите выражение:
=ЕСЛИ(B3+C3=0",",B3+C3)
Затем скопируйте его в D4:D7. На рисунке F показаны результаты; D5 и D7 теперь пусты.
Рисунок F
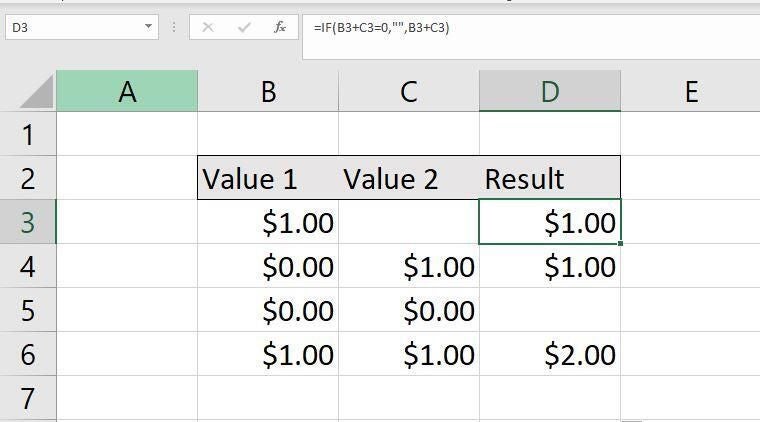
Вы можете скрыть нули, используя функцию ЕСЛИ().
Функция ЕСЛИ() оценивает выражение, которое суммирует два значения, и возвращает пустую строку (""), когда результат равен нулю; если оно не равно нулю, IF() возвращает пустую строку, на что указывает строка «». Большая разница между этим решением и первыми двумя заключается в том, что вы будете использовать его только с выражениями, а не со значениями. Кроме того, вы можете контролировать, какие выражения возвращают пустую строку вместо нуля.
Оригинал
Recent Post
-
Сага из чипсов США-Китай: Huawei готовит Ascend 920 Chip, чтобы заменить ограниченную Nvidia H20
22 апреля 2025 г. -
В центре внимания AI в этот день Земли: «ИИ в корне несовместим с экологической устойчивостью»
22 апреля 2025 г. -
8 бесплатных курсов по развитию карьеры от LinkedIn - предложение заканчивается 7 мая
22 апреля 2025 г. -
Новые модели ИИ Openai O3 и O4-Mini теперь могут «думать с изображениями»
19 апреля 2025 г. -
Американские чиновники утверждают, что приложение DeepSeek AI «предназначено для шпионить за американцами»
19 апреля 2025 г.
Categories
- Python
- blockchain
- web
- hackernoon
- вычисления
- вычислительные компоненты
- цифровой дом
- игры
- аудио
- домашний кинотеатр
- Интернет
- Мобильные вычисления
- сеть
- фотосъемка видео
- портативные устройства
- программного обеспечения
- телефон и связь
- телевидение
- видео
- мир технологий
- умные гиды
- облако
- искусственный интеллект
- се
- Samsung
- умные города
- digitaltrends
- отели
- Startups
- Venture
- Crypto
- Apps
- безопасность
- техника и работа
- cxo
- мобильность
- разработчик
- 5г
- майкрософт
- инновации
- Права и свободы
- Законодательство и право
- Политика и общество
- Космическая промышленность
- Информационные технологии
- Технологии
- Образование
- Научные исследования
- Автомобильная промышленность
- Программная инженерия
- IT и технологии
- Веб-разработка
- Программирование
- Автоматизация
- Карьерный рост
- Программирование и анализ данных
- Трудоустройство
- Политика
- Искусственный интеллект
- ИТ-технологии
- Программное обеспечение
- Экологическая политика
- Образование и рынок труда
- Политика и право
- Microsoft Teams и SharePoint
- Информационная безопасность
- Кибербезопасность
- Налоги
- Образование и карьера
- Интернет и технологии
- Технологии, Государственные услуги
- Политика и технологии
- Разработка программного обеспечения
- Разработка ПО
- Машинное обучение
- Налогообложение, технологии, открытый исходный код
- Финансы и налоги
- Технологии, Интернет, Экология
- Интернет, безопасность
- Технологии и политика
- Операционные системы
- Профессиональная разработка
- Технологии, Безопасность
- Интернет и общество
- Финансовая индустрия
- Налоговый учёт
- Общественное здравоохранение
- Технологическая отрасль
- Юриспруденция
- Технологии и государство
- Здоровье и фитнес
- IT-инфраструктура
- Технологии и ИИ
- Здравоохранение
- IT
- Технологии, Экономика
- Музыка и технологии
- Здоровье и питание
- IT и безопасность
- Бизнес и предпринимательство
- Технологии, Программное обеспечение
- Технологии и инновации
- Технологии, данные, этика
- Технологии и Интернет
- Технологии и SaaS
- Медицина и здравоохранение
- Онлайн-видеосервисы
- Финансы и технологии
- Чтение и саморазвитие
- Экономика и бизнес
- Безопасность данных
- Удаленная работа
- Авиация и технологии
- Технологии, Игры
- Энергетика
- Социальные сети, безопасность, технологии
- Саморазвитие
- Безопасность информации
- Бизнес и карьера
- Технологии и отношения
- Игровая индустрия
- Компьютерная индустрия
- Математика, Искусственный интеллект
- Наука и технологии
- Технологии и безопасность
- Технологии, Удаленная работа, Бизнес
- Видеоигры
- Технологии, Искусственный интеллект, Этика
- Технологии, социальные сети, 6G
- Технологии, Программирование, AI, Разработка ПО
- Программирование, Разработка ПО, Технологии
- Животные
- Технологии, Искусственный интеллект
- Программирование, карьера, технологии, обучение
- Бизнес и технологии
- Технологии, Безопасность данных
- Астрономия и физика
- Продуктивность, личное развитие
- Медиа и Технологии
- Программирование и Искусственный Интеллект
- Социальные сети
- Политика и экономика
- Технологии, Медицина, Искусственный интеллект
- Технологии и управление
- Космос и астрономия
- Общество и политика
- Космические исследования
- Веб-дизайн
- Искусственный интеллект и безопасность данных
- Технологии, Безопасность, Конфиденциальность
- Экологическая проблема
- Технологии, Погода
- Авиация
- Транспортная сфера
- Технологии и бизнес
- Игровая промышленность
- Телевидение и реклама
- Аналитика данных
- Технологии и кибербезопасность
- Маркетинг
- Технологии и гаджеты
- Технологии, Авиация, Инновации
- Финансы и инвестиции
- Технологии и общество
- Рыночный анализ
- Космология
- Данные и бизнес
- IT и программирование
- Технологии и право
- Программирование и разработка
- Астрофизика
- Медицинские технологии
- Авиационная промышленность
- Технологии и искусственный интеллект
- Генетическая инженерия
- Бизнес и инвестиции
- Компьютерная промышленность
- Психология и социология
- Образование и технологии
- Рынок труда
- Технологии, Стартапы
- Технологии, Приватность, Чтение
- Маркетинг и продажи
- Виртуальная реальность
- Технологии, Смартфоны, Маркетинг
- Технологии, Бизнес, Личностный рост
- Экологические проблемы
- Экономика и технологии
- IT и карьера
- Интернет и безопасность
- Разработка и технологии
- Биотехнологии
- Интернет-магазины, кибербезопасность
- Финансы
- Безопасность и технологии
- Экономика
- Защита данных
- Data Science
- Карьера и работа
- Финансовый успех, мошенничество, маркетинг
- Безопасность
- Экология
- Космическая индустрия
- Программирование, Python, Обучение
- Технологии искусственного интеллекта
- Технологии, Дизайн, iOS
- Программирование, DevOps, Kubernetes
- Социальные сети и пропаганда
- Корпоративная этика
- Управление IT-инфраструктурой
- Здоровье и медицина
- Медицина
- Медицинская промышленность
- Разработка и дизайн
- Искусственный интеллект, Диагностика систем
- Образование и психология
- Технологии, Автомобильная промышленность
- Автомобили и путешествия
- Астрономия и космология
- Программирование и технологии
- IT, работа в офисе, эмоциональный интеллект
- Компьютерная техника
- Здоровье и благополучие
- Управление персоналом
- Политика и управление
- Бизнес и экономика
- Социальные сети, Пропаганда, Информационная безопасность
- Технологии и автоматизация
- Геймдизайн
- Экология и технологии
- CRM-системы, IT-инфраструктура
- Права человека
- Цифровая цензура, свобода слова, технологии
- Технологии, Искусственный интеллект, Работа
- Наука о данных
- Астрономия, Наука
- Интернет и цифровые технологии
- Технологии, управление
- Интернет и связь
- Технологии и конфиденциальность
- Интернет и свобода слова
- Психология и социальные науки
- Книги и литература
- Работа и карьера
- Финансовые технологии
- Психология и саморазвитие
- IT, программирование, сети
- Технологии, Видеоигры
- Экология и энергетика
- Космонавтика
- Медицина и технологии
- Игры и развлечения
- Музыкальная индустрия
- Логистика и складирование
- Бизнес и финансы
- Экология и окружающая среда
- Правозащита
- Социальные сети и дезинформация
- Технологии и рынок труда
- Технологии, Искусственный интеллект, Рынок труда
- Технологии и будущее
- Медицина и здоровье
- Социальные медиа
- Экология, политика, общество
- Экономика и Финансы
- Разработка игр
- Пропаганда и дезинформация
- Медицинские исследования
- Онлайн-знакомства
- Политика и СМИ
- Энергетика и электромобили
- Климатические изменения
- Технологии, Рынок труда
- IT и управление данными
- Безопасность и кибербезопасность
- Интернет-технологии
- Психология и личностное развитие
- Технологии, Мессенджеры
- Цифровые технологии
- Здоровье и самосовершенствование
- Технологии и AI
- Технологии и спорт
- IT, Разработка программного обеспечения
- Экология и климат
- Космос и технологии
- Юридическая сфера
- Безопасность в интернете
- Программирование, Искусственный Интеллект, Качество ПО
- Технологии и мессенджеры
- Социальная справедливость
- Технологическая индустрия
- Личностное развитие, Time-менеджмент, Психология
- Бизнес и менеджмент
- Технологии, Микросхемы, Автономные системы
- Фриланс и предпринимательство
- Социальные сети и искусственный интеллект
- Криминальные дела
- Социальные сети, Маркетинг
- Энергетика и экология
- Технологии, Искусственный Интеллект, Полиция
- Программирование, Искусственный интеллект, Рынок труда
- Социальные сети, дезинформация, анализ данных
- Потребительские права
- Образование и наука
- Технологии и правосудие
- Технологии, Безопасность, Автомобили
- Энергетика и окружающая среда
- Личностное развитие
- Технологии и экономика
- Медиа и коммуникации
- Миграция и иммиграция
- Личностный рост
- Налоговая система
- Медиа и телевидение
- Интернет и телекоммуникации
- Технологии, Кибербезопасность
- Здоровье
- Социальные сети и карьера
- Политика и инфраструктура
- Предпринимательство
- Промышленность программного обеспечения
- СМИ и коммуникации
- Медиа и Общество
- Медицина и генетика
- Веб-разработка и дизайн
- Технологии, процессоры
- IT-индустрия
- Кинопроизводство и технологии
- Транспорт
- Текстовый анализ
- Технологии, дизайн интерфейсов
- Офисные приложения
- Технологии, Онлайн-сервисы
- Медицина и биотехнологии
- Общество и технологии
- Экономика и рынок труда
- Искусственный интеллект, программирование, аналитика
- Технологии, следствие
- Сетевые технологии
- Технологии и веб-разработка
- Программирование, Обучение, Практика
- Коммуникации и ИТ
- Технологии, Карьера, Экономика
- Технологии и транспорт
- Здравоохранение и медицина
- Технологии, Государственное управление
- IT-безопасность
- IT и разработка
- Финансы и экономика
- Социальные сети, Общество, Сообщества
- IT-разработка
- СМИ и политика
- Конфиденциальность и безопасность
- Экономика и политика
- Технологии и общественная жизнь
- Бизнес и этика
- Безопасность и защита информации
- Технологии, бизнес
- Интернет и цензура
- Государственное регулирование
- Игры, Технологии
- Технологии и оптимизация
- Технологии ИИ и машинного обучения
- Технологии, IT, карьера
- IT и программное обеспечение
- Право и преступность
- Криминал и Правоохранительные Органы
- Технологии и энергетика
- Нефтяная промышленность
- Социальные конфликты
- Преступность и безопасность
- Таможенная очистка
- Медиа и журналистика
- Технологии и разработка приложений
- Телекоммуникации
- Консалтинг и управление
- Управление человеческими ресурсами
- Онлайн-контент
- Психология и психотерапия
- Морская отрасль
- Психология и технологии
- Социальные проблемы
- Маркетинг и реклама
- Политика и власть
- Экономика и торговля
- Карьера и развитие
- Продуктивность и Управление Временем
- Технологии, Искусственный интеллект, Реклама
- Окружающая среда
- Здоровье и технологии
- Бытовая химия
- Правовая информация
- Юстиция
- Технологии и экология
- Социальные сети и безопасность
- Базы данных
- Политика и государственное управление
- Интернет и социальные сети
- Индустрия IT
- Технологии и программное обеспечение
- История и искусственный интеллект
- Рестораны и обслуживание
- Технологии и программирование
- Социология
- Телевидение и СМИ
- Психология
- Политика и бизнес
- Мобильные устройства
- Технологии и развлечения
- Экология и охрана окружающей среды
- Маркетинг и брендинг
- Медицинская индустрия
- Кибербезопасность и технологии
- Социальные сети и политика
- Развлечения
- ИТ и автоматизация
- Криптовалюты и блокчейн
- История и идеология
- Медицина и политика
- Личная жизнь миллиардеров
- Образование и Политика
- Туризм и отдых
- Психология и искусственный интеллект
- Удаленная работа и производительность
- Выживание
- Управление командами
- Разработка
- Международная торговля
- Корпоративная ответственность
- Социальные сети и общество
- Управление серверами
- Индустрия компьютерных игр
- Политика и климат
- Онлайн-игры
- Медицинская отрасль
- Искусственный интеллект и технологии
- Религия и мораль
- Путешествия
- Социальные сети и информация
- Технологии и медиа
- Технологии и свобода
- Электронная коммерция
- Бизнес и управление
- Психическое здоровье и технологии
- Технологии и устойчивое развитие
- Технологии и социальные сети
- Профессии
- Экономика и промышленность
- Технологии и трудоустройство
- Иммиграционная политика
- Продуктивность и фокус
- Технологии и робототехника
- Свобода слова
- Психология и власть
- Социальные сети и онлайн-платформы
- Технологии и Права Человека
- СМИ и журналистика
- Окружающая среда и здоровье
- Технологии и сервисы
- Индустрия игр
- Программирование и ИИ
- Медиа и пропаганда
- Социальная сфера
- Социальные сети и общественное мнение
- Поп-культура
- Сервисы потокового вещания
- Рынок развлечений
- Социальные медиа и политика
- Технологии и информация
- Медиа и развлечения
- Квантовая криптография
- Искусственный интеллект в индустрии развлечений
- Технологии и коммуникация
- Индустрия программирования
- Финансовая безопасность
- Международные отношения
- Бизнес и лидерство
- Технологические новости и аналитика
- Программное обеспечение и технологии
- Предпринимательство и малый бизнес
- Политика и общественный контроль
- Здравоохранение и политика
- Управление персоналом и эффективность разработки
- Технологии и ИТ‑управление
- Свобода слова и дезинформация
- Веб-дизайн и разработка
- Веб‑разработка и карьера
- Культура и общество
- Цифровые права и свобода слова
- Безопасность и искусственный интеллект
- Технологии и искусство
- Мобильные приложения
- Продуктивность
- Космические технологии и безопасность
- Технологические тренды и экономика
- Безопасность и конфиденциальность
- Продуктивность и личная эффективность
- Веб‑скрейпинг и автоматизация
- Политика и социальные сети
- Политика и безопасность
- Медиа и информационное пространство
- Медицина и Психология
- Интернет‑культура и медиа
- Технологии и разработка
- Сociety
- Развитие интеллекта и профессиональные навыки
- Linux, программирование
