
12 сетевых команд Windows 10, которые должен знать каждый
12 декабря 2024 г.Жизнь и работа в мире, где все всегда подключено, означает, что качество и надежность вашего сетевого соединения жизненно важны практически для всего, что вы делаете на своем компьютере или мобильном устройстве. Поддержание качественного сетевого соединения и устранение неполадок в случае сбоя соединения — это базовые навыки, с которыми должен быть знаком, по крайней мере, каждый.
Для пользователей Microsoft Windows 10 есть 12 основных сетевых команд, которые вы должны знать и быть готовыми использовать, когда этого потребует случай. Некоторые из этих команд имеют эквиваленты в графическом интерфейсе Windows 10, но для многих структура командной строки более эффективна и действенна.
В этом практическом руководстве мы перечислим 10 основных сетевых команд Windows 10, которые пользователи должны уметь использовать для устранения неполадок сетевого подключения.
СМОТРИТЕ: Команды Windows, Linux и Mac, которые должен знать каждый (бесплатный PDF) (TechRepublic)
Сетевые команды Windows 10, которые должен знать каждый
Самый быстрый способ открыть командную строку в Windows 10 — использовать комбинацию клавиш Windows Key + R для вызова диалогового окна «Выполнить». Введите «cmd» и нажмите Enter, чтобы загрузить командную строку.
1. Пинг
Из всех сетевых команд Windows 10 Ping, вероятно, та, о которой почти все знают и которую использовали раньше. Команда Ping позволяет вам проверить доступность устройства в сети. Пингование хоста должно вернуть четыре пакета данных. Если пакеты данных не возвращаются, вы знаете, что с вашим сетевым подключением возникла проблема.
Чтобы выполнить основную команду, в командной строке введите:
пинг [хост]
Где [host] — это имя или IP-адрес общего хост-сервера (google.com, techrepublic.com и т. д.). В примере ниже показано, что происходит, когда мы пингуем сервер TechRepublic.
2. IP-конфигурация
Команда IPConfig — одна из самых полезных базовых сетевых команд Windows, которую каждый должен знать и использовать для устранения неполадок. Команда IPConfig отображает базовую информацию о конфигурации IP-адреса для устройства Windows, с которым вы работаете. Фактически, команда отобразит информацию для каждого сетевого адаптера, который когда-либо был установлен на вашем компьютере Windows 10.
Чтобы выполнить основную команду, в командной строке введите:
ipconfig
Общая информация включает IP-адреса для IPv4 и IPv6, шлюз по умолчанию и маску подсети. Добавление параметра /all к команде отобразит информацию о DNS-сервере и сведения об аренде IP-адресов.
Более подробную информацию о команде IP Config, ее переменных и переключателях можно найти в документации Microsoft.
СМОТРИТЕ: Windows 10 и 11 в S-режиме: что это такое и стоит ли его использовать?
3. Гетмак
Каждое сетевое устройство в Интернете имеет уникальный идентификационный номер, называемый MAC-адресом. Номер назначается во время производства и устанавливается в аппаратном обеспечении устройства. Используя команду Getmac, пользователь может определить MAC-адрес своих различных сетевых устройств. Некоторые администраторы используют уникальные MAC-адреса устройств, чтобы ограничить то, что может и что не может подключаться к сети.
Чтобы выполнить основную команду, в командной строке введите:
getmac
Более подробную информацию о команде Getmac, ее переменных и переключателях можно найти в документации Microsoft.
4. Имя хоста
Сетевая команда Windows 10 HostName просто отобразит текущее имя вашего компьютера Windows 10. Это имя, которое ваш компьютер использует для идентификации себя для других устройств и серверов в вашей локальной сети. Вы можете найти это имя на экране сведений о системе в графическом интерфейсе, но эта команда быстрее.
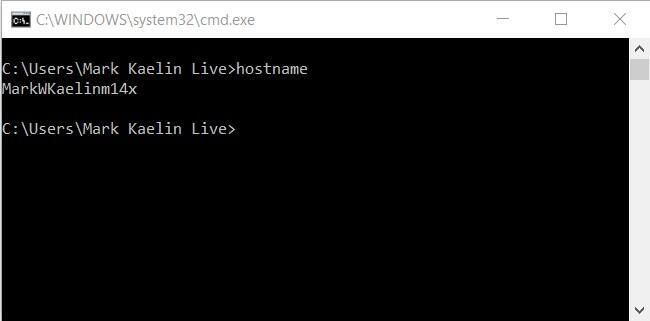
Чтобы выполнить основную команду, в командной строке введите:
имя хоста
Более подробную информацию о команде HostName, ее переменных и переключателях можно найти в документации Microsoft.
5. NSLookUp
Сетевая команда NSLookUp Windows 10 отображает информацию, которую можно использовать для диагностики инфраструктуры системы доменных имен. Использование NSLookUp без параметра покажет DNS-сервер, который ваш ПК использует для преобразования доменных имен в IP-адреса. Как вы можете видеть ниже, я использую DNS-сервис Google, поскольку сервер, предоставленный моим интернет-провайдером, медленный и подвержен сбоям.
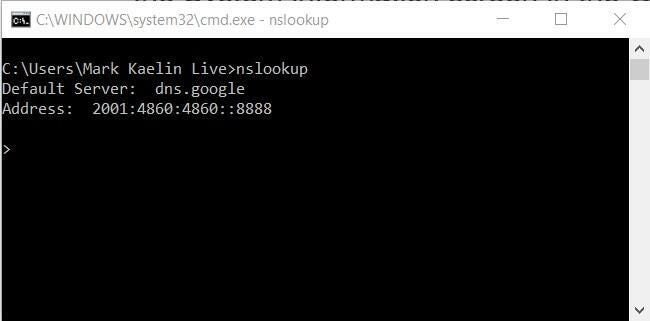
Чтобы выполнить основную команду, в командной строке введите:
nslookup
Более подробную информацию о команде NSLookUp, ее переменных и параметрах можно найти в документации Microsoft.
6. Трассировка
Еще один удобный инструмент для устранения неполадок сетевых подключений в Windows 10 — команда Tracert. Эта команда отследит маршрут пакета данных до достижения пункта назначения, отображая информацию о каждом переходе по маршруту. Каждый переход маршрута будет отображать задержку между вашим устройством и этим конкретным переходом и IP-адрес перехода, как показано ниже.
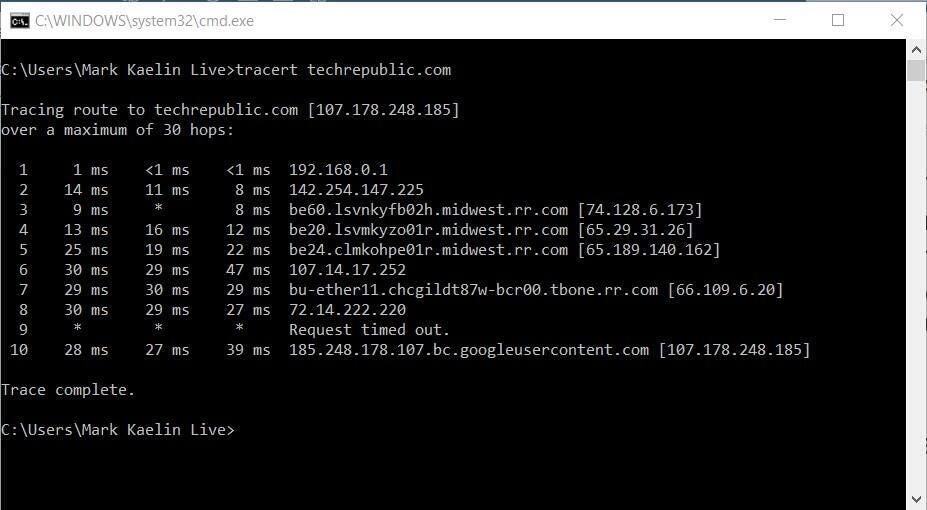
Чтобы выполнить основную команду, в командной строке введите:
tracert [хост]
Где [хост] — имя или IP-адрес общего хост-сервера (google.com, techrepublic.com и т. д.).
Более подробную информацию о команде Tracert, ее переменных и переключателях можно найти в документации Microsoft.
7. Нетстат
Команда Netstat отображает активные TCP-соединения, порты, которые слушает компьютер, статистику Ethernet, таблицу маршрутизации IP, статистику IPv4 и статистику IPv6. При использовании без параметров эта команда отображает активные TCP-соединения. Информация, предоставляемая этой командой, может быть полезна для выявления проблем в сетевых соединениях.
Чтобы выполнить основную команду, в командной строке введите:
нетстат
Более подробную информацию о команде Netstat, ее переменных и переключателях можно найти в документации Microsoft.
8. Арп
Сетевая команда Windows 10 Arp отображает записи в кэше протокола разрешения адресов, который содержит одну или несколько таблиц, используемых для хранения IP-адресов и их разрешенных физических адресов Ethernet. Чтобы получить полезную информацию от команды Arp, необходимо указать параметр. Наиболее общим параметром является /a, который отображает текущие таблицы кэша Arp для всех интерфейсов.
Чтобы выполнить основную команду, в командной строке введите:
арп /а
Более подробную информацию о команде Arp, ее переменных и параметрах можно найти в документации Microsoft.
9. ПутьПинга
В общем, сетевая команда Windows 10 PathPing объединяет команду ping с командой tracert, предоставляя информацию о задержке сети и потерях сети на промежуточных участках между источником и местом назначения. Как вы можете видеть ниже, команда PathPing предоставляет больше подробностей, чем ping или tracert, например, отчеты о задержках и статистику потери пакетов.
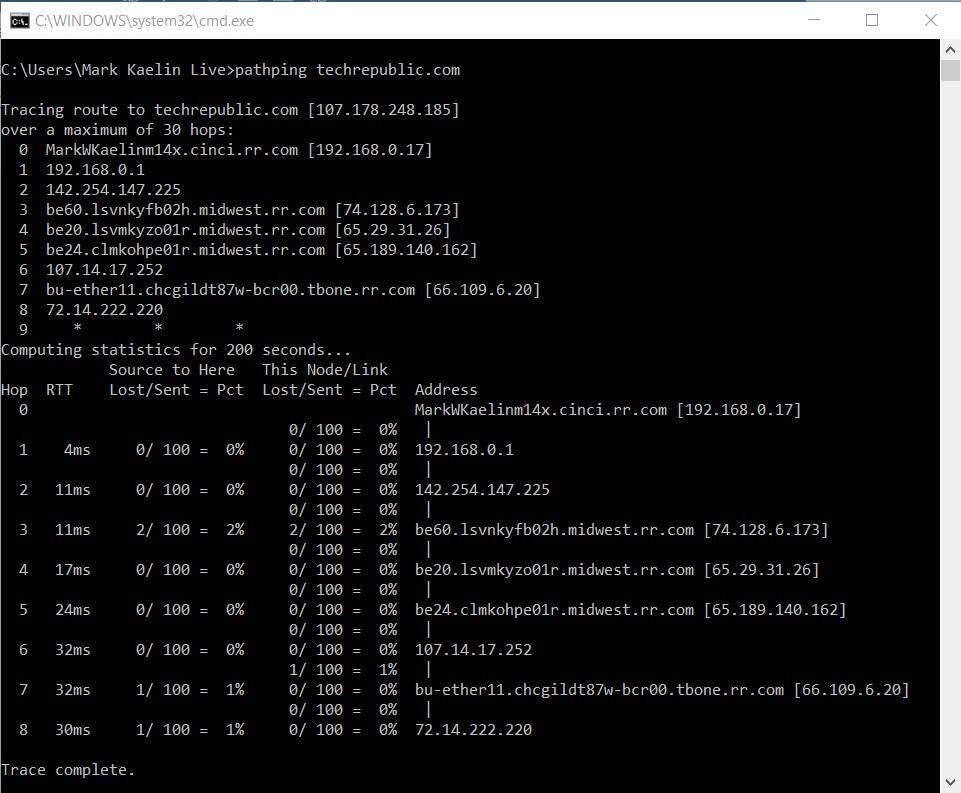
Чтобы выполнить основную команду, в командной строке введите:
pathping [хост]
Где [хост] — имя или IP-адрес общего хост-сервера (google.com, techrepublic.com и т. д.).
Более подробную информацию о команде PathPing, ее переменных и переключателях можно найти в документации Microsoft.
10. Системная информация
Команда SystemInfo отображает подробный список информации о конфигурации вашего ПК с Windows 10. Информация, перечисленная этой командой, слишком длинная, чтобы привести ее полностью. Тем не менее, она включает в себя установленную версию Windows 10, имя хоста, идентификатор продукта, тип и количество процессоров, конфигурацию ОЗУ, сведения о сетевой карте и установленные исправления.
Чтобы выполнить основную команду, в командной строке введите:
системная информация
Более подробную информацию о команде SystemInfo, ее переменных и параметрах можно найти в документации Microsoft.
СМ.: Контрольный список: Защита систем Windows 10 (TechRepublic Premium)
11. Нбтстат
Команда Nbtstat отображает статистику и текущие соединения TCP/IP с использованием протокола NetBIOS через TCP/IP, таблиц имен NetBIOS и кэша имен NetBIOS. NetBIOS через TCP/IP позволяет устаревшим приложениям и службам, использующим API NetBIOS, работать в современных сетях TCP/IP. Команда полезна для диагностики проблем разрешения имен NetBIOS.
Чтобы выполнить основную команду, в командной строке введите:
nbtstat
Более подробную информацию о команде Nbtstat, ее переменных и параметрах можно найти в документации Microsoft.
12. Нетш
Наконец, команда Netsh (сетевая оболочка) — это инструмент сетевого администрирования, позволяющий отображать или изменять конфигурацию сети работающего компьютера. Она поддерживает такие задачи, как управление сетевыми интерфейсами, настройка параметров брандмауэра, настройка беспроводных профилей и устранение неполадок с подключением. Команда запускает интерактивную оболочку, в которой можно выполнять различные сетевые команды.
Чтобы выполнить основную команду, в командной строке введите:
нетш
Более подробную информацию о команде Netsh можно найти в документации Microsoft.
Существуют и другие более продвинутые сетевые команды Windows 10, которые могут помочь вам устранить неполадки сети, но они выходят за рамки этой статьи. Тем не менее, основные команды, описанные выше, должны помочь вам сузить поиск неполадок до нескольких возможностей и дать вам преимущество в поиске решений.
Оригинал
