
Как отсортировать один столбец по другому в Power BI
1 сентября 2023 г.В отличие от Microsoft Excel, Microsoft Power BI не имеет возможности создавать собственные сортировки. Однако вы можете сортировать один столбец по другому, что по сути одно и то же, и его легко реализовать.
В этом уроке я покажу вам, как отсортировать столбец Power BI по другому столбцу. Я использую Microsoft Power BI Desktop в 64-разрядной системе Windows 11, но вы также можете использовать службу Microsoft Power BI. Для этого руководства вы можете скачать демонстрационный файл Microsoft Power BI.
Перейти к:
- Как распознать необходимость сортировки по другому столбцу в Power BI
Как добавить поле номера месяца в Power BI
Как отсортировать один столбец по другому в Power BI
Учебные пособия и ресурсы по Power BI
Как распознать необходимость сортировки по другому столбцу в Power BI
Вам может быть интересно, почему нельзя выполнить сортировку по номерам месяцев, если они доступны. Это связано с тем, что вы не можете отсортировать визуализацию по полю, которого нет в визуализации в Power BI.
СМОТРИТЕ: Вот все, что вам нужно знать о Microsoft Power BI.
В настоящее время набор данных содержит два столбца: «Месяц» и «Продажи». Если вы быстро посмотрите на набор данных в табличном представлении, вы увидите, что поле «Месяц» является текстовым (рис. A).
Рисунок А
Сортировка по алфавиту и по цифрам обычно является адекватным подходом. Однако иногда сортировка по фактическим значениям не работает. На рисунке Б показан линейный график, основанный на двенадцати записях — ежемесячные продажи.
Рисунок Б
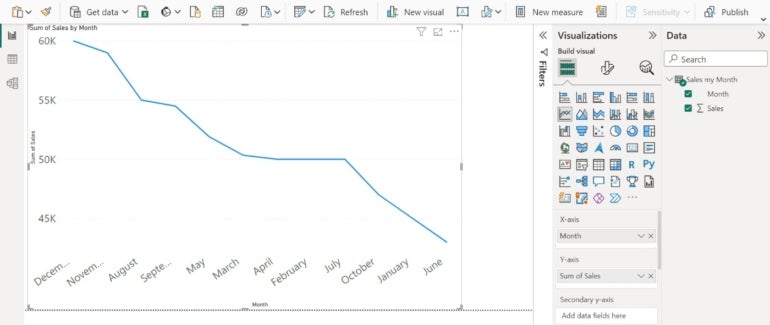
Этот файл содержит только одну таблицу, что означает, что файл использует таблицу автоматической даты. Пример намеренно прост, потому что мы будем работать на уровне таблицы. Нет необходимости в посторонних таблицах, данных и связях.
СМОТРИТЕ: узнайте, как создать вычисляемую таблицу основных значений в Microsoft Power BI.
Столбец «Месяц» находится в сегменте оси X, а столбец «Продажи» — в сегменте оси Y. По умолчанию визуализация сортируется по объему продаж, что приводит к беспорядку в месячном порядке по оси X. На самом деле визуализация вводит в заблуждение. Если бы вы не обращали внимания, вы бы подумали, что ваши продажи быстро падают.
Вы можете попытаться исправить сортировку по месяцам, воспользовавшись следующей визуализацией:
1. Нажмите значок «Дополнительные параметры» в виде трех точек. Эти значки имеют тенденцию перемещаться, поэтому они могут находиться в правом верхнем или нижнем правом углу вашей визуализации.
2. Выберите Ось сортировки. Как вы можете видеть на рисунке C, сумма продаж используется по умолчанию. Power BI добавляет «Сумму», потому что это числовое поле.
Рисунок С
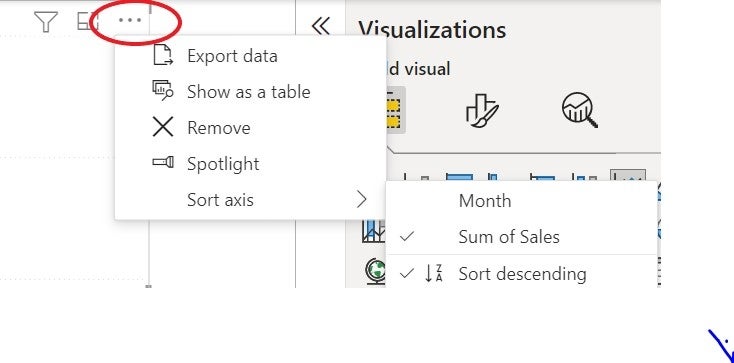
3. Выберите «Месяц» в подменю, чтобы отобразить ось X — месяцы.
На первый взгляд график, показанный на рисунке D, кажется более разумным, показывая взлеты и падения, но присмотритесь повнимательнее. Power BI отсортировал месяцы в алфавитном порядке и в порядке убывания. Если вы не обратите внимания, результаты вводят в заблуждение. Нам нужно отсортировать месяцы в хронологическом порядке, чтобы получить значимые результаты. Но как нам до них добраться?
Рисунок D

Как добавить поле номера месяца в Power BI
Мы установили, что обычная сортировка не позволяет сортировать месяцы в хронологическом порядке. Следующий шаг — найти способ принудительно сортировать по месяцам, и он имеет форму числа: номер месяца, где январь — 1, февраль — 2, март — 3 и до декабря — 12.
Если повезет, в таблице уже есть номер месяца. Если это так, вы просто отсортируете данные по полю номера месяца, и все готово.
СМОТРИТЕ: Узнайте, как добавить промежуточный итог за текущий год в Microsoft Power BI.
В большинстве реальных примеров данные не столь идеальны. Наша модель является хорошим примером, поскольку в таблице «Продажи по месяцам» таблица не содержит номера месяца. Что еще хуже, значение месяца у нас есть текст, а не дата, из которой мы можем получить значение месяца.
Почти невозможно добавить вычисляемый столбец, который возвращает номер месяца, но при этом не возвращает ошибку циклической ссылки при попытке сортировки. Мера не сработает, потому что время истекло. Чтобы этот метод работал, необходимо добавить в таблицу новый столбец с номерами месяцев. Поле названия месяца и поле номера месяца должны иметь одинаковую степень детализации или уровень.
Добавление столбца индекса в Power BI
Чтобы это заработало, мы должны добавить новый столбец и заполнить его правильными значениями. В частности, мы запустим запрос, который добавит индексный столбец.
Перед этим исходные данные или названия месяцев должны быть расположены в хронологическом порядке. Мы в хорошей форме, потому что наши записи расположены в хронологическом порядке по названиям месяцев. Это не всегда так, поэтому перед началом работы важно обратить пристальное внимание на то, как выглядит ваш набор данных.
Чтобы добавить столбец индекса, выполните простой запрос следующим образом:
1. Щелкните правой кнопкой мыши «Продажи по месяцам» на панели «Данные» и выберите «Редактировать запрос» в появившемся подменю (рис. E).
Рисунок Е

2. В появившемся окне запроса перейдите на вкладку «Добавить столбец».
3. В группе «Общие» щелкните раскрывающийся список «Столбец указателя» и выберите «Из одного» (рис. F).
Рисунок F
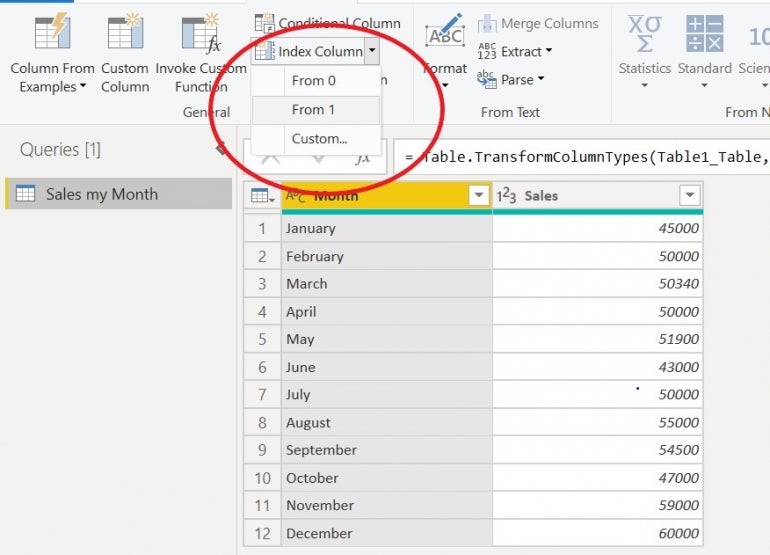
4. Закройте запрос и сохраните его при появлении запроса.
Как вы можете видеть на рисунке G, в таблице теперь есть столбец последовательных чисел, начинающихся с 1, что соответствует названию месяца. На этом этапе переименуйте столбец «Числа месяца». Технически в этом шаге нет необходимости, но я рекомендую дать столбцу осмысленное имя, чтобы облегчить расшифровку данных всем соответствующим пользователям.
Рисунок G
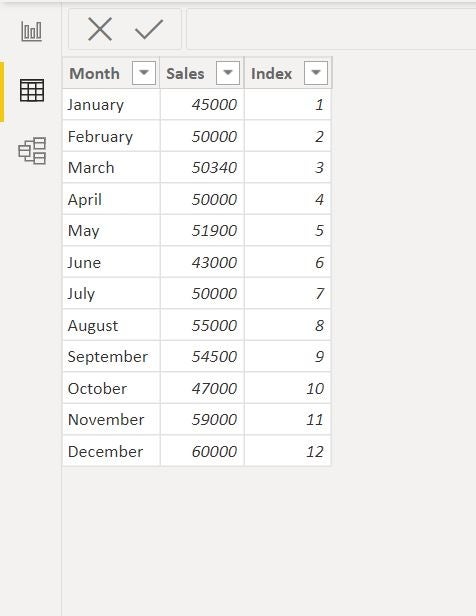
СМОТРИТЕ: Узнайте, как добавить кнопки действий в отчет в Microsoft Power BI.
Если месяцы расположены не в хронологическом порядке
Стоит еще раз отметить, что для того, чтобы это работало, названия месяцев должны быть расположены в хронологическом порядке: январь, февраль, март и так далее. Если вы оказались в ситуации, когда названия месяцев указаны не в хронологическом порядке, вы можете:
1. Скопируйте таблицу в лист Excel и создайте пользовательскую сортировку, которая сортирует названия месяцев в хронологическом порядке.
2. В Excel введите соответствующие номера месяцев.
3. Затем импортируйте данные обратно в Power BI, и все готово. Вам даже не придется выполнять индексный запрос, поскольку номера месяцев уже есть в наборе данных.
В нашем примере нам не нужно будет выполнять эти шаги в Excel, поскольку названия месяцев уже расположены в хронологическом порядке.
ПОСМОТРЕТЬ: Вот как экспортировать данные Power BI в Excel.
Как отсортировать один столбец по другому в Power BI
Добавление поля номеров месяцев ничего не меняет с визуализацией. Помните, что мы можем сортировать только по двум полям визуализации: «Месяц» и «Продажи». Нового столбца нет в визуализации, и если вы попытаетесь его добавить, вы натворите путаницу. Мы должны найти другой способ сортировки и исправления визуализации данных.
Чтобы перенести сортировку в визуализацию, выполните следующие действия:
1. На панели «Данные» выберите поле для сортировки — «Месяцы». Вы хотите видеть названия месяцев в хронологическом порядке.
2. В группе контекстной сортировки щелкните раскрывающийся список «Сортировать по столбцу» и выберите «Количество месяцев» (рис. H).
Рисунок Н
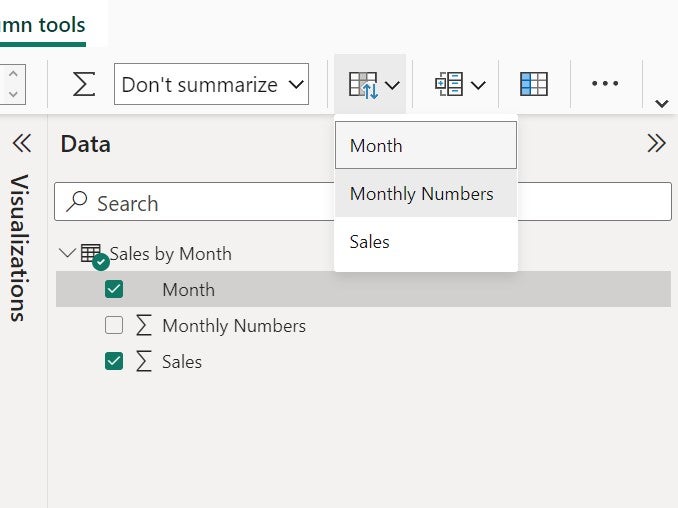
3. Результаты показывают месяцы в хронологическом порядке убывания. Чтобы это исправить, нажмите «Дополнительные параметры» и выберите «По возрастанию». На рисунке I показаны результаты.
Рисунок I
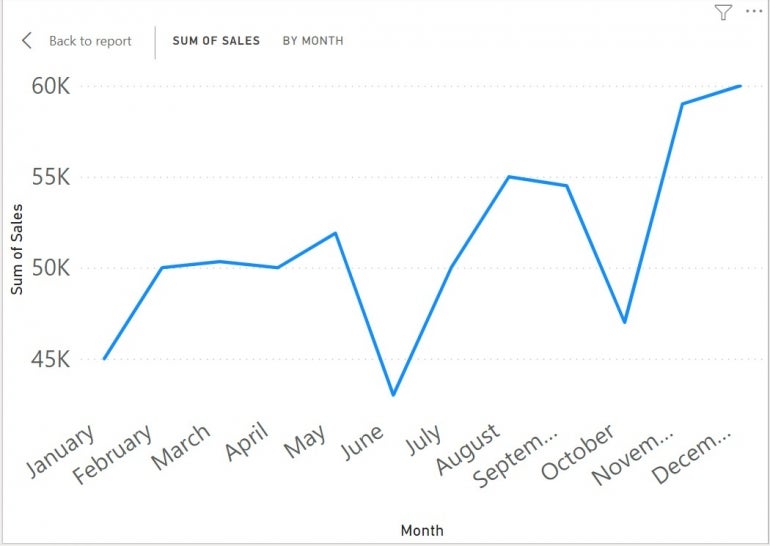
ПОСМОТРЕТЬ: Используйте свои новые знания для создания собственной информационной панели безопасности и угроз в Power BI.
Месяцы наконец расположены в хронологическом порядке. Плохо представленные данные на первом графике создавали впечатление, что у бизнеса был ужасный год, но теперь ясно, что после нескольких спадов бизнес процветает. Если вы выполните сортировку по параметрам визуализации, «Месяц» или «Сумма продаж», вы ничего не потеряете, поскольку базовая сортировка осуществляется по значениям «Число месяца».
Если вы позже импортируете обновленную таблицу, не забудьте добавить индексный столбец, иначе вы потеряете функцию сортировки.
Если обновление включает месяцы следующего года, этот метод не будет работать, поскольку при сортировке не учитывается год. В этом случае вам понадобится поле номера месяца, содержащее номер месяца и год.
Теперь у вас есть необходимые шаги и ресурсы для сортировки столбца Power BI по другому столбцу.
Учебные пособия и ресурсы по Power BI
Power BI — один из наиболее широко используемых и эффективных инструментов бизнес-аналитики на рынке, но, как и во многих других корпоративных программных решениях, количество функций и функций может быть ошеломляющим для обычного пользователя. Мы собрали следующие лучшие руководства, учебные курсы и другие ресурсы, чтобы помочь пользователям Power BI максимально эффективно использовать свои наборы инструментов бизнес-аналитики:
- Полный пакет Microsoft Power BI Super Bundle (Академия TechRepublic)
- Как использовать Power BI в Outlook и Office для повествования о данных (TechRepublic)
- Курс «Визуальное повествование с помощью Power BI» (Академия TechRepublic)
- Как использовать списки Microsoft с Power BI (TechRepublic)
- Курс «Начало работы с Power BI Desktop» (Академия TechRepublic)
- Как создать таблицу дат в Microsoft Power BI (TechRepublic)
Если вы не нашли нужные ресурсы в этом списке или среди других наших ресурсов по большим данным, мы будем рады услышать, какие у вас есть вопросы и какие темы учебных пособий нам следует осветить в следующий раз. Если вы заинтересованы, используйте контактную форму ниже, чтобы связаться с нами.
Читать далее: Изучите наш список лучших инструментов бизнес-аналитики.
Оригинал
