
Как настроить Центр управления macOS Ventura
18 марта 2023 г.Если вы используете Mac для бизнеса, скорее всего, вы используете компьютер каждый рабочий день. Настройка macOS 13 Ventura Control Center в соответствии с вашими личными предпочтениями окупается, поскольку вы сэкономите время и уменьшите количество пунктов меню и кликов, необходимых для доступа и настройки часто изменяемых параметров. Единственный трюк — не забыть настроить параметры Центра управления и строку меню Mac, чтобы обеспечить быстрый доступ к функциям, которые вы используете чаще всего.
Как получить доступ к функции Центра управления macOS
Есть несколько способов доступа к Центру управления Mac. Вы можете либо щелкнуть значок Центра управления в строке меню Mac (рис. A), либо открыть «Настройки системы», щелкнув логотип Apple и выбрав параметр «Настройки системы».
Рисунок А
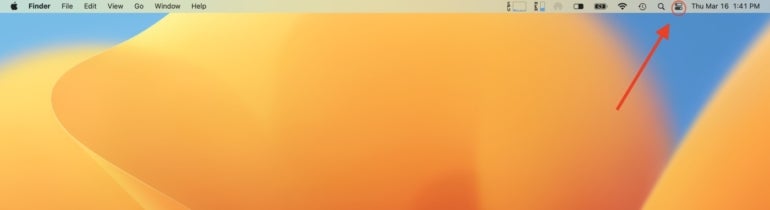
При нажатии на значок Центра управления в строке меню Mac открывается меню функции (рис. B).
Рисунок Б
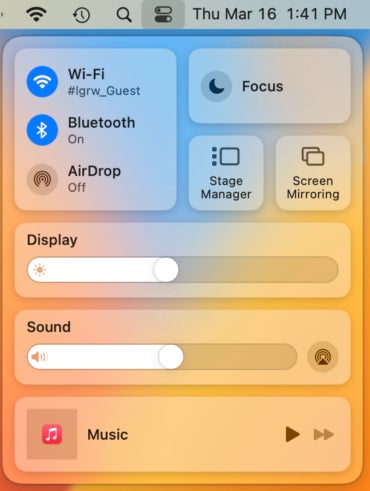
Кроме того, вы можете получить доступ к Центру управления macOS из меню «Системные настройки». Просто щелкните значок Apple в строке меню, выберите «Системные настройки», прокрутите вниз на левой панели и нажмите «Центр управления».
Как настроить параметры функции Центра управления macOS
Вы можете настроить параметры Центра управления, а затем настроить несколько отдельных элементов, которые появляются при нажатии соответствующего значка в строке меню Mac, используя предоставленные параметры (рис. C).
Рисунок С
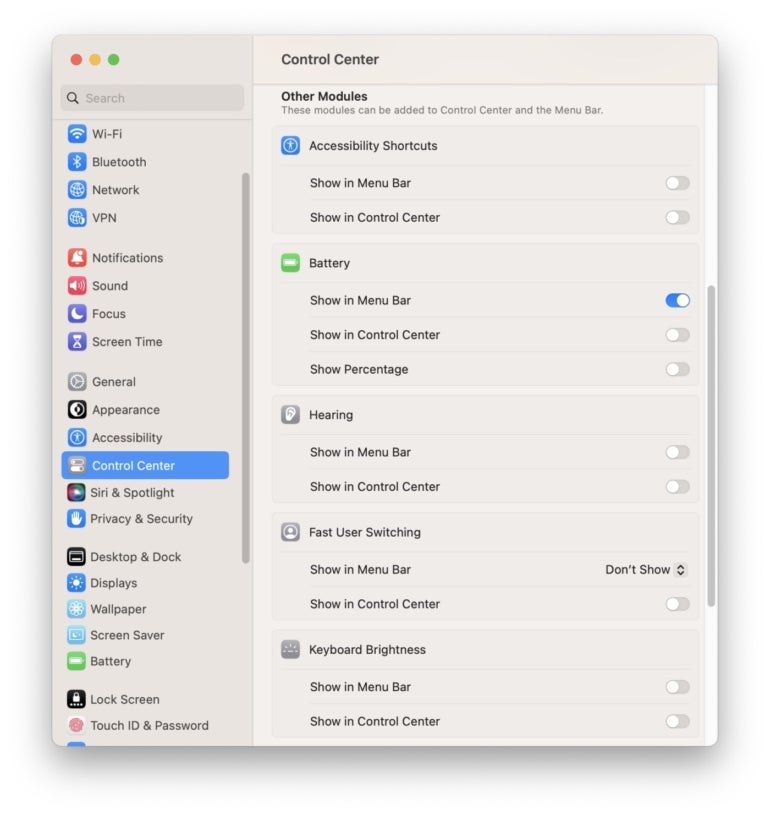
Чтобы добавлять и удалять элементы, которые появляются в Центре управления при нажатии на его значок в строке меню Mac, настройте соответствующие модули соответствующим образом. Например, чтобы просмотреть информацию о ярлыках специальных возможностей и батарее, включите соответствующие переключатели (рис. D).
Рисунок D
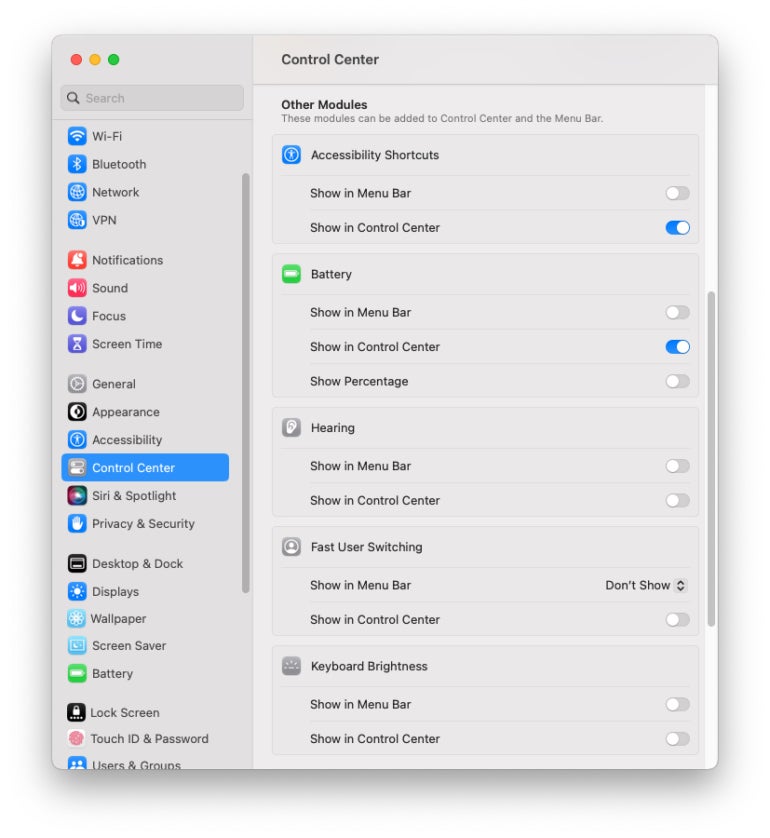
Когда вы выберете Пункт управления в строке меню Mac, эти параметры появятся в следующем меню (рис. E).
Рисунок Е
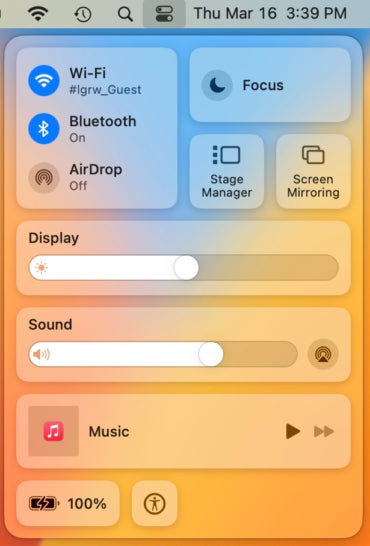
Среди элементов, которые можно добавить или удалить в Центре управления:
- Ярлыки специальных возможностей
Информация о батарее
Средства управления слухом
Быстрое переключение пользователей
Яркость клавиатуры
Другие модули являются постоянными приспособлениями Центра управления, в том числе:
- AirDrop
Bluetooth
Отображать
Звук
Режиссер
Wi-Fi
Однако, используя то же меню Центра управления, доступ к которому осуществляется из системных настроек, вы можете добавить или удалить эти элементы по отдельности в строке меню Mac (рис. F).
Рисунок F
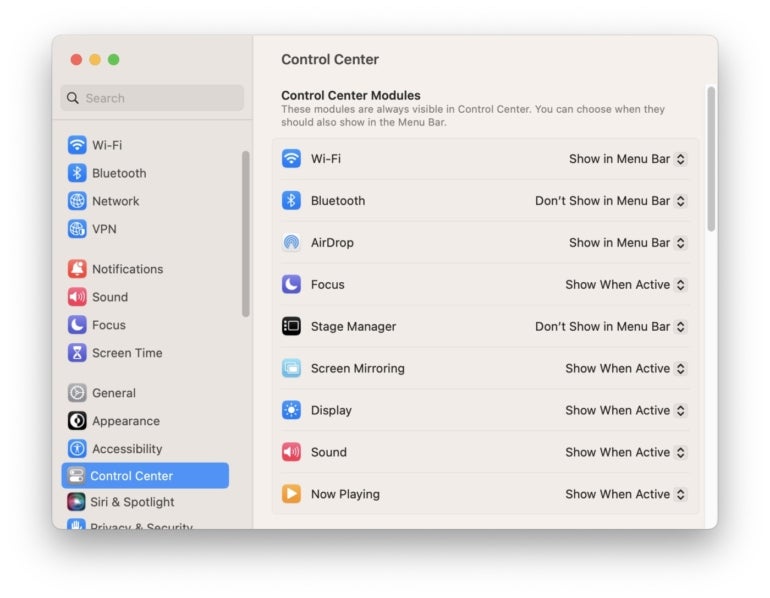
Например, чтобы удалить значок Wi-Fi из строки меню, вы можете выбрать «Не показывать в строке меню» для этого элемента, используя соответствующее раскрывающееся меню. Опция предоставляет несколько часто используемых элементов, включая Screen Mirroring и Now Playing.
Читать дальше: Лучшее программное обеспечение для управления проектами для пользователей Mac в 2023 году (TechRepublic)
Оригинал
